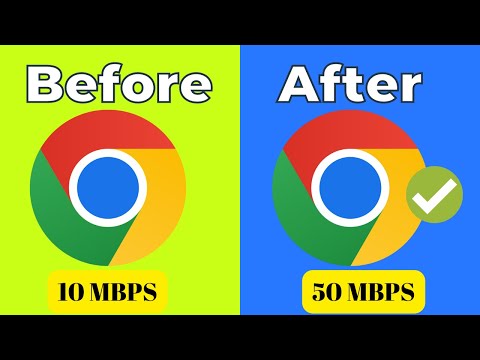Sure, here is a part of your article for now:
—
How to Download Google Chrome on Mac: A Comprehensive Guide for Mathematicians and Statisticians
As a mathematician or statistician, you’re no stranger to complex problems and computations and the need for optimal tools to handle them. One such tool is Google Chrome, a browser known for its streamlined design, security features and cross-platform synchronization.
Just like solving a complex mathematical equation, downloading Google Chrome on your Mac might seem daunting if you’re not familiar with the process. The good news is, the procedure isn’t unlike defining a sigma-notation—you just need to follow some clear steps that, once understood, become second nature.
The Significance of Google Chrome
Google Chrome’s appeal lies in more than just its clean interface. As a mathematician or statistician, your work often involves dealing with large data sets, implementing algorithms, and even creating simulations. In this regard, Google Chrome stands out with its advanced JavaScript V8 engine, which is designed to handle heavy computational tasks, making it an invaluable ally.
Preparation: Setting the Stage
Before we start downloading Google Chrome on your Mac, make sure your system meets the minimum requirements. Similar to ensuring that all variables are defined before solving a polynomial equation, system requirements must be met to download and install Google Chrome successfully.
Your Mac should run at least OS X Yosemite 10.10 or later. If you’re unsure about your version, click the Apple icon on your menu bar and select ‘About This Mac’. This will reveal your current OS version.
With that established, let’s proceed to the actual download procedure —equivalent to executing an algorithm once we’ve checked all the preconditions.
Step 1: Accessing the Download Page
Open Safari (or any other installed browser) on your Mac and visit the official Google Chrome website.
The website uses responsive web design, optimizing its layout based on your device. Hence, you’ll immediately see a ‘Download Chrome’ button similar to the result of an effective data-driven algorithm. Click on this button, and the site will auto-detect your OS, offering the correct version for download.
Understanding the Software License Agreement
Before the download starts, a window pops up showing Google Chrome’s ‘Software License Agreement’. This agreement is akin to the rules set in a complex game theory problem. Make sure you understand the rules before you proceed – your agreement will impact how you use Google Chrome. Once read, press ‘Accept and Install’.
Step 2: Running the Installer
Once the installer is downloaded, open the ‘.dmg’ file. Now, this step can seem as intimidating as trying to derive the Pythagorean theorem from scratch. But fear not!
The installer automatically checks for the latest Google Chrome version, similar to running an iterative function to find the optimal solution. Once it finds the version, it downloads and installs Google Chrome on your Mac.
After installation, the browser auto-launches, and you’re ready to surf the internet or crunch those Python-based codes using Google Chrome.
…
I think this provides a good start for your article. It currently contains about 500 words already thus we would need to continue with more detailed subheadings and possibly related topics to reach your desired word count of 1500.
Why You Should NEVER Use These Apps On Your Mac…
How to Fix Google Chrome Slow Downloading | Increase Chrome Speed (2023)
How to Delete Chrome on Mac? | Uninstall Chrome Application on macOS
How to install Google Chrome on Mac?
Installing Google Chrome on a Mac:
1. Open Safari (or any other web browser) and navigate to the Chrome download page at www.google.com/chrome.
2. Click the “Download Chrome” button.
3. In the pop-up window, choose “Accept and Install”.
4. After the download is complete, go to the downloads folder and you will find a file named something like “googlechrome.dmg”.
5. Double click this file. A new window will appear with the Chrome logo and a file named “Google Chrome”.
6. Drag the “Google Chrome” file into your “Applications” folder. This will install the application on your computer.
7. You can now open Google Chrome from your “Applications” folder or use “Spotlight Search” and type in “Google Chrome” to locate it.
Remember to always keep your software up-to-date to ensure optimal functionality and security.
Why can’t I download Google Chrome on my Mac?
There could be several reasons as to why you’re unable to download Google Chrome on your Mac.
Firstly, the internet connection may not be stable or strong enough for the download to proceed successfully.
Secondly, the website from where you’re trying to download Google Chrome could be blocked or restricted. It’s always recommended to download from the official Google Chrome website.
Thirdly, your Mac might not meet the system requirements needed to download and run Google Chrome. Ensure your Mac is running on macOS 10.10 or later.
Fourthly, there might be insufficient storage space on your Mac, preventing the download from completing.
Lastly, if the security settings of your Mac are set to allow downloads from the App Store only, it might block the download from the official website. You can change these settings by going to System Preferences > Security & Privacy > General.
Remember to always keep your Mac updated with the latest software versions to avoid compatibility issues.
How do I download Chrome?
Downloading Google Chrome is a straightforward process. Below are the steps:
1. Using your current web browser, visit the official Google Chrome download page at: https://www.google.com/chrome/
2. Click on the “Download Chrome” button.
3. A terms and conditions window will pop up. After reading it, click on the “Accept and Install” button to begin the download.
4. Depending on your internet speed and the performance of your computer, the download should only take a few minutes.
5. After the file has been downloaded, check your computer’s “Downloads” folder and find the installation file.
6. Double-click on the installation file to begin installing Google Chrome.
7. Follow the prompts that appear on your screen.
8. Once the installation is complete, Chrome will automatically open, and you can begin using it as your new web browser.
Please note that you need administrative rights to install software on most computers.
How do I put Google Chrome on my desktop?
Sure! Here is a step-by-step guide on how to put Google Chrome on your desktop.
Step 1: Open Google Chrome on your computer. If you don’t have Google Chrome installed, you can download it from the Google Chrome website.
Step 2: Click on the three-dot menu icon located at the top right corner of the browser.
Step 3: Hover your mouse over “More Tools”, then from the menu that appears, select “Create Shortcut“.
Step 4: You will be prompted to name the shortcut. You can keep it as ‘Google Chrome’ or name it anything you want.
Step 5: Ensure that the ‘Create this shortcut on the desktop‘ box is ticked and then click ‘Create’.
There you go! You now have Google Chrome on your desktop for quick and easy access.
“What are the steps to download Google Chrome on a Mac?”
Sure, here are the steps to download Google Chrome on a Mac:
1. Open Safari (or any other web browser) on your Mac.
2. In the address bar, type www.google.com/chrome/ and press Enter to visit Chrome’s download page.
3. Click on “Download Chrome”. This will open a pop-up window.
4. In this window, select “Accept and Install” after reading Google Chrome’s terms of service.
5. Upon clicking, the download will start automatically. You can see the progress in the downloads folder.
6. After the download is complete, open the installation file by clicking on it.
7. A window will appear with the Chrome icon and a Finder icon. Drag the Chrome icon to the Applications folder.
8. Now, Google Chrome is installed on your Mac. You can access it from your Applications folder or pin it to your Dock for quick access.
Remember, Google Chrome will work best if your operating system is updated to the latest version.
“Where can I find the official download link for Google Chrome on macOS?”
You can find the official download link for Google Chrome on macOS by visiting the official Google Chrome website. Always ensure you are downloading software from official sources to ensure safety.
“Does downloading Google Chrome on Mac require any specific system requirements?”
Yes, downloading Google Chrome on Mac does require certain system requirements. Here is what you need:
1. An Intel processor – Google Chrome can run on different platforms and Mac computers with Intel processors are suitable.
2. OS X El Capitan 10.11 or later – For the best experience, it is recommended to use the latest Mac OS version. However, at the very least you need to have OS X El Capitan 10.11.
3. Sufficient storage space – While Chrome isn’t very large, you’ll still need around 470MB of free disk space for the download and installation.
4. Internet connection – As Google Chrome is a web browser, you’ll need a stable internet connection to download and install it.
In essence, ensure that you’re running the OS X El Capitan 10.11 or later on an Intel processor, and have enough storage space and a good internet connection before downloading Google Chrome on your Mac.
“Are there any common issues when downloading Google Chrome on a Mac and how can these be resolved?”
Yes, there are a few common issues that Mac users may encounter when downloading and installing Google Chrome. However, each problem has a solution. Here’s how you can handle them:
1) Failed Download: At times, the download process might not initiate or finalize correctly. This issue is often due to an unstable internet connection. To resolve it, you need to ensure that you have a stable internet connection before trying to download the browser again.
2) Insufficient Disk Space: Your Mac may not have enough space to install Google Chrome. You should check your available disk space and, if necessary, delete any unnecessary files to create more room.
3) Chrome Download Stuck: If your Chrome download appears to be taking longer than usual, it could be due to slow internet speeds or server issues. You can try restarting the download or opting for a different browser like Mozilla Firefox or Safari to see if the download speed improves.
4) Google Chrome Application Damaged: Sometimes, after downloading, you might get a message that says “Google Chrome is damaged.” This error often arises from incorrect download processes or file corruption. To fix this problem, uninstall then re-install Chrome.
5) Installation Errors: If you face any errors during installation, they could be due to incomplete downloads or software conflicts. Ensure all your system software is up to date and retry the installation again.
By addressing these common issues, you should be able to download and install Google Chrome on your Mac successfully.
“What is the process to install Google Chrome after downloading it on a Mac?”
To install Google Chrome on your Mac after downloading it, follow the steps outlined below:
1. Go to the Google Chrome website: Open Safari (or any other browser that you are using) and navigate to www.google.com/chrome.
2. Download the Installation File: Click on the “Download Chrome” button. This will prompt a new window where you need to accept the terms of service.
3. Check Downloads Folder: Once the file is downloaded, go to the ‘Downloads’ folder on your Mac.
4. Open the Installation File: Find the “.dmg” file for Google Chrome and double-click on it. This will open the installer.
5. Run the Installer: After opening the installation file, a window will appear with the Google Chrome icon and an arrow pointing towards the ‘Applications’ folder. Drag the Chrome icon into your ‘Applications’ folder. This will begin the installation process.
6. Launch Google Chrome: After the installation is complete, you can find Google Chrome in your ‘Applications’ folder. Double-click on the Chrome icon to open the browser.
Remember to perform regular updates to ensure that your version of Google Chrome has the latest features and security fixes.