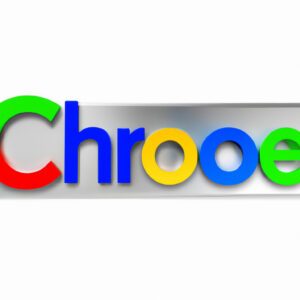Welcome to our blog! Today, we’ll guide you through the simple steps on how to download Google on your HP laptop. Whether you’re a tech newbie or a seasoned pro, this tutorial is made easy and understandable just for you. Let’s get started!
Step-by-Step Guide: Downloading Google Chrome on Your HP Laptop
This guide will walk you through the process of downloading Google Chrome, one of the most popular web browsers, on your HP laptop.
Firstly, ensure that your HP laptop is connected to the internet and has enough memory to support the browser.
Step 1: Open Your Current Web Browser
Start off by launching the default web browser on your HP laptop. This could be Microsoft Edge, Internet Explorer, or Firefox.
Step 2: Access the Google Chrome Download Page
In the address bar of your web browser, type in ‘www.google.com/chrome’ and press the Enter key. This will take you directly to the official website for downloading Google Chrome.
Step 3: Click on ‘Download Chrome’
On the Google Chrome webpage, there should be a large blue button that reads ‘Download Chrome’. Click this button to start the download process.
Step 4: Accept the Terms and Conditions
Once you’ve clicked the ‘Download Chrome’ button, a terms of service window will appear. If you agree with the terms and conditions, click on the ‘Accept and Install’ button at the bottom of the page.
Step 5: Run the Installer
After you’ve accepted the terms and conditions, the Google Chrome installer will start to download. Once it’s finished downloading, navigate to your downloads folder and double-click the installer to launch it.
Step 6: Follow the Installation Prompts
The Google Chrome installer will guide you through the rest of the process. Follow the prompts on your screen to finish installing the browser.
Note: By default, Google Chrome will become your default browser. If you don’t want this to happen, clear the checkbox next to ‘Set Google Chrome as my default browser’ during the installation process.
Once the installation process is complete, Google Chrome will automatically open, and you can start browsing the web.
How to Install Play Store on PC/Laptop – 3 Minutes Tutorial
Chromebook || How to Install Windows10, 11, 8 on Hp Chromebook 11 G4
How To Download Google Play Store Apps On PC Win7/8/8.1/10
How can I install Google on my laptop?
You can install Google as your default search engine on your laptop by following these steps:
For Google Chrome:
1. Open Chrome on your laptop.
2. In the top right corner, click “More” (the three vertical dots) and then “Settings”.
3. Under “Search engine”, click the “Manage search engines” option.
4. Find “Google” and click on the “Make default” button.
For Microsoft Edge:
1. Open Edge on your laptop.
2. On the top right corner, click “Settings and more” (the three horizontal dots), and then “Settings”.
3. Click on “Privacy, search, and services” on the left side.
4. Scroll down to find “Services,” under which you’ll see “Address bar and search”. Click on it.
5. Click on the “Search engine used in the address bar” dropdown and select “Google”.
Remember, Google must be one of the options available for you to select it as a default search engine. If it isn’t, you’ll need to add it manually.
How can I install Google on my Windows 10 laptop?
To install Google Chrome on your Windows 10 laptop, follow these simple steps:
Step 1: Open your current internet browser. This could be Internet Explorer, Edge, or any other browser you have installed.
Step 2: In the address bar, type https://www.google.com/chrome/ and press Enter. This will take you to the download page for Google Chrome.
Step 3: On this page, click the ‘Download Chrome’ button. A new window will pop up, asking you to agree to Chrome’s terms of service.
Step 4: Click on the ‘Accept and Install’ button. This will start the downloading process. Wait until it finishes downloading.
Step 5: Once the download has finished, open the installer by clicking on the file in your browser’s download panel or in your computer’s downloads folder.
Step 6: The Google Chrome installer will handle the rest! It’ll open and begin installing Chrome on your computer. Once it’s finished, Chrome will automatically open and you can begin using it right away.
Remember: You’ll need an active internet connection for the installation process!
Why is Google Chrome not downloading on my HP laptop?
There could be several reasons why Google Chrome is not downloading on your HP laptop. Here are some potential causes and solutions:
1. Internet Connection: Your download might be interrupted due to unstable internet connectivity. Try to ensure that you have a stable and strong internet connection during the download process.
2. Antivirus Software: Sometimes, certain antivirus software may block downloads from the internet as a security measure. Check your antivirus settings to see if this is causing the issue.
3. Firewall Settings: Your system’s firewall could prevent the Chrome from being downloaded. You might need to modify these settings or temporarily disable the firewall to complete the Chrome download.
4. Lack of System Requirements: If your HP laptop does not meet the system requirements for Chrome, it will not be able to download or install the program. You should check these requirements on Google’s official website.
5. Browser Issues: If you’re trying to download Chrome using another web browser, there might be some issues with the particular browser. Try using another browser if possible.
Remember to always practice caution when disabling security features and always turn them back on after your download is completed.
What are the steps to download Google Chrome?
Sure, here’s a step-by-step guide on how to download Google Chrome:
1. Open your current web browser. This could be Internet Explorer, Safari, or another existing browser you have on your computer.
2. Type in “Google Chrome” into the search bar and press Enter.
3. Click on the first result that appears. It should usually be a link to https://www.google.com/chrome/.
4. This will take you to the official Google Chrome website. Here, you will see a big blue button that says “Download Chrome”. Click on this button.
5. A new window will pop up asking you to agree with the terms of service. After reading these, click on “Accept and Install”.
6. The installer file will now begin to download. You’ll typically see this appear at the bottom of your current web browser.
7. Once the installer file is downloaded, double click on it to run the installer.
8. Follow the on-screen instructions to complete the installation of Google Chrome.
9. Once the installation is complete, Google Chrome will automatically open, and you can start using it as your new web browser.
Remember to always download software from the official websites to avoid any potential risk of downloading malware.
“What are the steps to download Google Chrome on an HP laptop?”
Downloading Google Chrome on your HP laptop follows a relatively straightforward process. Follow the steps below:
1. Step 1: Make sure you are connected to the internet. This is essential as Chrome will be downloaded from the Google servers.
2. Step 2: Launch the default browser on your HP laptop. If you are using Windows, this will likely be Microsoft Edge.
3. Step 3: In the browser’s URL bar, type in “https://www.google.com/chrome/” and press ‘Enter’ on your keyboard.
4. Step 4: You will be directed to the Google Chrome download page. Here, click on the “Download Chrome” button.
5. Step 5: A terms of service agreement will pop up. After reading, click on “Accept and Install.”
6. Step 6: Your browser will then download the Google Chrome installation executable file. Navigate to the location of this file on your computer (usually the Downloads folder unless specified otherwise) and double-click it to start the installation.
7. Step 7: The Google Chrome Installer will open and automatically start the installation process. The installer will guide you through the necessary steps.
8. Step 8: Once installation is complete, a Google Chrome window will open, indicating that the installation is successful.
And there you have it! You now have Google Chrome installed on your HP laptop.
“Can you download Google apps directly to your HP laptop?”
Yes, you can download Google Apps directly to your HP laptop. However, it’s important to note that this primarily applies to apps like Google Chrome, Google Drive, and Google Earth which have standalone versions for Windows system.
For other Google apps such as Gmail, Google Docs, YouTube etc., they’re mainly designed for mobile devices and don’t have a standalone desktop application. Instead, you’ll have to access them via a web browser on your laptop.
To genuinely use Android apps (like you would on a smartphone) on your HP laptop, you could install an Android emulator like Bluestacks. Emulators mimic the environment of a specific type of device. You can then download Google apps from the Google Play Store within the emulator environment.
“What are the system requirements for installing Google Chrome on an HP laptop?”
The system requirements for installing Google Chrome on an HP laptop are:
1. Operating System: Windows 7, Windows 8, Windows 8.1, Windows 10 or later
2. Processor: Intel Pentium 4 or later that’s SSE3 capable
3. RAM: At least 100 MB of free disk space
4. Hard Disk: At least 350 MB of free disk space
Please ensure your HP laptop meets these requirements before attempting to install Google Chrome.
“How do I set Google as my default search engine on my HP laptop?”
Setting Google as your default search engine on your HP laptop involves a few easy steps to follow. By the end of this guide, you’ll be able to search using Google’s powerful search engine directly from your address bar.
Step 1 – Open your web browser:
For this guide, we’ll assume you’re using Google Chrome, one of the most popular browsers worldwide.
Step 2 – Go to settings:
Click on the three dots on the upper right hand corner of your Google Chrome browser. This will open a dropdown menu. Click on ‘Settings’.
Step 3 – Search engine settings:
On the left-hand side of the screen, find and click on ‘Search engine’. The search engine option is usually the third option down.
Step 4 – Set Google as default:
In the ‘Search engine used in the address bar’ section, click on the dropdown box. If you see Google, click on it. If it’s not there, click on ‘Manage search engines’, find Google and set it as the default search engine.
Hope these steps help! However, if you’re not using Google Chrome, the process might vary a bit. Please let me know if you need a guide for a different web browser. Happy browsing!
“Is it possible to download Google Play Store on an HP laptop?”
Yes, it is possible to download the Google Play Store on an HP laptop, but there are conditions attached.
Firstly, the laptop needs to be running either Chrome OS or Windows 10. Google Play Store is not natively supported in Windows 10 but can still be installed through workarounds.
For Chrome OS, Google Play Store comes pre-installed or can be activated via settings in newer versions. If your laptop runs on Chrome OS, then accessing Google Play Store is straightforward, simply navigate to Settings -> Apps -> Google Play Store.
However, if your HP laptop is not running Chrome OS but Windows instead, you need to use an Android emulator like Bluestacks or Nox Player, which would allow you to run Android apps on your laptop.
Downloading Google Play Store on an HP laptop running Windows involves installing an emulator first. After installation, open the emulator, and you should find Google Play Store preinstalled within the emulator’s environment.
Remember, while emulators allow you to run android apps, they do not provide the full android experience, and performance can be limited by your machine’s hardware and resources.
“Where can I find trusted sources to download Google applications for an HP laptop?”
You can find trusted sources to download Google applications for an HP laptop directly from Google’s official website and the Microsoft Store.
To download Google apps from Google’s official website, go to https://www.google.com/. Once you are on the webpage, navigate to the “Applications” or “Products” section.
For the Microsoft Store, go to https://www.microsoft.com/en-us/store/b/home on your HP laptop’s browser. Use the search bar at the top of the page to search for the specific Google application you desire, such as Google Chrome or Google Drive.
Always ensure that you are downloading applications from trusted sources like these to avoid potential security risks.
“What troubleshooting steps can I take if I encounter problems while downloading Google on an HP laptop?”
If you encounter problems while downloading Google Chrome on your HP laptop, you can follow the troubleshooting steps below:
1. Check Your Internet Connection: Make sure you have a stable internet connection. Google Chrome is quite a large file, and any issues with your internet could cause problems with the download.
2. Check Your System Requirements: Ensure that your HP laptop meets the system requirements needed to run Google Chrome. The minimum system requirements for Google Chrome are: An Intel Pentium 4 processor or later that’s SSE2 capable and 512 MB of RAM (Minimum requirement for Windows 7)
3. Firewall and Antivirus Check: Sometimes, firewall and antivirus software can interfere with downloads and installations. Temporarily disabling these may help if you’re having trouble. Remember to re-enable this as soon as you’ve completed the download and installation!
4. Download From the Official Site: Always make sure that you are downloading the browser from the official Google Chrome download page to avoid any issues related to malware or corrupted files.
5. Try an Alternative Browser: If you’re trying to download Google Chrome using another browser and it’s not working, try using a different browser.
6. Reboot Your HP Laptop: If all else fails, try rebooting your laptop. This can solve a multitude of issues.
7. Contact HP Support: If you continue to experience problems, consider contacting HP support for more in-depth troubleshooting.
Remember, it is important to stay safe online – always download software from trusted sources and ensure that your antivirus and firewall software are active and up to date.