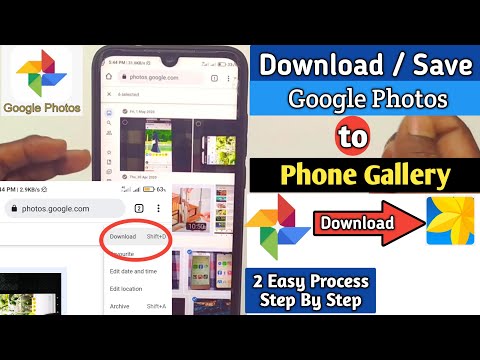Welcome to our comprehensive guide on how to download Google backup. In this article, we aim to simplify the process, so even those with minimal technical skills can easily secure their valuable data. Let’s unlock your path to robust data safeguarding!
Mastering the Process: A Comprehensive Guide on How to Download Google Backup
Google Backup is an essential tool within the Google ecosystem that allows users to store, preserve, and restore important data. This comprehensive guide will walk you through how to download Google Backup.
Firstly, you’ll need a Google Account. If you don’t have one, it’s very simple to set up. Once logged in, head to the Google Drive homepage.
The next step is to locate the ‘Backup and Sync’ section. Here, you will find options that allow you to choose the folders on your computer that you’d like to always back up to Google Drive. Make sure to tick those you wish to secure.
After you’ve chosen all the necessary settings, click on the ‘OK’ button. Google Backup and Sync will now start uploading files from the selected folders to the cloud.
To download Google Backup, navigate to Google Drive. You will see all the files that have been backed up. Simply right-click on the file or folder you want to download and click ‘Download’. It’s worth noting that if you’re downloading a folder, Google Drive will compress it into a ZIP file.
A vital next step is to ensure that your Google Backup is working correctly. To do this, simply locate a file you’ve saved and try downloading it. If successful, it confirms that your backup is functioning as it should.
Always remember, after successfully downloading your files or folders, scan them with an antivirus software to ensure they are safe.
Overall, using Google Backup is a simple and powerful way to ensure your files are safe and accessible wherever you have an internet connection. It offers peace of mind knowing that your valuable data is secure.
STOP using Cloud Storage! Do this instead:
How To See Backup Photos In Google Photos
How to Download Google Photos to Phone Gallery in 2023
How can I recover my Google backup?
To recover your Google backup, follow these steps:
1. Open your device’s Google Settings app. You can generally find this under your device settings, then select “Google”.
2. Select “Backup”. This may be listed as “Backup & Sync”, “Backup & Restore”, or similar, depending on your device.
3. If you want to change your backup account, tap on “Backup account” and sign in with the account you want to use for backing up.
4. Tap on the switch next to “Back up to Google Drive” to turn it on.
5. To see and manage your backed up data, click on “Backups” from the Google Drive webpage or app.
6. Select your device from the list.
7. You’re now viewing your backed-up data. To restore it, you would typically factory reset your device and then sign in with the Google account you used to backup. You’ll be given the option to restore from a backup during the initial setup process.
Remember, the options can change a bit depending on the brand and model of your device, but these are the general steps for most Android devices.
How can I download a backup file from Google Drive?
Downloading a backup file from Google Drive is a relatively simple process. Here are the steps you need to follow:
1. Open your Google Drive: Start off by opening your Google Drive. You can do this by visiting drive.google.com on your web browser.
2. Find your backup file: After Google Drive has loaded, you need to find the backup file that you want to download. The files and folders in your Google Drive will be displayed, you simply need to navigate through them until you find your desired backup file.
3. Right-click on the file: Once you’ve found your backup file, right-click on it. This should bring up a menu with multiple options.
4. Click ‘Download’: Lastly, find the option labeled ‘Download’ and click on it. Google Drive will then start downloading your backup file. Note that, depending on the size of the file and your internet connection, this process might take some time.
Remember, always keep your important files backed-up in more than one location. If your data is only stored in one place, you’re at risk of losing it all if that storage location fails.
How can I download the backup of my phone?
To download the backup of your phone, you need to follow these steps:
1. Connect your phone to a computer via USB cable.
2. When the phone appears as a drive on your computer, locate the files you want to back up.
3. Then, copy these files and paste them on your computer.
Additionally, if you are using a smartphone, you can take advantage of cloud services like Google Drive or iCloud for backups.
For Google Drive:
1. Open the Google Drive app on your phone.
2. Tap the Add+ button and select Upload.
3. Select the files you want to back up and wait for the upload to finish.
For iCloud:
1. Go to Settings > [your name] > iCloud.
2. Under Apps Using iCloud, ensure that iCloud Drive is turned on.
3. Select the files you want to back up and wait for the process to complete.
Remember that downloading a backup from these cloud services requires an internet connection.
Is it possible to download a Google backup onto my computer?
Yes, it’s possible to download a Google backup onto your computer. You can utilize Google Takeout, a service provided by Google, which lets you export and download your data from the Google products you use.
Follow these steps:
1. Open your web browser and go to Google Takeout’s website.
2. Sign in to your Google account.
3. Select the data you want to include in your backup.
4. Click “Next step”.
5. Select your preferred file type and delivery method.
6. Click “Create export”.
It’s important to note that the size of the download file will depend on the amount of data you have stored in your Google services. It may take several hours or even days for Google to prepare the download file. You’ll receive an email when your file is ready to be downloaded.
“What are the specific steps to download Google backup?”
Sure, here are the steps to download Google backup:
1. Log in to your Google account. You can do this by visiting www.google.com and clicking on the “Sign In” button.
2. Once you’re logged in, navigate to the Google Takeout page. This is where all your Google-related data and backups are stored.
3. On the Google Takeout page, you will see a list of all the Google services that have data associated with your account. Select the data you want to download.
4. After you’ve selected the data, scroll down to the bottom of the page and click on the “Next step” button.
5. You will then be asked to select your preferred file type and delivery method. You have the option to get a download link via email or add the backup to Drive, Dropbox, OneDrive, or Box. Adjust these settings as necessary and click on the “Create export” button.
6. Depending on the amount of data you’re backing up, it might take some time for Google to prepare your download. Once it’s ready, you’ll receive an email notification with a link to download your Google backup.
Remember, your downloaded data will not be easy to navigate as it’s intended for advanced users and developers. But it’s a convenient way to keep a personal copy of the data you’ve stored on Google servers.
“Are there any software or tools needed to download Google backup?”
To download Google Backup, you would need to use the Google Takeout service. This is the official tool offered by Google for users who want to download their data.
The process is quite straightforward:
1. Navigate to Google Takeout. You can access via this URL: takeout.google.com.
2. Select the data you want to download. In your case, you will want to choose ‘Backup and Sync’.
3. Choose the file type and delivery method. Once you’ve made your selection, Google will compile your data and notify you when it’s ready to download.
Remember that you would need a valid Google account and Internet connectivity. Also, you might need enough hard drive space depending on the size of your backup.
“Is it possible to selectively download parts of my Google backup?”
Yes, it is indeed possible to selectively download parts of your Google backup. Google Takeout allows you to choose which data you would like to download from Google’s services. Here are the steps:
1. Go to the Google Takeout page (takeout.google.com)
2. Log in to your Google account
3. Under ‘Select data to include’, select the Google service that contains the data you want to download. Your options include Gmail, Drive, Contacts, and more.
4. Click on ‘All data included’ to choose specific data categories within a service.
5. After making your selection, click the ‘Next step’ button.
6. Choose your file type, frequency, and delivery method.
7. Click on ‘Create export’.
It’s important to note that you can only download data that you have permission to access. The availability of data may depend on the specific Google service.
“What file format will my Google backup be in after I download it?”
When you decide to download your Google backup, the file format largely depends on the types of data you’re downloading. However, here’s what you can generally expect:
Google uses common file formats when creating backups. For example, your emails from Gmail will be in the MBOX format, which is widely used for holding collections of email messages.
Your Google Drive files like documents and spreadsheets will download in their native formats, such as DOCX for Google Docs or XLSX for Google Sheets. If the file isn’t in a Google format, it retains its original format (like JPG, PDF, etc.).
Contacts are typically stored as vCards (.vcf) or as a CSV file.
Calendar events will be in the iCalendar format (.ics).
For Google Photos, they’ll typically be saved as JPEGs (.jpg), although the format may vary depending on your settings.
Please note that with a Google Takeout download, data can be archived into a .zip or .tgz file.
“Can Google backup downloads be automated?”
Yes, Google has a feature called Google Backup and Sync which can automate the process of backing up your downloads. Once you’ve set it up, the software will automatically backup any new files you download.
Follow these simple steps to set up Google Backup and Sync:
1. Download and install the app on your device.
2. Sign in with your Google account.
3. Choose the folders from your computer that you want to back up, including your downloads folder.
4. Click next and then choose whether or not to sync files back to your device.
5. Click “Start” and the app will begin backing up your files.
With this, automation of Google backup for downloads is implemented. This lets you focus on other tasks as the system takes care of the backups. Moreover, it ensures that your files are safe should anything happen to your computer.
“What are some common issues or errors one might face while downloading Google backup and how can they be resolved?”
Google Backup and Sync is an incredibly useful tool for managing your files and folders. However, like any other software, you may encounter certain issues or errors while downloading or installing it. Here are some common issues and their possible solutions:
1. Error: “Invalid credentials” – This is one of the most common issues that arises when the username or password used for signing in to Google Account is incorrect. Ensure to enter the correct username and password.
2. Error: “Unable to connect to server” – This error often occurs due to network issues. Check your internet connection and ensure it’s stable and working fine.
3. Error: “Installation failed” – There might be several reasons why this could occur, such as lack of admin rights, insufficient disk space, or incompatible systems. To resolve, verify if your system meets the minimum requirements needed to run Google Backup and Sync. Also, make sure that you have sufficient admin rights and disk space for installation.
4. Error: “The Download was interrupted” – This commonly occurs due to unstable internet connections or abrupt system shutdowns. The solution here would be to check your internet stability and avoid shutting down the computer during the download.
5. Error: “File not found” – This error pops up when the system can’t find the downloaded file for installation. It could be that the file was deleted or moved. In this case, re-downloading the file or locating the moved file can resolve the issue.
6. Error: “Network not available” – Sometimes, firewalls or antivirus programs can block the connection. If you see this error, try turning off your firewall temporarily or allow Google Backup and Sync through your firewall settings.
Remember, when faced with any software error, carefully reading the error message can provide significant clues towards finding a resolution. Should these steps not resolve the issue, contacting Google Support might be needed.
“How secure is it to download and store Google backup?”
Downloading and storing Google backups is generally considered to be secure. Google uses several layers of encryption to protect your data both during transit and while it’s stored in their data centers.
Storage in Google’s data centers involves several security measures including custom-built servers and a security team on call 24/7 to deal with any potential issues.
However, you should also bear in mind that no system is 100% immune to breaches. It’s still important to protect your Google account with a strong password, and consider using two-factor authentication for an extra layer of security.
Moreover, if you download your Google backup onto your personal device, the security of your data also depends on how secure your personal device is. Keep your device protected with anti-virus software, keep it updated, and ensure it’s also protected by a strong password.
In conclusion, while downloading and storing Google backups is inherently secure due to Google’s robust security measures, the overall security also depends greatly on the user’s own protection measures.