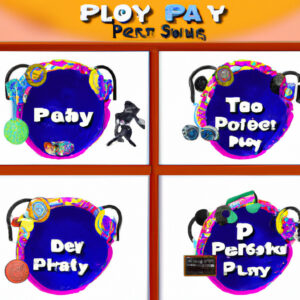How to Download Games on a Chromebook: A Comprehensive Guide for Mathematicians and Statisticians
Are you curious about leveraging your Chromebook’s functionalities beyond crunching mathematical formulas, statistical data, and coding software? The answer lies in the realm of gaming. Let’s take an imaginative journey back to the time when the Pythagoreans discovered irrational numbers. It was a moment of intrigue, much like this one, as we unpack how to download games on a Chromebook.
An Overview of Games on a Chromebook
At first glance, Chromebooks may not seem like a gaming powerhouse due to their light-weight operating system – Chrome OS. Despite this, they can handle a surprisingly wide variety of games once you understand how to set everything up.
Understanding Your Chromebook
Before we delve into the actual downloading process, let’s analyze the Chromebook from a software engineering perspective. Its OS is designed for lighter tasks, which initially made it unsuitable for graphics-intensive games. However, with a few workarounds and the advent of cloud gaming, your Chromebook can become a viable gaming machine.
The Chrome Web Store
Chrome Web Store is the simplest way to get games on your Chromebook. Think of it as the app store for the Chrome OS, hosting a myriad of both lightweight and intensive games.
Google Play Store
Some newer Chromebook models come with Google Play Store support, meaning you can download Android games directly to your device. This opens up your gaming scope exponentially.
Linux (Beta)
If you’re up for a challenge, Chrome OS has a built-in Linux (Beta) feature you can enable. This essentially transforms your Chromebook into a Linux machine, permitting you to install Linux-compatible games.
Step-by-Step Guide on How to Download Games on a Chromebook
Now that we have our pathways laid out, let’s dive into the specifics of how to download games on a Chromebook from these various sources.
Downloading From Chrome Web Store
1. Open the Chrome browser and navigate to the Chrome Web Store.
2. Search for the game you want to play.
3. Click on the ‘Add to Chrome’ button.
4. Wait for the game to download and install automatically on your Chromebook.
Downloading From Google Play Store
1. Open the Google Play Store App.
2. Use the search bar to find the game you want.
3. Click the ‘Install’ button.
4. After the game finishes downloading, you’ll find it in your app drawer.
Downloading Using Linux (Beta)
1. Ensure to back up your data before proceeding as this could pose a risk to your existing files.
2. Enable Linux (Beta) on your Chromebook under settings.
3. Once the Linux terminal is running, use it to download and install games compatible with Linux. For instance, to install Steam, use the command: sudo apt install steam.
The process of executing commands in the Linux terminal is akin to solving mathematical or statistical problems – each step logically follows from the one before, leading you towards the solution.
The Bottom Line
Unlike a linear equation where there’s only one path to the solution, the route to installing games on a Chromebook harbors diverse avenues. And just as an equation serves a different purpose in mathematical logic and algebra, so does each method provide unique opportunities and challenges in the gaming journey on a Chromebook. Finally, remember, the same way you approach a complex mathematical problem with patience and precision, so too should you handle installing games on your Chromebook, especially when using Linux (Beta).
Surely, after reading this comprehensive guide, you’ll never view your Chromebook the way Pythagoras saw the world after his theorem. Now, go forth and conquer the gaming universe on your trusty Chromebook!
How to get google play store on a any school Chromebook. (Not Clickbait) 100% (Still Working)
Websites to Cure Your Boredom from TikTok
How to Download Games on PC for FREE
Can you install games on a Chromebook?
Yes, you can install games on a Chromebook. However, it’s important to note that Chromebooks are not designed for high-performance gaming. They are best suited for simpler games, like those found in the Google Play Store or Chrome Web Store.
You can install games on your Chromebook by following these steps:
1. Check if your Chromebook supports Android Apps: Not all Chromebooks support Android apps, so the first step is to check whether your device is compatible. You can do this by going to Settings > Apps and checking if the Google Play Store is there.
2. Enable Google Play Store: If your Chromebook is compatible, go to Settings > Apps > Google Play Store and enable it.
3. Download and Install Games: Once the Google Play Store is enabled, you can search for and install games just as you would on an Android device.
Should your Chromebook not support Android Apps, you can alternatively use browser-based games or independently developed games made for Chrome OS.
In the case of more complex PC games, they will likely not run smoothly on a Chromebook due to hardware limitations. There is also the option of cloud gaming platforms like Google Stadia or GeForce Now, which allows you to play PC games on devices with less powerful hardware.
Remember, gaming performance on a Chromebook will be limited, so you may experience some latency or graphic issues with more demanding games. Therefore, for a serious gaming experience, a traditional gaming PC or console would be better suited.
Why can’t I install apps on my Chromebook?
There can be several reasons why you can’t install apps on your Chromebook.
1. Incorrect Settings: One of the common reasons might be that your settings are not properly set to allow installations from unknown sources. You will need to change your settings to allow for this.
2. Insufficient Storage: Another reason might be lack of enough storage space. Chromebooks typically have less storage than other computers. You may need to delete some files or apps to free up space.
3. Incompatible Apps: Some apps are not designed to be compatible with the Chrome OS. They are developed for other operating systems like Windows or MacOS.
4. Outdated OS: Your Chromebook’s OS might be outdated. Regularly updating your device ensures that it can support the latest apps and features.
5. Administrative Restrictions: If you’re using a Chromebook that was provided by your school or work, it might have administrative restrictions that prevent you from installing certain apps.
In order to resolve these issues, ensure to adjust your settings, regularly update your operating system, manage your storage efficiently, and seek necessary permissions if required. Always remember, even if an app is not available or compatible on Chromebook, you can often find similar or alternative apps within the Google Play Store that can get the job done.
Why can’t I get Google Play Store on my Chromebook?
While most new Chromebooks come equipped with the Google Play Store, some older models may not have this feature.
A primary reason you might not be able to get the Google Play Store on your Chromebook is due to hardware limitations. Not all Chromebooks are designed to support Android apps, which is what the Google Play Store offers.
Another reason could be that the operating system (OS) of your Chromebook needs to be updated. The Google Play Store only works on Chrome OS version 53 or later.
If your Chromebook model is compatible and the OS is up-to-date, but you still can’t access the Google Play Store, confirm it’s properly enabled. Open the Settings on your Chromebook, navigate to the “Apps” section, and toggle on the option for Google Play Store.
Lastly, some administrator settings may prevent access to the Play Store if your Chromebook is part of a school or work network. Check with your network administrator if this is the case.
Please note, getting or using the Google Play Store on a Chromebook falls under Google’s terms of service and should comply with them. Always use the Play Store responsibly.
How do I get the Play Store on my Chromebook?
Sure, to get the Play Store on your Chromebook, please follow the steps below:
1. Sign in to your Chromebook, if not already done.
2. Click on the status area, where your account picture appears.
3. Go to the Settings.
4. In the “Google Play Store” section, turn on Enable Google Play Store on your Chromebook.
5. A window will appear and ask you to agree to the terms of service. After reading them, click Agree.
6. The Play Store will now appear in your app list, and you can start using it just like on an Android device.
Note: Some apps in the Play Store won’t work on all Chromebooks or might work differently than they do on a phone or tablet.
Also, not all Chromebooks come with the Google Play Store. If your Chromebook doesn’t have the Play Store, it means your device doesn’t support this feature or it’s on a managed account.
How can I download games on my Chromebook?
Downloading games on your Chromebook is a simple process. However, being a non-traditional operating system, there are specific steps you need to follow. Here are the three main methods to download games on a Chromebook:
1. Google Play Store: If your Chromebook supports the Google Play Store, this is the easiest method. Go to the ‘Play Store’, search for the game you want and click on ‘Install’.
2. Chrome Web Store: If your Chromebook doesn’t support the Google Play Store, you can use the Chrome Web Store instead. Simply go to the web store, find your game, click on ‘Add to Chrome’ and it will be installed.
3. Linux (Beta): Another method to install games on your Chromebook is by using Linux (Beta). This is a bit more complex and should only be used if the game is not available on the Play Store or Chrome Web Store.
Here’s how you can use Linux (Beta):
– Go to Settings > Developers > Linux (Beta) > Turn On.
– From there, follow the instructions to set up Linux.
– Once setup, use the Linux terminal to download and install your games.
Remember, not all games will work with these methods as some may require higher specifications than your Chromebook can provide. Always check the game’s requirements before installation.
What are the steps to install games on a Chromebook?
Installing games on a Chromebook is not as straightforward as on PCs or Macs, but it’s certainly possible. There are a few methods to do this:
1. Google Play Store:
The easiest way is through the Google Play Store. If your Chromebook is compatible, here are the steps:
– Open the Play Store from your Launcher.
– Browse for the game you want to download and click on it.
– Click on the ‘Install’ button.
– After installation, the game should appear on your launcher.
2. Web-Based Games:
Your second option is to play web-based games. Many popular games have web versions available. You can find them through a simple internet search.
3. Linux (Beta):
If your Chromebook has Linux (Beta), there are more options:
– First, enable Linux (Beta) on your Chromebook by going to Settings – Developers – Linux (Beta) – Turn On.
– After setting up Linux, use its package manager to install your desired game. This requires some command-line knowledge.
4. Sideloading Android APKs:
Finally, if your desired game is not on the Play Store, you might be able to sideload it. Note that this should only be done with games you legally own and trust:
– In your Chromebook settings, turn on ‘Developer Mode’.
– Download the APK file of your game onto your Chromebook.
– Use a file manager app to find the APK file, then double-click it to install.
Remember, while games are enjoyable, they can take up performance and storage space, causing your Chromebook to run slower. Always download responsibly and have fun!
Is it possible to download all types of games on a Chromebook?
Yes and no. Chromebooks run on a Linux-based operating system called Chrome OS, which is designed to be used with internet connectivity. It does not support the traditional executable or .exe files that most Windows games use.
However, there are few ways you can play games on a Chromebook:
1) Google Play Store: If your Chromebook is one of the newer models that support Android apps, you can download games from Google Play Store. These won’t be high-end PC games, but there are plenty of fun and engaging Android games available.
2) Web Browser Games: Chromebooks are excellent for playing web games which do not require any downloads. As long as these games run on your browser, they will work on your Chromebook.
3) Streaming Services: Game streaming services like Google Stadia and GeForce Now allows you to play high-quality PC games on any device including Chromebooks.
4) Linux (Beta): Some Chromebooks allow you to install a Linux version (beta), which will enable you to download more software. However, it won’t handle high-performance games very well.
So, while you can’t directly download all types of games on a Chromebook, you have several alternatives to enjoy gaming on this device.
What should I do if a game doesn’t work on my Chromebook after downloading it?
If a game doesn’t work on your Chromebook after downloading and installing it, consider the following steps:
Step 1: Check Your Internet Connection. Games usually require a stable internet connection to run. Ensure you are connected to a reliable and stable network.
Step 2: Check for Updates. It’s possible that your Chrome OS is outdated. Check to see if there any updates available for your Chromebook by going to ‘Settings’ > ‘About Chrome OS’ > ‘Check for updates’. If updates are available, install them and restart your device.
Step 3: Clear Cache and Cookies. Accumulated cache and cookies can cause performance issues, including game failures. You can clear these by going to the ‘Chrome Browser’ > ‘More’ > ‘More tools’ > ‘Clear browsing data’.
Step 4: Try Running the Game in Incognito Mode. Extensions can sometimes interfere with certain software, causing them to malfunction. Running the game in incognito mode disables all extensions, which could resolve the issue.
Step 5: Reinstall the Game. If none of the above steps work, try uninstalling and then reinstalling the game.
Step 6: Contact Support. If you’re still encountering issues, you may need to reach out to the game’s support team for assistance. They may be aware of the issue and could provide a fix.
Remember that not all games are compatible with Chromebooks, so always ensure that your preferred game supports this platform before downloading it.
Can I play downloaded games offline on a Chromebook?
Yes, you can play downloaded games offline on a Chromebook. It’s important to note that not all games will work offline, only those specifically designed for offline use.
You can download these games from the Google Play Store or the Chrome Web Store, following these steps:
1. Open your Chrome browser and navigate to the Web Store.
2. Look for a category named “Runs Offline” in the apps section. All the games in this section are compatible for offline play.
3. Select a game and click the “Add to Chrome” button.
Once the game is installed, you should be able to play it without an internet connection. Just remember to check if the game requires initial setup or sign-in while you’re still connected to the internet.