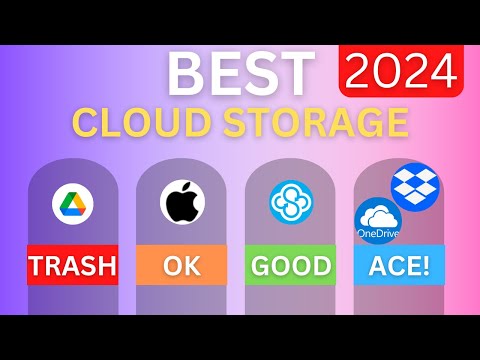Opening the Sealed Envelope: A Mathematical Approach to Downloading Folders from Dropbox
Once upon a time, there was a mathematician so engrossed in solving complex equations that he forgot about the world around him. One day, this mathematician received a puzzle he couldn’t solve – how to download a folder from Dropbox. This new challenge sparked intrigue and led him on a journey, which, just like his number theories, turned out to be a fascinating yet complex experience.
The Fascinating World of Dropbox
Dropbox is a widely used storage service that allows users to store data remotely. The beauty of Dropbox comes from its simplicity; anyone can access files from any device through a simple internet connection. Yet, when our mathematician friend encountered the task of downloading folders, complexity arose.
Embarking on the Process: Understanding the Basics
To download a folder from Dropbox, it’s not as simple as adding two and two together. Instead, it’s more like finding an unknown X in a linear equation. For our mathematician friend, it was also a matter of understanding the underlying structure, much like cracking a complex theorem.
Commence the Download
Just as we substitute values into equations to find solutions, substituting the right actions in the Dropbox interface leads you straight to your solution. To download a folder from Dropbox:
1. Open Dropbox.
2. Navigate to the folder using the directory pane.
3. Right-click the folder and select ‘Download’.
At this point, Dropbox compresses the files and folders into a ZIP file, just as we might group terms together in an equation. You’ll then receive a prompt to save the file to your desired location.
Overcoming Obstacles: Solving Common Problems
There are instances where mathematicians encounter problems in their calculations, but these challenges only make the journey interesting. In the Dropbox realm, encountering issues while downloading is common. Here are some solutions that work just like Eureka moments in mathematics.
Error: “This File is Too Large to Download”
The inability to download large files is analogous to facing the challenge of solving a complex algorithm. Your limit depends on your Dropbox account type. But don’t worry, you can bypass this by:
1. Creating a shared link of the folder.
2. Copying the link and pasting it in a new browser.
3. Replacing “www.dropbox.com” with “dl.dropboxusercontent.com” in the URL.
4. Press Enter to start the download.
Error: “You Don’t Have Permission to Download This File”
This issue pops up when the owner hasn’t granted download permissions. It’s similar to trying to solve an equation without knowing any variables. The only way around this is to request download access from the owner, like asking for the values of your variables.
Embracing Automation: Python Approach
As software engineers, we always look for efficient ways to handle repetitive tasks. Our mathematical hero would likely prefer an automated method for this process. If you’re feeling a bit adventurous or need to download folders frequently, Python offers a neat way to do this.
The Dropbox API provides several endpoints that you can interact with through Python. By using a small amount of code, you can download entire folders with ease—much like solving systems of equations simultaneously.
“`
import dropbox
dbx = dropbox.Dropbox(YOUR_ACCESS_TOKEN)
path=”/target_folder”
response = dbx.files_list_folder(path)
for file in response.entries:
print(f”Downloading {file.path_display}”)
response=dbx.files_download_to_file(file.name,file.path_lower)
“`
Replace `YOUR_ACCESS_TOKEN` with your Dropbox API token, and `/target_folder` with the destination folder’s path. Running this script downloads every file in the target folder, just as we sequentially solve for each unknown in our equation system.
Additional Exercises
Sidestepping from the steps and fully understanding the process of downloading folders from Dropbox, let’s dive into some exercises to cement our newfound knowledge.
1. Try creating a shared link for a folder, then download it using the ‘replace URL’ method.
2. Tinker a bit with the Python script, see if you can modify it to download specific file types only.
In conclusion, just as mathematicians approach equations analytically, approaching the task of downloading a folder from Dropbox systematically allows you to understand the process and overcome hurdles typically encountered during the download process. Much like the satisfaction derived from solving a complex math problem, mastering the art of downloading folders from Dropbox offers a sense of achievement and efficiency in handling digital files.
💯 Best Way to Transfer Files Between Devices
The BEST Cloud Storage in 2023? Dropbox vs Google Drive vs iDrive vs Sync vs pCloud vs OneDrive
HOW TO USE DROPBOX | FREE File Sharing & Cloud Storage Software (Beginners Tutorial 2020)
How do I download a Dropbox folder offline?
Downloading a Dropbox folder for offline use can be done easily by following these steps:
Step 1: First, open the Dropbox app on your device. If you do not have the app, you can download it from the Google Play Store or the Apple App Store.
Step 2: After opening the app, navigate to the “Files” tab which is usually located at the bottom of the screen.
Step 3: Find and select the folder you want to make available offline.
Step 4: Tap on the “…” icon (three horizontal dots) next to the folder’s name. This will open a menu with several options.
Step 5: Look for the option that says “Make Available Offline” and tap on it.
Once you’ve completed these steps, Dropbox will start downloading the folder to your device. Note that this may take some time, depending on the size of the folder and the speed of your internet connection. After the download is complete, you can access your folder offline anytime by going to the “Offline” section in your Dropbox app.
How do I copy a Dropbox folder to my computer?
Sure, here’s how to copy a Dropbox folder to your computer:
Step 1: Open your web browser and go to the official Dropbox site.
Step 2: Log into your account. If you do not have one, you will need to sign up for it.
Step 3: Locate the folder that you want to download on your Dropbox page. Select it by clicking on the checkbox next to the folder’s name.
Step 4: After selecting the desired folder, go to the “More” button on the right side of the interface, and click on it.
Step 5: Click on “Download” from the dropdown menu that appears.
Once you’ve done these steps, the selected Dropbox folder will be downloaded to your computer as a ZIP file. Don’t forget to locate where your downloads are saved, so you can easily find the ZIP file on your computer.
After locating the ZIP file, extract its contents using a software that can handle ZIP files, such as WinZip, 7-Zip or your computer’s built-in unzipping utility. Once the contents have been extracted, you’ll have your Dropbox folder available directly on your computer.
Can you download a Dropbox folder without adding it?
Yes, it is possible to download a Dropbox folder without adding it to your account. Below are the steps you need to follow:
1. Open the shared link URL of the Dropbox folder you want to download.
2. Click on the “Download” button on the right top side of the page.
3. You will see two options: “Direct Download” and “Save to my Dropbox”. Choose “Direct Download”.
This will start the downloading process. It’s important to note that the downloaded file will be in ZIP format. You will need to extract the ZIP file to access the contents of the folder.
How do I download the contents of a Dropbox folder?
Downloading contents of a Dropbox folder is quite straightforward. Here is a step-by-step guide to assist you.
Step 1: Open your Dropbox account
Go to the Dropbox website. Enter your login details to access your account.
Step 2: Navigate to the specific folder
From your dashboard, navigate to and click on the folder you want to download.
Step 3: Download the folder
Once you’re inside the desired folder, locate and click on the “…” (three dots) icon at the right side of the page. In the dropdown menu that appears, click on “Download”.
Note: If you are trying to download a large folder, Dropbox will compress it into a ZIP file. After downloading it, you will need a utility software that can de-compress ZIP files to access the folder’s contents on your device.
That’s it! You’ve successfully downloaded a folder from Dropbox to your device.
“What are the steps to download a folder from Dropbox?”
Sure, here’s a step-by-step guide on how to download a folder from Dropbox:
1. Open your web browser and navigate to the official Dropbox website.
2. In the top-right corner of the main page, click “Sign in” and enter your Dropbox account credentials in the appropriate fields.
3. After logging into your account, you’ll be redirected to your main Dropbox dashboard. Here, you’ll see a list of all the folders currently stored in your Dropbox account.
4. Navigate to the folder that you want to download from Dropbox. Click on it to open the folder.
5. In the folder view, look for the “Download” option. This is usually represented by an icon that looks like a downward arrow inside a box.
6. Once you click the “Download” button, a pop-up message will appear, asking if you would like to continue with the download process. Click “Download” again to confirm.
7. Depending on your browser settings, the file may automatically download to a default location (typically your “Downloads” folder), or you might be asked where you want to save the file.
8. Navigate to the download location on your local system to access the downloaded files.
Remember, the time it takes to download a folder will depend on the size of the files in the folder and the speed of your internet connection.
“Is there a way to download an entire folder on Dropbox at once?”
Yes, there is a way to download an entire folder on Dropbox at once. Here are the steps you need to follow:
1. First, sign into your Dropbox account and navigate to the folder you wish to download.
2. Right-click on the folder and click on ‘Download’. This will prompt Dropbox to compress the folder into a ZIP file and download it to your computer.
3. After downloading, locate the ZIP file on your computer and extract it. You can generally do this by right-clicking on the file and selecting ‘Extract All’.
It’s important to mention that folders must be less than 20 GB in total size and have fewer than 10,000 total files to download in this way through the Dropbox website. If you have a larger folder, you may want to consider using the Dropbox desktop application instead.
Remember, if you’re trying to download a shared folder, you need to first add it to your Dropbox account. Right-click on the shared folder and select ‘Add to my Dropbox’. Only then will you be able to download the entire folder at once.
“How do I download files or folders from my Dropbox account to my computer?”
Sure, here are the steps you need to follow in order to download files or folders from your Dropbox account to your computer:
Step 1: Open your web browser and go to www.dropbox.com. Log in with your Dropbox credentials.
Step 2: Once you’re logged in, you’ll see a list of all the files and folders stored in your Dropbox. Navigate to the file or folder you wish to download.
Step 3: To download a single file, hover over the file and click the “…” (More Options) button that appears next to it.
Step 4: You will see a dropdown menu. Click on the “Download” option. The file will then be downloaded to your computer’s default download location.
For downloading a folder, the process is the same except that when you click the “…” (More Options) button next to the folder, you must select “Download” from the dropdown menu and the entire folder will be downloaded as a .zip file.
Remember: If you’re downloading a large folder, Dropbox will separate it into multiple .zip files to ensure the download process is smoother and faster. Unpack these .zip files to access the contents of your folder.
If you’re a Dropbox Plus, Professional, or Business user, you can save hard drive space by turning on Smart Sync, which lets you open files and folders stored online from your computer’s file explorer.
“Can I download multiple files or folders from Dropbox simultaneously, and if so, how?”
Yes, you certainly can download multiple files or folders at once from Dropbox. This is achieved by utilizing the batch download feature. Here is a step-by-step guide on how to do so:
1. Log in to your Dropbox account via web browser.
2. Navigate to the folder or files you want to download.
3. If you wish to download multiple files within a single folder, open the folder and tick the checkbox next to each file you want to download. For multiple folders, simply tick the checkbox next to each folder on your Dropbox home page.
4. Once you’ve selected all your desired files or folders, click on the “…More” option located on the right side of the screen, then select “Download”.
Please note that the downloaded files or folders will be compressed into a .zip file. After the download, you’ll need an unzipping tool to access your files. This makes it easier for handling large amounts of data and prevents any potential mishap during the download process.
Bear in mind that there might be restrictions depending on your Dropbox account type. Free users have a limit of downloading a folder with a maximum size of 20 GB or 10,000 files. For large files or folders, Dropbox also recommends using the desktop client to avoid incomplete downloads.
“Are there any specific settings or requirements needed to successfully download a folder from Dropbox?”
Downloading a folder from Dropbox is a straightforward process that doesn’t require any specific settings or special requirements on your computer. The steps are fairly simple:
1. Log in to your Dropbox account.
2. Navigate to the location of the folder you want to download.
3. Click on the “…” (three dots) next to the folder’s name and then select “Download“.
If the folder size is relatively large or consists of many files, Dropbox will automatically compress the folder into a ZIP file. To access the downloaded files, you need to uncompress this ZIP file using unzip software that most computers already have installed.
Please remember that you need a stable internet connection throughout the download process.
Also, keep in mind that Dropbox has a file size limit for downloads through the web client – 20 GB or 10,000 files. If you need to download larger folders or more files, you may have to use the Dropbox desktop application.