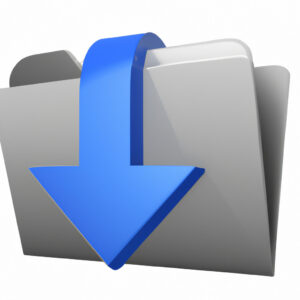Welcome to our new blog post, where we guide you on how to download from WeTransfer. If you’ve ever received a large file or data online, chances are you’ve used WeTransfer. In this guide, we’ll show you step-by-step how to navigate this software with ease.
Step-by-Step Guide: Successfully Downloading Files from WeTransfer
Step 1: Open the WeTransfer website
Access the WeTransfer site by typing ‘www.wetransfer.com’ into your web browser. The homepage of the platform should load up.
Step 2: Click on the link you received
In a separate tab or window, open the email or message where you have received your WeTransfer download link. Click on this link, and it will direct you back to the WeTransfer site.
Step 3: Approve the download
Once you’re directed back to the WeTransfer site, a pop-up notification will appear, asking for your approval to download the file. Click on ‘Download’.
Step 4: Check the download process
After approving the download, you should see the progress in the downloads section of your browser — usually found at the bottom or the top right corner of the screen.
Step 5: Access the downloaded file
Once the download is completed, click on the file name in your download tray. Alternatively, you can also access the file directly from your computer’s download folder or wherever your browser has been set to save downloaded files.
And there you have it, you’ve successfully downloaded from WeTransfer! Do note, the file format could be in zip file, especially if multiple files were sent together. You may need to unzip or extract the contents with software like WinZip to access the files.
How to Download Files with uTorrent Web Version
How to Transfer Files From Mobile To Laptop Without Data Cable | Share Files From Mobile To Laptop
Can’t Open File | How to Fix Can’t open File Problem on Android
Why am I unable to download files from WeTransfer?
There could be several reasons why you’re unable to download files from WeTransfer:
1. Browser issues: The problem may be with your browser. Make sure you’re using the latest version of a supported browser, such as Google Chrome, Mozilla Firefox, or Safari.
2. Internet connection: A weak or unstable internet connection might prevent you from downloading files. Ensure you have a strong and stable connection.
3. Firewall/antivirus software: Sometimes, your firewall or antivirus software might block downloads from WeTransfer. Check your settings and make exceptions if necessary.
4. Expired Link: WeTransfer download links expire after a certain period; if you’re trying to download from an old email, it might not work.
5. Server issues: There might be server issues at WeTransfer’s end, affecting download capabilities. In this case, you should try again later.
Remember, always download files from trusted sources and ensure your device is well-protected with up-to-date antivirus software.
Where are WeTransfer downloaded files located?
When you download files from WeTransfer, the files are typically saved in your computer’s or device’s default download folder.
If you’re using a Windows PC, this is usually the Downloads folder in your user directory. If you’re on a Mac, this would be the Downloads folder in your home directory. For mobile users, the downloaded files get saved into a separate “Downloads” or “Files” app.
Remember, you can always change your default download location through your browser’s settings if you wish to customize where your WeTransfer files end up.
Is it possible for anyone to download from a WeTransfer link?
Yes, anyone with the WeTransfer link can download the shared files. WeTransfer is a cloud-based online platform designed to allow users to transfer different types of files for free to other users on the internet.
When a file is uploaded to WeTransfer, the user gets a unique download link which they can share with others. This is a direct link to the files or folder and anyone having this link can use it to download what has been shared.
However, it’s important to note that this link is not permanently available. In the free version of WeTransfer, links are only active for 7 days. After this period, the files are deleted from the WeTransfer servers and the link becomes inactive.
Therefore, while it’s easy to share files via WeTransfer, always remember to download important files before the link expires.
Is it necessary to have an account for downloading from WeTransfer?
No, it is not necessary to have an account to download files from WeTransfer. When someone sends you a file through WeTransfer, you receive a download link in your email. All you have to do is click on the link and the download will start automatically. However, if you wish to send files, you can do so without an account for files up to 2GB. For larger files and additional features, WeTransfer offers a paid service known as WeTransfer Pro that requires an account.
What are the steps to download a file from WeTransfer?
Sure, here are the steps to download a file from WeTransfer.
1. Open the WeTransfer email: After someone has sent you a file through WeTransfer, you will receive an email notification from the service. Open this email.
2. Click on the ‘Get your files’ button: In the email, you’ll find a button that says ‘Get your files’. Click on this.
3. Redirect to the WeTransfer website: Once you’ve clicked on the ‘Get your files’ button, your browser will open a new tab or window and direct you to WeTransfer’s website.
4. Download the file: On the WeTransfer website, you’ll see another button that says ‘Download’. Click on this to start the download process.
5. Choose your download location: Depending on your browser settings, you might be asked where you want to save the downloaded file. Choose your preferred directory and proceed.
6. Wait for the download to complete: Depending on the size of the file and your internet connection, the download may take a few minutes to complete. Please wait patiently.
7. Access the downloaded file: Once the download is complete, you can access the file from the location you chose earlier.
Please note, WeTransfer links expire after 7 days. So, you need to make sure you download your files within this time frame. If a link expires, you’ll have to ask the sender to re-send the file.
Is there a specific software or tool needed to download files from WeTransfer?
No, there is no specific software or tool needed to download files from WeTransfer. WeTransfer works directly in your browser. Therefore, all you need is a device with internet access and a web browser (e.g., Google Chrome, Firefox, Safari).
To download files from WeTransfer, you should receive an email from the sender containing a download link. By clicking on this link, you will be directed to the WeTransfer website, where you can simply click on ‘Download’ to start downloading the file. However, please keep in mind that you will need enough free space on your device for the download to complete successfully.
It’s also important to note that files sent via WeTransfer are only available for a limited period of time (typically 7 days), so be sure to download important files promptly.
Can I download files from WeTransfer on all operating systems?
Yes, you can download files from WeTransfer on all operating systems. The platform is web-based, so the operating system of your device does not matter as long as you have a web browser and an internet connection. This makes WeTransfer compatible with all major operating systems such as Windows, MacOS, Linux, iOS and Android. However, the process may slightly differ depending on the device you are using, but the basic steps remain the same – clicking on the download link provided in the email sent by WeTransfer.
Are there any size limitations when downloading files from WeTransfer?
Yes, there are certainly size limitations when downloading files from WeTransfer. For free users or those using the basic WeTransfer service, the maximum file size limit is 2 GB. However, if you upgrade to WeTransfer Pro, the file size limit significantly increases to 20 GB per transfer. Additionally, WeTransfer Pro users also get storage space of up to 1 TB. It’s important to note these limits as they can affect your ability to send or receive larger files via this platform.
How can I troubleshoot issues that arise while downloading from WeTransfer?
If you encounter problems when downloading from WeTransfer, follow these steps:
1. Check your internet connection: As obvious as it might sound, make sure your internet connection is stable and working excellently.
2. Use Different Browsers: WeTransfer supports Chrome, Firefox, and Safari. If you’re experiencing issues on one browser, try using a different one.
3. Disable Browser Extensions/Add-Ons: Some browser extensions can interfere with the downloading process. It’s advisable to disable any unnecessary extensions or add-ons.
4. Clear Cookies and Cache: These stored files can cause problems over time. Go to your browser settings, find the option to clear browsing data, and clear both cookies and cache.
5. Update Your Browser: Old versions of browsers may not be compatible with WeTransfer. Make sure that your browser is up to date.
6. Download in Smaller Parts: If you’ve received a large file, download it in smaller parts instead of all at once.
7. Contact Support: If you’ve tried everything and are still having trouble, reach out to WeTransfer support for further assistance.
Always remember that the speed and efficiency of your downloads depend heavily on your Internet Service Provider (ISP) and the package you’re subscribed to.
Is a WeTransfer account necessary to download files?
No, a WeTransfer account is not necessary to download files. When a file is sent via WeTransfer, the recipient gets an email with a download link. They just have to click on that link and the download will start automatically. The files can be downloaded without needing to create a WeTransfer account. It’s worth noting that the download link is only valid for a certain period of time (typically around seven days), after which the files are deleted from the WeTransfer servers.
What safety precautions should I take when downloading files from WeTransfer?
While WeTransfer is generally known to be a safe platform for transferring files, it’s important to take some precautions to protect your information and your device.
Verify Source: Always ensure you know and trust the source of the file before downloading. If you received an unexpected file or if the sender is unknown, think twice about downloading it.
Use Anti-virus Software: Install a reliable anti-virus application and ensure that it’s up-to-date. This software will help detect any potential threats in your downloads.
Enable Firewall: A firewall monitors and controls incoming and outgoing network traffic based on predetermined security rules. It can block suspicious sites or requests.
Check File Extension: Be extra cautious with files that end in .exe, .bat, .com or .cmd as they are capable of altering the software on your computer.
Scan Files Before Opening: Before opening any file from WeTransfer, scan them first with your security software to check for malware.
Be Cautious with Personal Information: Be aware that legitimate file transfer services will not ask for personal information to download a file. If a website or email asks for this, don’t share your information.