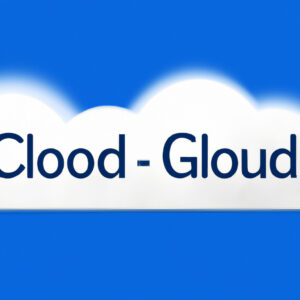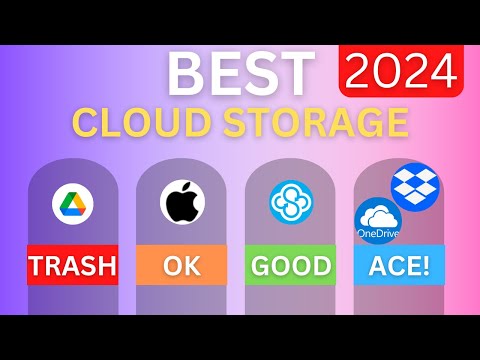Welcome to our latest blog post, where we’re diving into the essentials of downloading from Google Cloud. Master the ins and outs of this crucial software operation to optimize your data management strategies. A must-read for anyone keen on efficient and effective cloud-based solutions.
Step-by-Step Guide: How to Effortlessly Download Files from Google Cloud
Introduction
Google Cloud is a powerful platform for hosting and managing your data. It’s often necessary to download files from Google Cloud for various reasons, from backup and recovery to data analysis. Here’s a handy step-by-step guide on how to do just that.
Step 1: Setting up the Google Cloud SDK
The Google Cloud SDK (Software Development Kit) includes the command-line tools necessary for Google Cloud. To start with, you need to install Google Cloud SDK on your local system.
First, download the appropriate version of the SDK from the Google Cloud SDK Downloads page. Follow the installation instructions based on your operating system.
Step 2: Authentication
Next, authenticate your Google Cloud account using the command-line interface. You can do this by running the following command:
gcloud auth login
This will open a new window in your web browser asking you to log in to your Google Cloud account.
Step 3: Downloading Files
With authentication in place, you’re now ready to download files. The primary command to download files from Google Cloud Storage is gsutil cp. The syntax is as follows:
gsutil cp gs://[BUCKET_NAME]/[OBJECT_NAME] [DESTINATION]
Replace [BUCKET_NAME] and [OBJECT_NAME] with the name of your bucket and file respectively. Also, replace [DESTINATION] with the path where you want to download the file on your local system.
For instance, if you want to download a file named ‘image.jpg’ from a bucket named ‘my_bucket’ to your local directory, the command would be:
gsutil cp gs://my_bucket/image.jpg ./
Step 4: Verifying the Download
To verify that your file has downloaded correctly, navigate to the directory where you’ve downloaded the file and check if it is there.
This step-by-step guide should help you effortlessly download files from Google Cloud. Remember, Google Cloud is a robust framework for handling all your cloud computing needs. Happy downloading!
Worst Cloud Computing Career Mistakes to Avoid in 2023
STOP Using Google Drive! Use THESE Cloud Storage Apps Instead.
The BEST Cloud Storage in 2023? Dropbox vs Google Drive vs iDrive vs Sync vs pCloud vs OneDrive
How can I extract information from Google Cloud?
In order to extract information from Google Cloud, you must use the Google Cloud SDK. This set of tools allows you to manage resources and applications hosted on Google Cloud. Here’s a simplified step-by-step guide.
1. Install Google Cloud SDK: Download the SDK from the official Google Cloud website. Follow the instructions according to your operating system (Windows, MacOS, Linux).
2. Initialize the SDK: Open your command-line interface and run the command:
“`shell
gcloud init
“`
Follow the prompts to authorize the SDK and set up the default project, compute region and zone.
3. Use appropriate commands: Depending on what information you want to extract, use different `gcloud` commands. For instance, to list all instances in a project, use the command:
“`shell
gcloud compute instances list
“`
Remember, you can always learn more about commands by using `gcloud help`.
4. Fetch Data from Google Cloud Storage: If your information is stored in a bucket, use the `gsutil` command. To list all objects in a bucket use:
“`shell
gsutil ls gs://[BUCKET_NAME]
“`
To download an object:
“`shell
gsutil cp gs://[BUCKET_NAME]/[OBJECT_NAME] [DESTINATION]
“`
5. Interact with Databases: If your Google Cloud project uses databases like Firestore, BigQuery, or SQL, use client libraries provided by Google to fetch data.
This guide only scratches the surface of what’s possible with the Google Cloud SDK. Be sure to check out the official documentation for more detailed information and examples.
How can I move files from Google Cloud?
In order to extract information from Google Cloud, you must use the Google Cloud SDK. This set of tools allows you to manage resources and applications hosted on Google Cloud. Here’s a simplified step-by-step guide.
1. Install Google Cloud SDK: Download the SDK from the official Google Cloud website. Follow the instructions according to your operating system (Windows, MacOS, Linux).
2. Initialize the SDK: Open your command-line interface and run the command:
“`shell
gcloud init
“`
Follow the prompts to authorize the SDK and set up the default project, compute region and zone.
3. Use appropriate commands: Depending on what information you want to extract, use different `gcloud` commands. For instance, to list all instances in a project, use the command:
“`shell
gcloud compute instances list
“`
Remember, you can always learn more about commands by using `gcloud help`.
4. Fetch Data from Google Cloud Storage: If your information is stored in a bucket, use the `gsutil` command. To list all objects in a bucket use:
“`shell
gsutil ls gs://[BUCKET_NAME]
“`
To download an object:
“`shell
gsutil cp gs://[BUCKET_NAME]/[OBJECT_NAME] [DESTINATION]
“`
5. Interact with Databases: If your Google Cloud project uses databases like Firestore, BigQuery, or SQL, use client libraries provided by Google to fetch data.
This guide only scratches the surface of what’s possible with the Google Cloud SDK. Be sure to check out the official documentation for more detailed information and examples.
How can I download from the cloud?
Downloading files from a cloud storage service is a straightforward process. Here is a simple guide on how to download from the cloud:
1. Access your cloud storage account: Open your preferred web browser and go to the website of your cloud storage service. You’ll most commonly be using Google Drive, Dropbox, OneDrive, or iCloud.
2. Sign in: Enter your email address or username and password. If you don’t know them, use the site’s password recovery option.
3. Navigate to the file or folder you want to download: Once you’re signed in and looking at your stored files, navigate through your folders until you find the file or folder you want to download.
4. Select the file or folder: Click once on the file or folder to select it. If you’re downloading multiple files, hold down Ctrl (or Command on a Mac) and click each file once.
5. Download the file or folder: Right-click on the file or folder and select Download (the exact wording may vary depending on the cloud service). The download will begin, saving to your default download location.
6. Check: Make sure the file is completely downloaded: Depending on the size of the file, it might take a few seconds to a few minutes to download. Check your downloads folder to ensure the file is there.
That’s it! You’ve successfully downloaded from the cloud. Remember that, although cloud storage is an excellent tool for protecting your files, you should still maintain local backups of important files just in case.
How can I utilize my Google Cloud?
Google Cloud is a suite of cloud computing services that runs on the same infrastructure that Google uses internally for its end-user products. Here’s how you can utilize your Google Cloud:
1. Running Applications: Google Cloud offers a scalable and easy way to run applications. Google App Engine lets you build and host applications on the same infrastructure used by Google. This service allows development in Java, PHP, Node.js, Python, C#, .Net, Ruby, and Go or even bring your own language runtimes and frameworks.
2. Storing Data: The Google Cloud Storage service provides a unified object storage for developers and enterprises, from live applications data to cloud archival.
3. Big Data Analysis: Google Cloud’s BigQuery service is a fully-managed, serverless data warehouse that enables super-fast SQL queries using the processing power of Google’s infrastructure. You can use BigQuery to examine terabytes to petabytes of data.
4. Machine Learning: Google Cloud’s AutoML makes the power of machine learning accessible to non-experts. AutoML provides developers with limited machine learning expertise the ability to train high-quality models specific to their business needs.
5. Virtual Machines: Use Google Cloud’s Compute Engine to create and run virtual machines on Google infrastructure.
Lastly, it is important to remember Google Cloud provides a secure, dedicated network that connects your existing infrastructure directly to Google. By using the Google VPN, it ensures that your data is transferred quickly and securely.
“What steps do I need to follow to download a file from Google Cloud Storage?”
Downloading a file from Google Cloud Storage involves several steps. Here’s a step-by-step guide:
1. Open the Cloud Storage browser: In the Google Cloud Console, go to the Cloud Storage Browser page.
2. Select your project: Make sure that you’re in the correct Google Cloud project for the storage bucket you’re accessing.
3. Navigate to the desired file: Click on the name of the bucket that contains the file you want to download, and navigate to the file.
4. Download the file: Point to the file and click on the three-dot more actions menu icon at the right end of the file’s row. Click “Download” and confirm, if prompted, to start downloading the file to your local machine.
Make sure that the account you’re using has the necessary permissions to access the bucket and download the file. Also, note that the speed and success of the download may depend on the size of the file and your internet connection.
“How can I use the Google Cloud SDK command-line tool to download my data?”
Firstly, you need to install the Google Cloud SDK on your local machine. If you haven’t already done that, visit Google’s official website and download it following the instructions for your specific operating system.
After installation, open your terminal or command prompt. Using the gcloud command-line tool, which is part of the SDK, we can interact with the various services in Google Cloud.
Before proceeding, you must first authenticate your SDK and set your default project. This can be done using:
`gcloud auth login`
`gcloud config set project [YOUR_PROJECT_ID]`
Now to download your data. Let’s say the data is in a Google Cloud Storage Bucket. You can download it using the gsutil cp command.
To copy a file from your bucket to your local system, the syntax would be:
`gsutil cp gs://[YOUR_BUCKET_NAME]/[OBJECT_NAME] [DESTINATION_PATH_ON_YOUR_LOCAL_SYSTEM]`
Replace `[YOUR_BUCKET_NAME]` with your specific bucket name, `[OBJECT_NAME]` with the name of the file you want to download, and `[DESTINATION_PATH_ON_YOUR_LOCAL_SYSTEM]` with the path where you want to save the file.
For instance:
`gsutil cp gs://my_bucket/my_data.txt ./my_data.txt`
This will download ‘my_data.txt’ from the ‘my_bucket’ bucket, into the current directory on your local system.
Please remember that this is a basic example. The gsutil command offers many other capabilities for interacting with Google Cloud Storage, including copying data in the opposite direction (from local system to bucket), removing data, etc.
You can learn more about these functions by typing `gsutil help` in your terminal, or visiting Google Cloud’s official documentation.
“What should I know before downloading large files from Google Cloud?”
Before downloading large files from Google Cloud, there are several important considerations to keep in mind:
1. File Size Limitations: Be aware that large files may surpass the download limit established by Google.
2. Data Costs: Downloading large amounts of data from the cloud on a regular basis can increase your costs significantly, so it’s essential to monitor and manage your usage. Google Cloud offers a cost management tool that can help you track and optimize your spending.
3. Connection Speed: Your ability to download large files quickly depends on your internet connection. Slow speeds could result in failed downloads or data corruption.
4. Security: Always consider the security of the data you’re transferring. Make use of encryption during the transfer process to maintain the integrity of your data.
5. Availability and Uptime: Ensure the operational efficiency of Google Cloud storage service before initiating a download. Unexpected outages can disrupt file transfers.
6. Storage Space: Verify you have ample local storage space to accommodate the downloaded files.
7. Browser Compatibility: Some browsers might have issues when it comes to downloading large files, causing the download to fail or corrupt the file. Make sure your browser is compatible and updated.
8. Time-outs: Remember that large downloads require more time to complete. Depending on the file size, a download may time-out before finishing, requiring a restart.
By keeping these points in mind, you can prevent unwanted surprises when downloading large files from Google Cloud.
“Can I download multiple files from Google Cloud Storage at once and how?”
Yes, you can download multiple files from Google Cloud Storage at once. This procedure is known as Batch Downloading. The process involves using a command-line tool called gsutil that is part of the Google Cloud SDK.
To do this, follow the steps below:
1. Install Google Cloud SDK: If you haven’t done so already, you will need to first install the Google Cloud SDK on your machine.
2. Initialize the SDK: Open your command-line interface and initialize the SDK by running the command `gcloud init`.
3. Authenticate your account: You will be prompted to log in to your Google account. Make sure it’s the account linked to the cloud storage where your files are stored.
4. Navigate to your bucket: Using the command-line interface, navigate to your specific bucket in Google Cloud Storage. You can do this by running the command `gsutil ls gs://[YOUR_BUCKET_NAME]`.
5. Download multiple files: To download multiple files at once, you can use the following command: `gsutil -m cp -r gs://[YOUR_BUCKET_NAME]/[DIRECTORY_OR_FILE_NAME] [DESTINATION_ON_YOUR_LOCAL_MACHINE]`.
The `-m` flag in the command above allows for parallel (multi-threaded/multi-processing) downloads or uploads, making the process faster if you are dealing with many large files. The `-r` flag allows for the downloading of directories and their content recursively.
Remember to replace `[YOUR_BUCKET_NAME]`, `[DIRECTORY_OR_FILE_NAME]`, and `[DESTINATION_ON_YOUR_LOCAL_MACHINE]` with your actual bucket name, the directory or file names you want to download, and the destination on your local machine respectively.
And that’s it! You should now be able to download multiple files from Google Cloud Storage at once.
“Is there a way to secure my data when downloading from Google Cloud?”
Sure, there are a few different ways you can secure your data when downloading from Google Cloud.
Firstly, it’s important to use encryption. Google Cloud provides built-in encryption for data at rest and in transit, but using additional encryption methods such as SSL or TSL can provide extra security.
You should also consider using service accounts for your applications. A service account is a special type of account used by an application or a virtual machine (VM) instance, not a person. These accounts can be given specific permissions which control what data they can access, providing a level of fine-tuned security.
Moreover, make use of Google Cloud’s VPC Service Controls. This serves as a barrier for your data, preventing it from being accessed or leaked.
Finally, always follow the principle of least privilege (PoLP), meaning that a user should only have access to the resources and information they need to perform their job, nothing more. This significantly reduces the chance of an insider threat or a compromised account leading to a data leak.
Remember that data security is a shared responsibility. While Google Cloud Platform does a lot to keep your data safe, you also need to employ best practices and set up proper controls on your end.
“How can I troubleshoot issues that might crop up while downloading files from Google Cloud?”
Troubleshooting issues while downloading files from Google Cloud can be a daunting task if you’re not equipped with the right tools and knowledge. However, there are a few steps you can follow to make this process simpler.
1. Check Your Internet Connection: Before you proceed with more complex steps, it’s essential to ensure your Internet connection is stable. A slow or unstable connection can often be the root cause of download issues.
2. Verify Your Permissions: You need appropriate permissions to download files from Google Cloud. Make sure you’re logged in with an account that has the necessary permissions to access and download the files.
3. Inspect File Size: Google Cloud has limitations on the size of files you can download at once. If the file exceeds these limits, you might need to download it in smaller parts or use a different method, like using the gsutil command-line tool.
4. Use gsutil: gsutil is a Python application that lets you access Google Cloud Storage from the command-line. It can be used for a range of tasks, including downloading files. If you’re having trouble downloading files via the web interface, try using gsutil instead.
5. Check For Browser Issues: Sometimes, the problem might lie within your web browser. Try clearing your cache and cookies or using a different browser to see if this resolves the issue.
6. Contact Google Cloud Support: If you’ve tried all these steps and are still experiencing issues, it may be time to contact Google Cloud Support. They can help identify and resolve more complex issues.
Always remember to keep your Google Cloud software updated to the latest version to prevent any compatibility issues that could potentially hinder the downloading process.
“Does Google Cloud support downloading data directly to other cloud services or must I first download to my local system?”
Yes, Google Cloud supports transferring data directly to other cloud services without needing to first download it to your local system. This process can be simplified and automated using Google Cloud’s Storage Transfer Service, which allows for scheduling and management of data transfers.
This transfer service supports data migration from the following online sources: Amazon S3, HTTP/HTTPS locations, and other Google Cloud Storage buckets. It’s also worth noting that the service can transfer data to a destination bucket located in a different project or different account within Google Cloud.
For transferring data to non-Google cloud services, such as Azure or AWS, third-party tools might be required. One such tool is Rclone; an open-source command line program to manage files on cloud storage. It supports transfers between about 40 different cloud services.