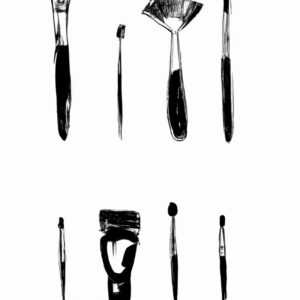Anecdote: A Mathematical Wager and Photoshop Brushes
Remember the famed wager problem posed by the great mathematician, Blaise Pascal? As his friend Chevalier de Méré posed a dice game, Pascal found himself enveloped in an unpredictable world of probability. It was a mathematical conundrum that led to the advent of the theory of probabilities.
Now, think about navigating through the boundless features of Adobe Photoshop and laying your hands on the right brushes. Similar to Pascal’s intrigue, isn’t it? But worry not, as we unravel the nitty-gritty of downloading brushes for Photoshop, you will discover it’s more comfortable than solving a mathematical wager problem!
Understanding Photoshop Brushes
Photoshop brushes add style and enhance the aesthetics of your digital artwork. They’re available in different shapes, sizes, and patterns, much like the broad range of possible outcomes in a set of mathematical probabilities. And the best part, adding new brushes to your Photoshop library is a breeze once you understand the process.
How to Download Brushes for Photoshop? This question is what we’ll tackle step-by-step with clarity, precision, and contextual examples.
Locating Brushes for Photoshop
To download brushes for Photoshop, first, you need to find them. Many websites offer a variety of free and paid Photoshop brushes. Some popular sources include Brusheezy, BrushLovers, and the official Adobe site.
Steps to Follow
1. Visit one of the listed sites.
2. Search or browse through the different categories to find a brush that suits your needs.
3. Click on the Download button.
Remember, the downloaded file will typically be in a compressed (.zip or .rar) format. You’ll need to extract this file to get the Photoshop brush file (.abr).
Adding Downloaded Brushes to Photoshop
Once you have your desired .abr file, you can then import it into Photoshop.
Perform the following steps:
1. Launch Adobe Photoshop.
2. Click on the brush tool from the toolbar.
3. Click on the option to open the brush preset picker in the upper options bar.
4. Click on the gear icon in the top-right corner of the drop-down brushes menu.
5. Select ‘Import Brushes’ and navigate to your downloaded .abr file.
That’s it! Your downloaded brushes are now ready for use in your project. It’s as easy as calculating the mean of a data set.
Managing Your Photoshop Brushes
Just as a statistician keeps his data organized for quick analysis, it’s crucial for you, as an artist, to manage your brushes effectively.
You can rename, delete, and even create new brush groups to organize your brushes better. To do so, open the brush preset picker, click on the brush you want to manage, and select the appropriate option.
Similarly, to save a brush with its size, color, and other options, select ‘New Brush Preset.’ It’s akin to creating a function in programming —saving your settings for reuse.
Updating and Expanding Your Brush Library
Basic mathematical principles don’t change. But when it comes to technology, updates are frequent. Adobe regularly releases new brushes, and many graphic designers create and share their own. Regularly updating your brush library can greatly expand your design capabilities, opening up a variety of creative possibilities.
Practice Makes Perfect
As any mathematician or software engineer knows, practice is vital for understanding complex concepts. It�s the same with Photoshop. I encourage you to experiment with different brushes and techniques. And just as a fun exercise, try designing a still image of two dices tumbling down – a subtle nod to our anecdote about Pascal.
In conclusion, downloading brushes for Photoshop is a straightforward process. The key is to locate the right brushes, download, and import them correctly into your software. Once you’ve mastered these steps, the world of Photoshop brushes is yours to command, just like the mathematicians who unravel the enigmas of numbers.
Download Over 1,000 FREE High Quality Photoshop BRUSHES! Don’t Miss Out!
How to Install Brushes & Files in Procreate | Easy Steps
How to create Brush Hair in Photoshop CC – Drawing Hair
Where can I download Photoshop brushes?
There are several online platforms where you can download Photoshop brushes.
One of the most popular is Adobe’s own brush library, which is accessible if you have a subscription to their Creative Cloud service. To access it, open Photoshop and go to the brush panel. Click on the drop-down menu and choose ‘Get More Brushes’. This will take you directly to Adobe’s online brush library.
Another great place to get free Photoshop brushes is Brusheezy. Here, you’ll find a wide variety of brushes created by artists around the world. The website is easy to navigate, with categories and a search function to help you find exactly what you need.
Also, DeviantArt, a social network for artists, is another resource to find free Photoshop brushes. Many talented artists share their custom brush sets in this platform. However, make sure to check and respect the artist’s guidelines or terms of use when downloading and using their brushes.
Remember to always install or import your downloaded brushes into Photoshop before you can use them. To do this, simply open the Brush Preset Picker in Photoshop, click on the gear icon, and select ‘Load Brushes’, then navigate to your downloaded .abr file.
How do I install Photoshop brushes on my computer?
Installing Photoshop brushes on your computer is a straightforward process. Here, I will guide you through the steps:
1. Download the Brushes: There are numerous free resources available online where you can download Photoshop brushes. Ensure to download a brush set that suits your requirements.
2. Unzip the File: Most of the Photoshop brushes come in .zip files. You can unzip it by double-clicking the file. This will reveal a .abr file, which is the Photoshop brush file.
3. Open Photoshop: Launch Adobe Photoshop on your computer.
4. Access the Brushes Menu: Go to the “Brushes” panel in the Photoshop application. If you can’t find it, navigate to “Window” > “Brushes” to access it.
5. Load the Brushes: Click on the hamburger menu (four horizontal lines) at the top right corner of the “Brushes” panel and select “Import Brushes”. Navigate to the location where you unzipped the brush files (.abr), select the desired brush file, and then click “Load”.
6. Use Your New Brushes: Once you’ve done this, your downloaded brushes are installed into Photoshop and ready to use. To find them, simply check in the Brushes panel.
Remember, different versions of Photoshop may have slightly different approaches, but generally, these steps should be applicable for most.
How do I download Photoshop brushes to my Mac?
To download Photoshop brushes to your Mac, you can follow these steps:
1. Find the Brush: First, you need to find a reputable source for Photoshop brushes online. Websites like Brusheezy and deviantART have a wide variety of brushes available for free.
2. Download the Brush File: Once you’ve selected the brush you want, there will generally be a ‘download’ button. Click it and wait for the file to download. Usually, these files come in ‘.abr’ format which is the standard for Photoshop brushes.
3. Locate the Downloaded File: After the download is complete, locate the file (usually in your ‘Downloads’ folder unless specified otherwise).
4. Open Photoshop: Launch Adobe Photoshop on your Mac.
5. Open Brushes Panel: Once you’ve opened Photoshop, go to the ‘Window’ menu at the top of the screen. From there, select ‘Brushes’ to open your Brushes panel.
6. Load Brush: In the Brushes panel, click on the hamburger menu (three horizontal lines), then click on ‘Import Brushes’. Navigate to the downloaded .abr file, select it, and hit ‘open’. This will add your new brush to the brush list.
Remember, always download brushes from trusted sources to avoid potential malware. Now, you can start using your new Photoshop brushes on your Mac!
How do I download Photoshop brushes from Creative Cloud?
Downloading Adobe Photoshop brushes from Creative Cloud involves a couple of steps:
1. Firstly, open Adobe Creative Cloud on your computer. To download Creative Cloud, navigate to Adobe’s website, find the Creative Cloud plan that suits your needs and follow the instructions there.
2. Once you have the Creative Cloud interface open, locate and select the “Assets” tab. You’ll see this tab on the left side of the screen.
3. After clicking on “Assets”, a dropdown menu will appear. Select “Market” from the list of choices.
4. Inside the Market section, you will see various categories. Here, you need to look for the “Brushes” category. Click on it to browse through the available brush packs for Adobe Photoshop.
5. Once you’ve found a brush pack that you like, you can download it by clicking on the “Download” button at the bottom.
6. The brushes will be downloaded into a default folder. To use them in Photoshop, open Photoshop and navigate to the brushes panel. Select “Load Brushes” from the menu and navigate to the folder where the brushes were saved.
Remember to always check if the brushes you are downloading are compatible with your version of Adobe Photoshop. That’s it! You’re now ready to enhance your Photoshop experience with new brush sets!
“What are the different ways to download brushes for Photoshop?”
There are various ways to download brushes for Adobe Photoshop. Here, we’re going to talk about the four main methods which include: downloading from the Adobe website, getting them from reputable third-party sources, creating your own custom brushes, and importing brushes shared by others.
1. Adobe’s official website: Adobe provides a plethora of free brushes that you can directly download into your Photoshop application. All you need to do is to go to the brushes section, select the brush you like, and click on download. It’s one of the most trusted and safest sources.
2. Third-party websites: Several websites offer Photoshop brushes for free or at a certain price. Some reliable sites include Brusheezy, Brushlovers, and DeviantArt. However, be careful when downloading files from these sites to avoid viruses and malware. Always scan downloads before opening them.
3. Create your own brushes: If you want something unique, Photoshop allows you to make your own custom brushes. You can design what you envisage and then save it as a new brush preset.
4. Import brushes from others: This is a great way to use brushes made by other creative professionals. They usually come in .abr files which you can easily import into your Photoshop brush library.
Remember to always respect copyright laws and never use someone else’s work without proper attribution or permission.
“Where can I find reliable sources to download Photoshop brushes?”
There are numerous online resources where you can find high-quality Photoshop brushes. Most importantly, you want to ensure that the source you’re using is reliable and reputable to avoid potential malware.
1. Adobe: As the creators of Photoshop, Adobe offers a selection of brushes directly through the software. Simply open Photoshop, go to the Brush Presets panel, and click on the gear icon. Then, select “Get More Brushes” to access Adobe’s brush library.
2. BrushesEezy (www.brusheezy.com): A community where artists can share their brush sets for free. You can download hundreds of high-quality brushes from this site, but always review the licensing agreements before using them in commercial projects.
3. DeviantArt (www.deviantart.com): It’s a large online community for artists and designers, with a massive collection of Photoshop brushes shared by its users.
Make sure to verify the brush compatibility with your Photoshop version before downloading them.
“How can I import downloaded brushes into Photoshop?”
To import brushes into Photoshop, follow these steps:
Step 1: First, make sure the brush files have been extracted from their zip file. If not, extract them using a tool like WinRAR or 7-Zip.
Step 2: Open Photoshop.
Step 3: Click on the brush tool in the toolbar or press the “B” key to select it.
Step 4: Click on the drop-down menu located at the top of the screen. This is where you can see all the brushes that you currently have.
Step 5: Click on the gear icon located at the upper right corner of the dialogue box. From there, choose “Import Brushes.”
Step 6: Navigate and select the .abr files that you want to import. Click “Load” and your new brushes will be added to the existing list of brushes.
Remember, the .abr files are the Photoshop Brush Files. If your downloaded file is not in this format, you may need to convert it or decompress it from a .zip or .rar file beforehand.
“How can I organize my downloaded brushes in Photoshop for easy access?”
Organizing your downloaded brushes in Photoshop for easy access involves multiple steps but it plays a crucial role in enhancing efficiency.
Step 1: Install Brush Set – After downloading a brush set, locate the file (usually .abr file) and double-click it. This action should automatically install the brushes into Photoshop. If not, you can manually add them through the Brushes palette in Photoshop.
Step 2: View Brushes – Click on the brush tool, then click on the drop-down menu at the top of the screen. It will display the currently available brushes.
Step 3: Load Brushes – If the new brush set is not visible, click on the gear icon in the upper right corner of the drop-down menu and select ‘Load Brushes’. Navigate to the saved brush presets (.abr files) and click ‘Load’.
Step 4: Organize Brushes – Now the new brushes should be loaded into Photoshop. To organize them, click on the ‘Preset Manager’ from the same gear icon menu. Here you can rename brush sets, change their order, or delete unused brushes.
Step 5: Create Brush Groups – In newer versions of Photoshop CC, you can create Brush Groups. Simply click on the ‘+’ icon at the bottom of the brush panel and name your group. Then you can drag and drop brushes into this group for better organization.
Always remember to save your brush presets after organizing them so that your settings don’t get lost. You can do this by clicking on the gear icon and choosing ‘Save Brushes’.
“Are there any compatibility issues to be aware of when downloading brushes for different versions of Photoshop?”
Yes, there can be compatibility issues when downloading brushes for different versions of Photoshop. Brushes created in newer versions of Photoshop might not work properly or at all in older versions. For example, a brush made in Photoshop CC might not function correctly in Photoshop CS6.
In addition, certain types of brush features, such as dynamic settings, may not be available in older versions. Therefore, it’s best to always check the compatibility of the brushes with your particular version of Photoshop before downloading them.
Lastly, keep in mind that the way you load brushes into Photoshop can vary slightly depending on the version. Always follow instructions specific to your version. The good news, however, is that most creators will specify the Photoshop version compatibility for their brushes.