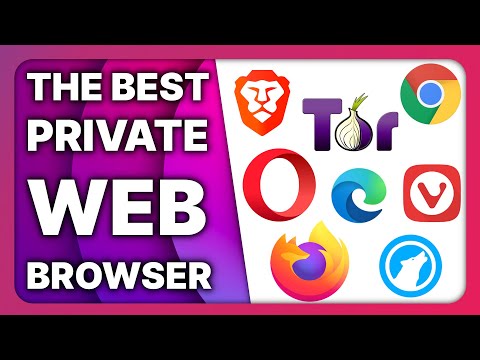Welcome to our latest blog post on how to download a browser. In this digital era, having a reliable and efficient browser is a necessity. Whether you’re a newbie or tech-savvy, we have all your browser downloading needs covered right here.
Step-by-Step Guide: How to Safely Download and Install a Web Browser
Step 1: Choosing a web browser
Your choice of web browser can largely depend on your personal preferences and needs. Options include Google Chrome, Mozilla Firefox, Safari, and Microsoft Edge. Each has its own unique features and strengths.
Step 2: Going to the Official Website
Always make sure you download software from their official websites to ensure that the application is legitimate and safe. Use a search engine to find the official site.
Step 3: Downloading the Installer
On the official website, look for the download button or link. Click on it and a file will start to download. This is the installer package, which will help you install the browser on your system.
Step 4: Running the Installer
Locate the downloaded installer package in your computer’s downloads folder. Double click on the file to run the installer. If a warning or confirmation box appears, click ‘yes’ or ‘continue’.
Step 5: Following Installation Instructions
Each browser may have slightly different installation processes, but generally, you will be asked to agree to terms and conditions, select a location for the software, and choose whether you want to create shortcuts.
Step 6: Completing the Installation and Checking the Browser
Once you’ve followed the on-screen instructions, the installation should complete and the browser will typically open automatically. Make sure it functions correctly by visiting various websites.
Remember, always keep your browser up to date to ensure you’re protected from security threats and to have access to the latest features.
Which Web Browser Should I Use? Top 6 Browsers Compared!
How To Use Tor Browser Securely on Pc | 2023
The Best Web Browsers for Privacy
What are the steps to download and install a web browser?
Sure, here is a simple guide to download and install a web browser:
Step 1: Choose a Web Browser
There are many web browsers for you to choose from. Some examples include Google Chrome, Mozilla Firefox, Safari (for Mac users), and Microsoft Edge. Each of these has their own unique features, so it’s best to choose one that suits your needs.
Step 2: Download the Web Browser
Once you’ve chosen your web browser, you’ll need to download it. Visit the official website of the web browser. For instance, if you chose Google Chrome, you can go to the Google Chrome website.
On these websites, there will typically be a “Download” button for you to click. If you’re on a site that requires you to choose your operating system, be sure to pick the one you are using. Once you click on this button, the download will start automatically.
Step 3: Install the Web Browser
After downloading, locate the downloaded file on your device, usually found in your “Downloads folder”. Double-click the file to begin installation.
Follow the prompts; typically choosing the “Next” or “Install” options. These installers are typically designed to be user-friendly and don’t require any technical knowledge.
Step 4: Begin Using Your New Browser
After installation is complete, you may be asked to set the new browser as your default browser. This is up to your personal preference.
Once installation is completed, the browser should open automatically. If not, you can locate it in your computer and open it. Now, you can start browsing the web with your new web browser.
Remember, you can always switch to a different browser or use multiple browsers at the same time. Each one will offer a slightly different web experience.
How can I configure my browser?
Configuring your browser can depend on the specific type of browser you’re using, but there are some general steps that you can follow. Here’s a simple guide:
1. Open your browser: This is typically done by either double-clicking the browser icon on your desktop or selecting it from your computer’s program list.
2. Access the settings menu: For most browsers, this can be achieved by clicking on the ‘menu’ button (Often represented with three horizontal lines or dots) usually located at the top right corner of the browser window.
3. Navigate to the settings option: Once the menu drops down, look for the option that says ‘Settings’, ‘Preferences’, or something similar and click on it.
4. Once in the settings window, you can make numerous changes according to your needs. Some common modifications include:
– Changing your homepage: Look for a section called ‘Homepage’ or ‘Start up’ and enter the website you prefer.
– Setting up your privacy preferences: You can usually find options for handling cookies, tracking, and other security settings under the ‘Privacy & Security’ section.
– Managing your search engine: You can typically choose which search engine your browser uses by default in the ‘Search’ or ‘Search Engine’ section.
5. Save your changes: After making any changes, ensure you save them. Some browsers will save settings automatically, while others may require you to manually save before exiting.
Remember, each browser is slightly different, so these instructions may vary. If in doubt, use the browser’s ‘Help’ feature or visit their official online support for detailed instructions.
Where can I locate the browser?
In the context of software, locating your browser can have a slightly different meaning based on whether you’re trying to find the application itself or the directory where the application is installed on your computer.
Finding the Browser Application:
Typically, the browser icon can be located directly on the desktop or in the taskbar for quick access. If it’s not there, you may have to dig a little deeper. Click the Start button on the bottom left (for Windows) or the Dock (for Mac), then navigate through your list of installed apps to locate your browser.
Finding the Browser Directory:
This is a bit more complex. The specific directory will depend on the operating system and the particular browser. For instance, on a Windows machine, you might find Google Chrome under C:\Program Files (x86)\Google\Chrome\Application.
Please note that unless you’re an experienced user who knows exactly what they’re doing, it’s generally not recommended to modify anything within the browser directory.
What are the steps to download the Chrome browser?
Sure, here are the steps for downloading and installing Google Chrome:
1. Open your current internet browser: This could be Internet Explorer, Firefox, Safari, or another browser you currently use.
2. Go to the Google Chrome website: You can find this by typing “Google Chrome” into your search engine or typing in www.google.com/chrome/ directly into your browser’s URL bar.
3. Click on ‘Download Chrome’: This button is usually located in the center of the page, but its location could change depending on Google’s current website design.
4. Read and Accept the Terms of Service: A window will appear detailing Google’s Terms of Service. After reading, click on the “Accept and Install” button.
5. Run the installer: Once the download has finished, you need to open the file that was downloaded. You can either click on the download link at the bottom of your browser or navigate to your Downloads folder and double-click the file.
6. Allow permissions: If you’re asked to allow permissions for the installer to make changes to your device, click “Yes”.
7. Wait for installation to complete: The installer will now run automatically, and you just need to wait for it to finish. When completed, Google Chrome will open automatically.
Remember to always download software from trusted sources to protect your computer against malware and other security threats.
“What are the steps to download a new browser for {topic}?”
Sure, I’d be happy to provide the steps for downloading a new browser:
1. Decide which browser you want to download. There are numerous internet browsers available such as Google Chrome, Mozilla Firefox, and Microsoft Edge. Each browser has its own set of features and it’s best to choose one that best suits your needs.
2. Go to the browser’s official website. It’s critical to download software from the official website or an authorized dealer to avoid any potential security risks.
3. Find the download link. The download link is usually displayed prominently on the page. Click on it to start the download process.
4. Run the installer. Once you’ve downloaded the browser’s setup file, locate it in your downloads folder and double-click on it to start the installation process.
5. Follow the installation instructions. The installation process may vary slightly depending on the browser, but it usually involves accepting the terms of service, choosing a location for the install, and clicking ‘Install’ to begin the process.
6. Launch the browser. After the installation is complete, you can either choose to launch the browser immediately or find it in your applications folder and open it from there.
Remember, the browser you download will not automatically become your default browser. If you want it to open automatically when you click on web links, you’ll need to set it as your default browser in your system settings.
“Where can I safely download browser software suitable for {topic}?”
You can safely download browser software suitable for your specific needs from their respective official websites. Here are a few options:
1. Google Chrome: Google’s web browser is widely used and known for its speed, simplicity, and security.
2. Mozilla Firefox: An open-source browser that prioritizes privacy and speed.
3. Opera: Comes with a built-in VPN and ad-blocker, offering enhanced privacy.
4. Safari: Apple’s default browser for Macs, known for its speed and power efficiency.
5. Microsoft Edge: Microsoft’s latest browser has been praised for its design and speed.
Remember, always download software from the official websites to avoid potential security risks associated with third-party sites.
“What is the most user-friendly browser for {topic} and how can I download it?”
When it comes to user-friendly browsers, Google Chrome stands out as one of the most accommodating for various topics, be it casual browsing, software development, or ecommerce. Chrome’s extensive library of extensions and plug-ins makes it versatile for a wide range of users.
To download Google Chrome, follow these simple steps:
1. Visit the Google Chrome website at www.google.com/chrome/.
2. Click on the “Download Chrome” button.
3. A Terms of Service dialog will appear, and after reading, press “Accept and Install”.
4. The installer will then download. Once completed, open the installer to start the installation process.
Remember, good browsing habits and cybersecurity practices are just as crucial as the browser you use. Keep your browser up to date and only install trusted plugins and extensions.
“Are there any specific system requirements for downloading a browser meant for {topic}?”
Yes, when downloading a browser for a specific purpose or topic, there can be certain system requirements that need to be met. These requirements vary depending on the browser and its features.
Most importantly, you need to check if your operating system is compatible with the browser. For example, certain browsers might only work with the recent versions of Windows, MacOS, or Linux. Also, your operating system version might dictate whether you can use a 32-bit or 64-bit version of the browser.
Next, consider your computer’s hardware specifications. While most modern browsers are designed to be lightweight and efficient, some might require a certain amount of RAM or a particular processor speed to function optimally.
Lastly, for some specialty browsers geared towards specific uses such as gaming or privacy, there might be additional requirements. For instance, gaming browsers might require a certain level of graphics support while those focused on privacy might need specific network configurations.
Before downloading any browser, it’s always best to check the system requirements listed on the official website of the browser.
“Can you suggest any reliable websites to download browsers that would work well with {topic}?”
Sure, here are some reliable websites where you can download browsers that could potentially work well with the topic of Software:
1. Google Chrome from Google’s official site (https://www.google.com/chrome/). It’s considered one of the fastest and most secure browsers, with a substantial library of extensions.
2. Mozilla Firefox from Mozilla’s official site (https://www.mozilla.org/en-US/firefox/new/). It is widely praised for its commitment to user privacy and customization options.
3. Microsoft Edge from Microsoft’s official site (https://www.microsoft.com/en-us/edge). An advanced browser that offers seamless connectivity across various devices running on Windows.
4. Safari from Apple’s official site (https://www.apple.com/safari/). This browser is designed for Apple devices like Mac, iPhone and iPad. It’s optimized for energy efficiency and integrates well with the Apple ecosystem.
5. Opera from Opera’s official site (https://www.opera.com/download). Opera features an integrated ad blocker, free VPN, and battery saver.
Remember that compatibility and functionality with specific software may vary depending on the browser, so it’s advisable to test any software with multiple browsers to ensure optimal performance.
“What should I keep in mind when downloading a new browser for {topic}?”
When downloading a new browser for any purpose, there are several factors to consider:
1. Security: First and foremost, ensure that the browser you’re opting for has reliable security protocols in place. Look for features such as built-in pop-up blocking, protection against phishing attacks, and regular automated updates.
2. Privacy: A good browser will respect your privacy. It should have settings that let you control what kind of data is collected about you, and what gets shared with third parties.
3. Performance: Different browsers can have significantly different performance levels. Check whether the browser is known for its speed and efficiency, particularly when it comes to loading web pages and running web applications.
4. Compatibility: Ensure that the browser you choose is compatible with your operating system. Most mainstream browsers such as Google Chrome, Mozilla Firefox, and Microsoft Edge are available for all major platforms including Windows, macOS, Linux, iOS, and Android.
5. User Interface: The usability of a browser’s user interface can greatly influence your browsing experience. Make sure it’s user-friendly and customizable to your needs.
6. Customer Support: Having a strong customer support system is important for any software program. If an issue arises, you would want quick and effective solutions.
7. Extra Features: Apart from basic browsing functionality, many browsers offer extra features like voice search, integrated ad-blockers, reading mode, etc. These features can make a considerable difference to your browsing experience, so check which ones the browser offers.
When downloading a new browser, it’s essential to make an informed decision based on these key factors. Your browser can significantly impact your online experience, so choose wisely.
“How do I set up and configure my downloaded browser for optimal use with {topic}?”
Setting up and configuring your downloaded browser for optimal use with the specific software can vary depending on the browser and software. However, here’s a general step-by-step guide that can help:
1. Download and Install Browser: After deciding on the browser you want to use (could be Google Chrome, Microsoft Edge, Mozilla Firefox, etc.), download it from its official website and install on your computer.
2. Update Browser: Make sure your browser is up-to-date, as newer versions generally have better support and compatibility with various software.
3. Browser Setting: Go to the browser’s settings (usually found at the top right corner of the browser window) to configure according to your needs. The settings can affect how websites and software interact with your browser.
4. Enable/Disable Extensions: Some software may require browser extensions to function optimally. These can be enabled in the browser settings. Also, disabling unnecessary extensions can improve performance.
5. Manage Pop-ups and Ads: Some software might need to open pop-ups. If your pop-up blocker is on, you’ll need to turn it off or adjust the settings.
6. Configure Privacy Settings: This affects how websites track your activity. Depending on your software, you may need to lower your privacy setting.
7. Check JavaScript and Cookies: Make sure JavaScript is enabled and Cookies are allowed for your specific software’s domain, as these are often necessary for web apps to function properly.
Remember, if you need detailed instructions on settings and configurations, refer to the manual or help section of the browser and the specific software. Every software has different requirements, so what works best will depend on the software you’re using with the browser.