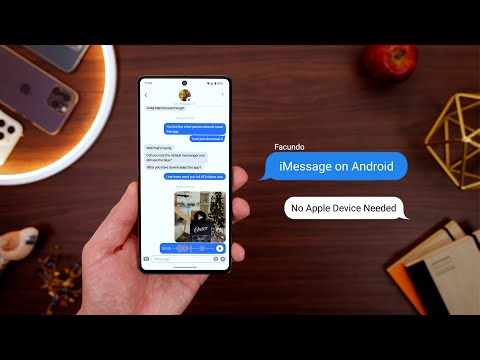Welcome to our blog! Today, we’re diving into a highly-requested topic: How to download and save iMessages. In this comprehensive guide, we’ll outline the simple steps necessary to preserve those meaningful conversations right on your device. Stay tuned!
Step-by-Step Guide: Downloading and Archiving iMessages Effortlessly
If you want to keep your iMessages saved for future reference, follow this step-by-step guide on downloading and archiving your iMessages effortlessly.
Step 1: Enable iMessage on your iPhone
First things first, you must ensure that the iMessage function is enabled on your iPhone. To do this, navigate to the ‘Settings’ app on your device and select ‘iMessage’. Switch it on if it’s not already.
Step 2: Sync iMessages to iCloud
To successfully archive your iMessages, you need to sync them to iCloud. From your device’s ‘Settings’ menu, click on ‘[Your name]’ > ‘iCloud’ and then turn on ‘iMessages’.
Step 3: Set up your Mac for iMessages
On your Mac, open ‘Messages’ and sign in with your Apple ID used on your iPhone. Ensure that ‘Enable this account’ and ‘Sync with iCloud’ are both checked under ‘Accounts’ in ‘Preferences’.
Step 4: Download iMessages to your Mac
Next, download the iMessages to your Mac. In ‘Messages’, click on ‘File’ > ‘Export Conversations’ and choose a destination folder to save them.
Step 5: Archive the downloaded iMessages
After everything has been downloaded, the final step is to archive the files. Locate your downloaded files and right-click on them. Then, click on ‘Compress [file name]’, and your iMessages will be archived into a .zip file.
Remember, archiving iMessages is a great way to back up important conversations and free up some space on your device. Do this regularly so you won’t lose any valuable information stored in your iMessages.
How to Recover Deleted Text Messages & iMessages on iPhone| Retrieve Messages from iCloud, iTunes…
Samsung Galaxy Smartphones Now Have Access To Apple’s iMessage and It’s GLORIOUS!
iMessage on Android Without Any Apple Devices!
How can I store a whole iMessage chat?
Sure, here’s how you can store an entire iMessage chat:
1. Using a Mac: If you have a Mac, you can use the Messages app to save your conversations.
– First, open the Messages app on your Mac, and select the conversation you want to save.
– Click on ‘File’ in the menu bar and then choose ‘Print’.
– In the print screen, click the ‘PDF’ drop-down menu in the lower-left corner, then select ‘Save as PDF’.
– Choose your desired location to save, and click ‘Save’. This will save the entire conversation as a PDF.
2. Using an iPhone: Saving an entire iMessage conversation directly on your iPhone is not as straightforward. You have two options: taking screenshots or using a third-party tool.
– Screenshots: You can take screenshots of your conversation and save them. However, this could be time-consuming if the conversation is long.
– Third-party tools: There are apps available on the App Store that can export your messages. Some such include ‘iExplorer’, ‘AnyTrans’, or ‘PhoneView’. Please be sure to review privacy policies and terms of service before using these applications.
Remember, it’s very important to only save or share conversations with the consent of all participants.
How can I convert an iMessage chat into a PDF format?
Sure, there are a few steps you can take to convert an iMessage chat into a PDF format.
Step 1: Open the Messages app on your Mac. You’ll find this either in your dock or under ‘Applications.’
Step 2: Choose the conversation you want to save. All of your active conversations will be listed on the sidebar. Click on the name of the person whose conversation you wish to save.
Step 3: Make sure the entire conversation is visible. If your conversation is long, you might need to scroll up and hit ‘Load Earlier Messages’ until everything you want to save appears on the screen.
Step 4: Click on the ‘File’ menu at the top of your screen and then choose ‘Print’.
Step 5: In the print dialogue box, click on the drop-down menu that says ‘PDF’, which is typically located in the lower left corner. From that menu, choose ‘Save as PDF’.
Step 6: Choose where you want to save your PDF, give it a name, and then click ‘Save’.
That’s it! You now have a PDF copy of your entire iMessage conversation saved on your computer.
How can I download and store messages from Apple?
If you’re looking to download and store messages from Apple, whether they are iMessages or SMS messages, follow these simple steps:
1. Connect your iPhone to your computer: You can do this using your USB connector. Ensure iTunes is up to date before proceeding.
2. Backup your iPhone: In iTunes, select your device icon, then choose ‘Back Up Now’. Make sure you’re backing up to This Computer. Also, ensure to tick ‘Encrypt local backup’.
3. Download and install a third-party data software: Unfortunately, iTunes doesn’t provide an option to directly extract Messages. But there are several third-party softwares which you can use, like iExplorer, AnyTrans, or PhoneView.
4. Extract your Messages: Open the third-party software and locate the backup you just made in iTunes. Look for a section on the software’s interface that allows you to access and download Messages.
5. Save your Messages: Depending on the software you’re using, you should see an option to ‘Export’ or ‘Save’ those messages to your computer. The exact way to do this will vary based on the software. Typically, messages will be saved in a readable format like .txt or .pdf.
Remember that data extraction software often requires payment to unlock full functionality, but many offer free trials that may suffice for a one-time extraction. Always make sure to research the software thoroughly to ensure it’s from a reputable source, as data extraction tools can potentially be misused.
“What are the steps to download and save iMessages?”
Downloading and saving iMessages can be a bit tricky, but with the right steps, it’s feasible. Here’s how you can do it:
Step 1: Set up iMessage on Mac
Make sure you’ve set up iMessage on your Mac. To do this, open Messages and sign in with the same Apple ID you use for iMessage.
Step 2: Sync Messages with iCloud
Syncing your messages with iCloud will keep them updated across all your devices. Go to “Apple menu -> System Preferences”, then click “Apple ID”. Choose “iCloud” and select “Messages”.
Step 3: Downloading Messages
Once synchronization is complete, all your iMessages should appear in the Messages app on your Mac. If you want to download them, simply open the conversation, select the message you want to save, then go to “File -> Print”.
Step 4: Save as PDF
In the print dialog, you’ll see a “PDF” option in the lower-left corner. Click that, then choose “Save as PDF”.
Step 5: Choose Location
Choose the desired location and rename the file if needed. Then, hit “Save”.
That’s it! You’ve successfully downloaded and saved an iMessage conversation. Be aware that this method only works for macOS. For iOS devices or Windows, you might need to rely on third-party applications or take screenshots manually.
“Is there a specific software required to download and save iMessages?”
No, there is no specific software required to download and save iMessages. Apple’s iMessage system is built into the iOS and macOS platforms, therefore the messages should automatically stay on your device and sync across any other devices you own that are under the same Apple ID.
However, if you wish to save or export iMessages for another purpose, such as backup or printing, there are several third-party software options available. Some of these include iExplorer, PhoneView, and AnyTrans, which can help you achieve this task. It’s important to note that while these software packages do not come from Apple, they work by accessing the backups created by iTunes or iCloud, therefore they should be safe to use.
Remember to always do your research before downloading any third-party software to ensure it fits your needs and is from a reputable source.
“How can I export iMessages from my iPhone to my computer?”
Exporting iMessages from your iPhone to your computer can be done in a few steps:
Step 1: Connect your iPhone to your computer. You can do this with the USB cable that came with your iPhone.
Step 2: Trust Your Computer. If this is the first time you’re connecting the phone to your computer, you’ll need to tap ‘Trust’ on your iPhone.
Step 3: Use iTunes or Finder.
– For Windows users or for MacOS versions before Catalina (10.15), open iTunes and click on the iPhone icon at the top left corner of the window.
– For MacOS Catalina (10.15) users and later, open Finder and select your iPhone from the sidebar under ‘Locations’.
Step 4: Back Up your iPhone. In iTunes, under the ‘Summary’ tab, click ‘Back Up Now’. For Finder, in the ‘General’ tab, click ‘Back up all of the data on your iPhone to this Mac’.
While this method does not allow you to view the messages on your computer, it does ensure they are saved and can be restored later if needed. To view or export them as readable files, you would need additional software like iExplorer, AnyTrans, or PhoneView. These are third-party applications which can access and extract your iMessages from your backups. Please note that these are paid software with free trial versions offering limited access. Always review and use such tools responsibly respecting privacy laws and terms of services.
Remember, any changes you make or software you install may carry risks, so always make sure you have a complete backup of your data before proceeding.
“Can I save imessages to any cloud storage?”
Yes, you can! However, it’s important to note that iOS doesn’t directly allow you to save iMessages to any cloud storage. Though, there are workarounds available for this.
The most straightforward solution is to use the built-in iCloud Backup feature on your iPhone. This automatically saves your messages and other data to iCloud on a regular basis.
To enable iCloud Backup:
1. Go to the Settings app on your iPhone.
2. Tap on your Apple ID at the top.
3. Select “iCloud”.
4. Navigate to “iCloud Backup”, then turn it on if it’s not.
Once you’ve done this, your iMessages along with the rest of your iPhone’s data will be backed up to iCloud automatically when your device is locked, plugged in, and connected to Wi-Fi.
Another indirect way you might consider to save your iMessages to cloud storage is by taking screenshots of them and saving those images to a cloud service like Google Drive or Dropbox.
Lastly, there are third-party software options available such as iExplorer and AnyTrans, which allow you to backup and export your iMessages onto your computer, and from there, you could upload them to any cloud storage you wish to.
“What is the process to backup imessages automatically?”
Backing up iMessages automatically involves a process that mainly revolves around iCloud. In essence, iCloud is used as the central point for storing messages and can be accessed from any device logged into the same account.
Here are the main steps on how to configure your device to automatically backup iMessages:
1. First, ensure that your device is running the latest iOS version. This is critical because older versions might not support certain features or may have different procedures.
2. Go to your device Settings and select [Your Name] > iCloud. Make sure that the iCloud Backup is turned on. If not, toggle the switch to enable it.
3. From the list of apps using iCloud, ensure that Messages is toggled on. This will save all future iMessages in iCloud.
4. To verify if your messages are syncing accurately, head back to the Messages settings and choose iCloud & Sync. If the iCloud icon and Messages on iCloud text are visible, your iMessages are now set to backup automatically.
Remember, when you delete a message, photo, or conversation on one device, it’s removed from all of your devices. Make sure this action is what you want before doing it.
“Are there any limitations while downloading and saving iMessages?”
Yes, there are a few limitations when it comes to downloading and saving iMessages.
Firstly, Apple doesn’t provide a built-in feature to download or save iMessages directly. If you want to save specific messages, you may need to use the screenshot method which can be cumbersome for long conversations.
Secondly, while third-party software exists that could download and back up your iMessages, they often require payment after a limited free trial. Also, not all of these applications guarantee complete privacy and security, which can be a concern.
Lastly, accessing your iMessages from a device other than an Apple one can pose challenges. iMessages are not cross-platform, so viewing or saving them on a Windows or Android device isn’t straightforward. For this, you’d need to rely on a workaround or third-party software as well.
“Can I save both text and media files from iMessages?”
Yes, you certainly can save both text and media files from iMessages.
To save text, you simply need to tap and hold the message you want to save. A menu will pop up with an option to “More”. Select “More”, and then you can choose to either save the message or delete it.
For media files such as photos and videos, the process is quite similar. You just tap and hold on the photo or video in the message, and then select “Save”. The media file will then be saved to your device’s photo library.
Note: It’s important to bear in mind that while you can save images or videos sent over iMessage to your local device storage, texts are a bit different. With texts, you’re not really ‘saving’ them somewhere else so much as you are marking them to be saved, meaning they won’t be deleted the next time your device clears out old text messages. But this doesn’t necessarily back them up to other devices, or to the cloud. If you want a hard backup of those texts, there are other methods involving syncing with iCloud or transferring them to a computer.