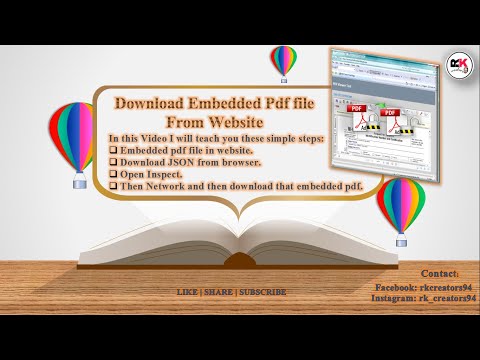Welcome to our latest blog post where we guide you through the seemingly complex process of downloading and filling out a PDF form. This step-by-step tutorial will turn this task into a breeze. Let’s dive in and empower your digital skills.
Step-by-Step Guide: Downloading and Completing a PDF Form Efficiently
Step 1: Selecting and Downloading the PDF Form
The first step to completing a PDF form efficiently is locating and downloading the correct form. You can find these documents through various online resources, including government websites, educational institutions, businesses, and more. When you find the right form, click the ‘Download’ button to save it to your computer.
Step 2: Choosing the Right Software
To fill in and edit the form, you’ll need a PDF reader or editor. Adobe Acrobat Reader DC, for instance, is a popular choice because it offers a variety of features, including the ability to save data typed into the form.
Step 3: Opening the PDF Form
After downloading your software, open the PDF form by selecting ‘Open’ from the File tab and navigating to the downloaded file. If your software allows it, you can highlight the interactive fields which enable you to see where you can input information.
Step 4: Filling in Your Information
Start typing your information into the fields. Ensure that you review everything as you go along, checking for accuracy and completeness. Some forms may even have clickable boxes for selecting options or filling out multiple choice questions.
Step 5: Saving and Printing the Completed Form
Once you’ve finished filling in all of your information, it’s important to save the completed PDF form. Simply click on ‘Save’ or ‘Save As’ under the File tab. In addition, if you need a physical copy of the form, select the ‘Print’ option, ensure your printer settings are correct, and then click on ‘Print’.
Step 6: Submitting Your Form
Lastly, you’ll need to submit the completed form. Submission processes vary depending on the organization, but often, you can email the electronic version or mail in the hard copy. Always follow the submission instructions provided on the form or accompanying material.
[Solution] Download Embedded Pdf file from Website |Windows 7, 10| Not able to download | locked pdf
How to Create a Fillable PDF Document for Free (PDF Escape 2023 Update)
How to AUTOMATICALLY Fill PDF Forms Using Microsoft Excel in 1 CLICK
How can I complete a PDF that I have downloaded?
To complete a downloaded PDF, you will need software capable of editing PDF files. Here’s a step-by-step guide:
1. Download a PDF editor: Software such as Adobe Acrobat Pro, PDFelement, or Foxit PhantomPDF can be used to edit and fill out PDF files.
2. Open the PDF file: Launch your chosen PDF editor and open the file you wish to complete.
3. Edit the PDF file: Usually, there will be an “Edit” button or option in the toolbar. Click it and then select the part of the document that you’d like to fill.
4. Save your progress: After adding the necessary information, remember to save your work regularly to avoid losing any data.
Please note that some PDF forms are specifically designed to be filled out within the PDF file itself – these are known as interactive or fillable PDFs. If you’re dealing with this type of form, you’ll see visible fields to enter your text.
For non-interactive PDF forms, you may need to use the “Add Text” tool or similar function in your chosen software. You simply click where you want to add text and type away.
If you have no need to edit a PDF frequently, online tools like PDFescape and Sejda can also be handy alternatives. They offer basic PDF editing functionalities for free.
Always remember to save the edited document with a different name if you wish to retain the original version.
Is there a cost-free method to complete a PDF form?
Yes, there certainly is! One method is through the use of Adobe Reader. It’s a free software which you can use to fill out PDF forms. Here’s how it works:
1. Download and install Adobe Reader if you don’t already have it.
2. Open the PDF form in Adobe Reader.
3. Click on the “Fill & Sign” tool in the right pane.
4. You can then either type your information directly into the form, or you can draw or insert text boxes to fill in the details.
Remember to save the filled-out form when you’re finished!
Another option might be Google Drive. If the PDF form is not too complex, you can open it with Google Docs and fill the fields directly there, as Google Docs has some simple form-filling capabilities.
Lastly, there are also several online services, such as PDFescape, that allow you to upload a PDF and then fill in any form fields. These websites work directly in your browser, so they don’t require you to download or install anything. However, keep in mind that while some features are free, others may require payment.
How do I complete a form received via email?
Completing a form received via email can depend on the format of the form. Here are some general instructions to guide you:
1. Download the Form: If the form is an attachment, you need to download it first. You’ll typically see an icon or a link in the email. Click on it and save the file to your device.
2. Open the Form: Depending on the file type, you may need specific software to open it. If it’s a PDF, you can use Adobe Acrobat Reader. If it’s a Word document, you can use Microsoft Word or Google Docs.
3. Fill out the Form:
– For a PDF: Open the file with Adobe Acrobat Reader, go to ‘Tools’, choose ‘Fill & Sign.’ You’ll be able to click on each field and enter information.
– For a Word Document: Simply click on each field and start typing your information.
4. Save the Form: Once you’ve filled out the form, remember to save it. For a PDF, click ‘File’ then ‘Save As’ and choose where to save it on your device. For a Word document, clicking on the save icon or going to ‘File’ then ‘Save as’ will do the trick.
5. Email the Form Back: The last step is to attach the completed form to a new email and send it back. Make sure to include any necessary text in the email body, like your name and the purpose of the form.
Please note, these steps could vary slightly depending on the software and version you’re using.
What are the steps to download and modify a PDF form?
Downloading a PDF form involves the following steps:
1. Locate the PDF: Visit the source of the PDF file either through a web address or within a software application.
2. Download the file: Click on the download button or link provided. Confirm that the PDF has downloaded completely by checking the status in your browser’s download panel.
3. Save the file: Select the folder location on your computer where you want to save the PDF and hit ‘Save’.
Modifying a PDF form requires specific software, such as Adobe Acrobat DC or other alternative PDF editors. Here are the general steps for modifying:
4. Open the PDF Form: Using your chosen PDF editor, open the downloaded PDF form from your saved location.
5. Modify the PDF: Navigate to the ‘Edit’ tool in your PDF editor. This will allow you to add, delete, or change text and images within the PDF form.
6. Fill out the Form: Some PDF forms have interactive fields that you can fill directly. For non-interactive forms, you may need to use the ‘Add Text’ tool or similar function to input information.
7. Save the changes: After modifying the PDF form, save the changes by navigating to ‘File’ then hitting ‘Save’.
Remember, always ensure you have the necessary permissions to edit the PDF form before making changes.
“What is the proper step-by-step process for downloading a PDF form in the context of {topic}?”
Sure, I can guide you through the step-by-step process of downloading a PDF form in the context of a software.
1. Open Your Internet Browser: Navigate to the webpage where the PDF form is located.
2. Find the PDF File: Look for the section of the webpage where the PDF file is embedded or linked. This may be a simple text link, or it could be a button or image that says “Download,” “Get Form,” “Print,” or something similar.
3. Click on the Link: Click on the link, button, or image to open the PDF form. Depending on your browser settings and the website’s programming, this may automatically download the PDF to your downloads folder or open the PDF in a new browser tab.
4. Save the PDF Form: If the PDF opens in a new browser tab, look for a download icon or button within the PDF viewer. This is typically located in the top right-hand corner of the screen, but it can vary based on the PDF viewer used by your browser. Click the download button to save the PDF form.
5. Select Download Location: A browser dialog box will appear asking where you would like to save the PDF form. Choose a location on your computer that you will remember, such as your downloads folder or desktop, and then click “Save.”
6. Find the PDF Form on Your Computer: Navigate to the location on your computer where you saved the PDF form. You should see the file with a .pdf extension. Double-click the file to open it.
7. Open the PDF Form: Make sure you have a PDF viewer software installed on your computer. Adobe Reader is a common one, but there are many others available. If you don’t have a PDF viewer, you will need to download and install one before you can open the PDF form.
Remember, some browsers such as Google Chrome and Mozilla Firefox have built-in PDF viewers, so you don’t necessarily need a separate software if you’re comfortable using the browser’s viewer.
“How can one ensure a PDF form related to {topic} has been downloaded correctly?”
Ensuring that a PDF form has been downloaded correctly is vital to maintaining the integrity of the data it contains. Here are ways you can check:
1. File Size: Check the file size of the downloaded PDF against the file size on the server or the source of the download. If they match, chances are good the PDF was downloaded completely.
2. Open the PDF: The most basic way to check if a PDF has been downloaded correctly is to simply open it. If the file opens without any error messages or blank pages, then the PDF has been downloaded successfully.
3. Check Document Properties: Most PDF readers have an option to check document properties, including the number of pages. This can be used to verify if the downloaded PDF is complete.
4. Use PDF Reader Tools: Many PDF readers come equipped with tools to analyze and repair PDF files. These can be used to ensure the downloaded PDF is not corrupted.
5. Re-download the PDF: If there are issues opening the PDF or if the file size doesn’t match, try to download the PDF again. This could resolve potential issues with incomplete or corrupt downloads.
Remember, in the context of software, ensuring that your PDF download is complete and uncorrupted is crucial, especially for forms that handle sensitive data. Therefore, these steps are essential to ensuring data integrity.
“What are the necessary tools or software required to fill out a PDF form downloaded in the context of {topic}?”
Filling out a PDF form that pertains to software requires certain tools and software. Here’s a list of what you may need:
1. PDF Reader: This is the most basic tool required to view and fill out a PDF form. Adobe Acrobat Reader DC is one of the most common and widely used free PDF readers. It allows you to easily read, print, and annotate PDFs.
2. PDF Editor: While a PDF reader only allows you to view and fill out forms, a PDF editor allows you to manipulate the contents of the PDF itself. Adobe Acrobat Pro and Foxit PhantomPDF are popular paid options, while PDFescape offers a free online version.
3. Digital Signature Software: If the PDF form requires a signature, digital signature tools such as DocuSign or Adobe Sign can be used.
4. Data Extraction Software: Sometimes, you might need to extract data from a filled-out form for analysis or record-keeping. Tools like ABBYY FineReader or smallpdf.com can be helpful in these cases.
5. Encryption Software: If the data you’re filling in is sensitive, you might want to consider using encryption software like VeraCrypt or AxCrypt to protect your PDF form before sending it.
Remember, always download software and tools from official vendors or trusted sources to ensure your data’s security.
“What steps should be followed to successfully fill out a downloaded PDF form related to {topic}?”
Filling out a downloaded PDF form can seem like a daunting task, but with the right software and steps, it is quite straightforward. The process can be summarised in the following steps:
1. Download the PDF form: Make sure you have downloaded the PDF from a trusted source. It’s good practice to have an updated antivirus software running on your device for security purposes.
2. Open the PDF form using a PDF Reader: There are several free and paid software such as Adobe Acrobat Reader, Foxit Reader, Nitro PDF Reader, etc. Ensure your reader should have fill & sign functionality.
3. Look for fields that need to be filled: Most PDF forms come with pre-highlighted fields that require filling. They come in the form of text boxes, check boxes, radio buttons etc.
4. Fill out the form: Click on each field and fill in the necessary information. Check for any spelling or data errors to avoid any possible issues.
5. Save your data: Once you’ve filled out all the necessary fields, it’s critical to save your work. Click on ‘File’ then ‘Save’ or use the shortcut Ctrl+S on many PDF readers.
6. Validate the filled information: Re-open the saved PDF file to ensure all the data was saved correctly.
7. Share or Print the PDF form: After confirming the data, you can now print or share your completed PDF form according to its intended purpose.
Remember, some PDF files may be password protected or may not allow editing, so you’ll have to contact the provider for permissions. Always double-check all information before saving and sharing a filled PDF form.
“Are there specific tips or tricks to effectively filling out a PDF form in the context of {topic}?”
Filling out a PDF form can be a bit challenging, especially if you’re not familiar with the software. However, it’s a crucial skill to develop in the modern digital world, where documents are increasingly being shared and filled out online. Here are some tips to help you fill out a PDF form effectively:
1. Use Adobe Acrobat Reader: This is arguably one of the most popular software for reading and filling out PDF forms. It allows you to easily input text, checkboxes, radio buttons, and more.
2. Use the Highlight Fields Feature: This feature in Adobe Acrobat highlights all the fillable fields in the document. This makes it easy to identify where you need to input information.
3. Take Advantage of Auto-Complete: Adobe’s auto-complete feature suggests information to fill in fields based on what you’ve filled in previously. This can save you time if the form has repetitive information.
4. Don’t Forget to Save: The data you’ve inputted isn’t automatically saved. Make sure to click the ‘Save’ button frequently to prevent losing your work.
5. Use the Zoom Feature: If the text on the form is too small to read, you can use the zoom feature to get a closer look.
6. Review Your Work: Before you submit your form, review all your answers. This ensures that you have filled all the necessary fields and there are no errors.
Remember, the key to effectively filling out a PDF form is taking your time and ensuring that everything is filled out correctly. With the right software and attention to detail, you’ll be able to fill out any form without hassles.
“How can one save and submit a filled-out PDF form related to {topic}?”
Sure, here is a step by step guide to save and submit a filled-out PDF form.
Step 1: Open the PDF form in a PDF reader software like Adobe Reader or any other. The form can be related to any topic, for example, finance, education, health etc., however the process remains the same.
Step 2: Click on the “Fill & Sign” button located in the right pane. If you do not see this option, look for “Tools” or similar in your software, and find the Fill & Sign tool from there.
Step 3: Fill out the form. You can click on any field to type in information. Some fields may have pre-set options that you can choose from.
Step 4: Once you have filled out all necessary areas on the form, you will want to save your work. Go to “File” > “Save As” and choose a location on your computer where the file will be easy to find later.
Step 5: Finally, you should submit your form. This process may vary based upon the instructions given to you – you might email it as an attachment, upload it to a specific website, or print and mail it physically. Follow the specific instructions given to you for submission.
Remember, when dealing with important data, always double-check the fields are filled out correctly and save your work often, preferably not overwriting the original blank form, so you can use it again in the future.
“Are there known issues or problems that could arise when downloading and filling out a PDF form in the context of {topic}, and if so, how can these be resolved?”
Yes, there can be several issues or challenges when it comes to downloading and filling out a PDF form in the context of software.
1. Incompatible browser: Some browsers might not support the download or viewing of the PDF files. This issue can usually be resolved by either updating the current web browser or switching to another one that supports PDF downloads.
2. Lack of necessary software: Filling out a PDF form requires special software like Adobe Reader. If you don’t have it, this might pose a problem. To solve this, ensure you have downloaded and installed the necessary software on your computer.
3. Poor internet connection: A poor internet connection might lead to incomplete downloads resulting in corrupted files. Make sure that you have a stable internet connection before attempting to download a PDF form.
4. Incorrect form filling: It’s also essential to note that some users might experience difficulties if they try to fill out the form in the browser itself, rather than downloading it and filling it out offline. Always download and save the PDF file first before filling out the form.
5. Software glitches: Sometimes, the software itself might have glitches that prevent proper functionality. This can include freezing, non-responsive fields, or inability to save progress. Keeping the software updated and troubleshooting with tech support are possible solutions.
Remember, always keep your software and browsers updated, maintain good internet connectivity and have the necessary programs needed to view and edit PDF forms.