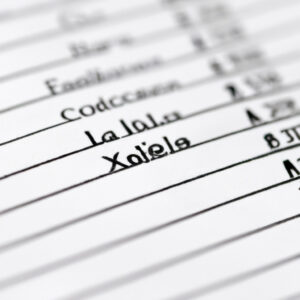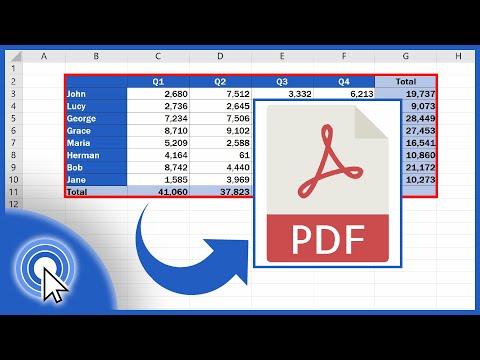Welcome to our informative blog. In today’s article, we will navigate the handy technique of downloading an Excel sheet as a PDF. This useful tool is key for preserving your data and sharing files with ease. Sit tight for some vital tips and steps!
Step-by-Step Guide: Converting Excel Sheets into PDF Format
Converting Excel sheets into PDF format is a common task that many people need to perform. This guide will take you through the process step by step.
Step 1: Open Your Excel Sheet
The first thing you need to do is open the Excel sheet that you want to convert into a PDF. You can do this by double-clicking on the Excel file, or by opening Excel and navigating to “File” > “Open” > select your file.
Step 2: Verify the Contents
Before converting your Excel sheet into a PDF, it’s important to verify its contents. Make sure that all of the data is accurate and formatted correctly. Clean up any inconsistencies or errors that you may find.
Step 3: Go to File Menu
Once you’re satisfied with the contents of your Excel sheet, go to the “File” menu located in the top left corner of Excel. This will drop down a list of options for you to choose from.
Step 4: Select ‘Save as’
In the “File” menu, choose the “Save as” option. This will open a new window where you can choose the location where you want to save the new file. You also can rename your file in this step.
Step 5: Choose ‘PDF’ Format
In the “Save as type” field, click on the drop-down menu and select “PDF”. This option will convert your Excel sheet into a PDF. There are additional options you can choose such as if you want the PDF to include everything on the worksheet, certain sections, or only the area you’ve selected.
Step 6: Click ‘Save’
After you have chosen the “PDF” option, and decided what parts of the Excel sheet to include, click the “Save” button. This will convert your Excel sheet into a PDF and save it in the location you chose.
And that’s it! You have successfully converted your Excel sheet into a PDF. This step-by-step guide makes the process simple and easy to follow.
How to PROPERLY Convert Excel to PDF
How to Convert an Excel File into PDF
How to Insert PDF File in Excel
How can I convert a whole Excel spreadsheet into a PDF?
Converting an entire Excel spreadsheet into a PDF is quite straightforward. Here’s the step-by-step guide on how to do it:
Step 1: Open your Excel Spreadsheet.
Step 2: Click on the “File” tab located at the top left corner of the Excel window.
Step 3: From the drop-down options, select “Export.”
Step 4: Choose the “Create PDF/XPS” option.
Step 5: You’ll see a dialog box. Here, select where you want to save your PDF file.
Step 6: Name your PDF file in the “File Name” box.
Step 7: Look for the “Publish as PDF or XPS” dialog box. In the “Save as type” list, click “PDF.”
Step 8: If you want to open the file immediately after saving it, check the box labelled “Open file after publishing.”
Step 9: To finalize the process, click “Publish.”
Your Excel spreadsheet should now be converted into a PDF! Remember that this instruction is based on Excel 2016 and later versions. If you are using an earlier version, the process might differ slightly.
How can I convert an Excel spreadsheet into a PDF without truncation?
Converting an Excel file to a PDF without truncation is easier than you might think, and can be done directly from within Excel itself. Follow these steps to convert your spreadsheet without losing any data:
Step 1: Open the Excel file you want to convert to PDF.
Step 2: Click on ‘File’ in the top left corner of your Excel program.
Step 3: From the dropdown menu, click on ‘Save As’.
Step 4: Click on the ‘Browse’ button to specify where you want to save the new file.
Step 5: In the ‘Save as type’ dropdown menu, select ‘PDF’.
Step 6: Before you save it, click on ‘Options’ right next to the ‘Save as type’ dropdown menu.
Step 7: In the new pop-up window, check whether ‘Active sheet(s)’ or ‘Entire Workbook’ is selected depending on what part of your spreadsheet you want to convert into a PDF.
Step 8: Also, ensure that ‘Fit to paper size’ is checked to prevent truncation of data.
Step 9: Click ‘OK’, and then ‘Save’ your document. Your Excel document will now have been converted to a PDF without any information being truncated.
Remember, sometimes if your Excel file has large widths, even if you follow the above steps, some information could still be truncated. To avoid this, set the print area before converting to a PDF, or adjust the column widths to fit within the normal printable area.
Why am I unable to save my Excel sheet as a PDF?
There could be several reasons why you’re unable to save your Excel sheet as a PDF. Here are some possible causes:
1. Excel Add-in Problems: The most common cause is problems with the Excel Add-in that creates PDFs. It might be corrupted or not properly installed.
2. Incompatible Software Versions: Sometimes, your Excel version may clash with your operating system, or the drivers may be outdated. This can prevent you from saving an Excel file as a PDF.
3. Printer Settings: Another possible cause could be issues with your printer settings. If your default printer is not Adobe PDF Creator, Excel might have problems creating the PDF.
4. Corrupted Excel Files: If your Excel file is corrupted, Excel might be unable to convert it to a PDF file.
5. Lack of Disk Space: Lastly, if you don’t have enough disk space available, you may not be able to save the file.
Each of these issues comes with its own solution. Therefore, identifying the problem is the first step towards solving it.
“What are the steps to download an Excel sheet as a PDF?”
Sure, here are the steps to convert an Excel sheet into a PDF:
Step 1: Open the Excel sheet you want to convert to a PDF.
Step 2: Click on the ‘File’ menu located at the top-left corner of the Excel application window.
Step 3: In the dropdown menu, click on the ‘Save As’ option.
Step 4: A dialog box will open. Here, you need to choose the location where you want to save the file.
Step 5: After you select the location, look for the ‘Save as type’ option. Click on the dropdown menu next to it.
Step 6: From the dropdown menu, choose ‘PDF (*.pdf)’.
Step 7: Click on the ‘Save’ button to convert and save your Excel sheet as a PDF.
Please note that these instructions are intended for Microsoft Excel. The exact steps may vary depending on the software version or if you are using a different spreadsheet program.
“Is there any special software required to convert an Excel sheet into a PDF?”
No, there is no special software required to convert an Excel sheet into a PDF. Microsoft Excel itself has an inbuilt feature that allows you to do this. Here is a step-by-step guide:
Step 1: Open the Excel sheet that you want to convert to a PDF.
Step 2: Click on “File” at the top left corner of the toolbar.
Step 3: Select “Save As” from the dropdown menu.
Step 4: Choose where you want to save the file.
Step 5: From the “Save as type:” dropdown menu, select “PDF”.
Step 6: Finally, click “Save”. Your Excel sheet will now be saved as a PDF file.
In case you don’t have Microsoft Excel or if you need to convert frequently, there are many third-party software or online tools available that can also perform this task like Adobe Acrobat DC, Smallpdf, ilovepdf etc. Please note these options might require registration or purchase for full features.
“Can I save my Excel worksheet directly as a PDF file or do I need to convert it?”
Yes, you can save your Excel worksheet directly as a PDF file. You don’t necessarily need to convert it using a third-party tool. Here’s a quick guide on how to do it:
1. Open the Excel document that you want to save as a PDF.
2. Click on the File menu located at the top left corner of the screen.
3. From the drop-down menu that appears, select Save As .
4. A dialog box will appear where you can choose the location to save the file. Here, you’ll also see an option titled ‘Save as type’.
5. Click on the ‘Save as type’ drop-down list and select PDF.
6. After selecting the PDF option, click Save to proceed. Your Excel worksheet will then be saved as a PDF file.
This process works for Microsoft Excel 2010 and later versions. If you are using an earlier version, you might need to download a save as PDF add-in from the Microsoft website. By following these steps, you can directly save your worksheet as a PDF, without the need for any external conversion software.
“What should I do if I have trouble downloading an Excel sheet as a PDF?”
If you’re having trouble downloading an Excel sheet as a PDF, follow the step-by-step instructions given below:
Step 1: Open the Excel file that you’re trying to convert to PDF.
Step 2: Click on the ‘File’ button located at the top left corner of the screen. In the drop-down menu that appears, click on ‘Export’.
Step 3: Next, select the ‘Create PDF/XPS’ option. This will open a File Explorer window.
Step 4: In this window, select the location where you want to save your PDF file. You can choose any location on your system – your Desktop, Documents folder, or even an external drive.
Step 5: Name your PDF file by typing the name into the ‘File name:’ text box. Remember, this is how you’ll find your document later, so choose a name that’s descriptive and useful.
Step 6: Before you hit ‘Publish’, make sure to set the ‘Save as type:’ to ‘PDF’. This step is crucial because it determines the format your document will be saved in.
Step 7: Finally, click on ‘Publish’.
If you still encounter issues, check whether your Microsoft Office is up to date. Often, updates are released to fix bugs that may be preventing you from downloading files. If the problem persists, consider reaching out to Microsoft Support for further assistance.
“Are there any online platforms that allow me to convert Excel sheets to PDFs?”
Yes, there are several online platforms that enable you to convert Excel sheets to PDFs. Here are a few:
1. Smallpdf: This easy-to-use platform allows you to convert Excel files to PDFs in seconds. It’s free and works with all operating systems.
2. Adobe Acrobat: A well-known software for creating and managing PDF files, Adobe Acrobat also provides an online tool for converting Excel files to PDFs. However, it requires a subscription.
3. IlovePDF: This online platform is quite popular for not only converting Excel sheets to PDFs, but also for other PDF-related functions like merging, splitting, compressing, etc.
4. Soda PDF: It’s an online service that lets you quickly convert Excel files to PDFs. It also includes features like editing and securing your PDFs.
5. Online2PDF: This free converter allows for batch processing if you have multiple Excel files to convert. Plus, it offers several options for PDF output, including page layout and orientation.
Please note that while these tools are usually safe to use, it’s always recommended to be careful when using online tools with sensitive data due to privacy concerns.
“How can I ensure the formatting of my Excel sheet remains the same when I download it as a PDF?”
To ensure that the formatting of your Excel sheet remains the same when you download it as a PDF, follow these instructions:
1. Open your excel sheet and once you have finalized your data arrangement and formatting, click on ‘File’ at the top-left corner.
2. From the dropdown menu, select ‘Save As’.
3. In the ‘Save As’ dialog box, choose the location where you want to save your file.
4. In the field labeled ‘File Name’, enter the name you want your PDF to have.
5. Directly below, you’ll find a dropdown field labeled ‘Save as type’. Click on the dropdown menu and select ‘PDF’.
6. Before clicking ‘Save’, click on the ‘Options’ button. This will open another dialog box.
7. In this new dialog box, under ‘Publish what’, make sure ‘Workbook’ is selected if you want to convert the entire workbook into a PDF. If you want only the active sheet, select ‘Active Sheet(s)’.
8. Make sure you’ve checked the box labeled ‘ISO 19005-1 compliant (PDF/A)’ under the ‘PDF options’. This option helps ensure that the PDF will look the same on all devices.
9. Click ‘OK’ to close this dialog box, then in the ‘Save As’ dialog box, click ‘Save’.
By following these steps, you should be able to maintain the format of your Excel sheet when saving it as a PDF.
“Is there a way to automate the process of downloading multiple Excel sheets as PDFs?”
Absolutely, the process of downloading multiple Excel sheets as PDFs can indeed be automated. There are several ways to do this:
1. VBA Macro: Visual Basic for Applications (VBA) is a tool in Excel that you can use to automate tasks. In this case, you can write a VBA Macro to save each sheet as a separate PDF.
2. Python with pandas and xlsxwriter libraries: Python is an incredibly versatile programming language and it also provides tools to work with Excel files and automate tasks.
3. Powershell: If you’re familiar with Windows Powershell, you can use it to automate the process as well.
4. Third-Party Software: There are also third-party software options, such as Kutools for Excel, which can accomplish this task.
Remember: Before starting, always back up your data to prevent any loss during the process.