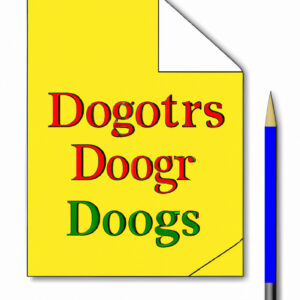Unlocking the Power of Google Docs: A Comprehensive Guide on How to Download a Resume
Did you know that Google Docs houses an impressive range of resume templates that can help you stand out in your job applications? Many users, however, are unsure about how to download a resume from Google Docs. If this sounds familiar, you’ve landed at the right place. In this article, we will guide you step by step on how to save your painstakingly crafted professional profile with seamless precision.
Understanding the Concept
Before we delve deep into this, it is crucial to understand what downloading a document from Google Docs actually means. When you create a document using Google Docs, it inherently exists in your Google Drive – a cloud storage space provided by Google. Hence, when you ‘download’ a document, you’re essentially creating a local copy of the document on your device which can be accessed offline.
Google Docs supports various file formats for download, including Microsoft Word (.docx), OpenDocument Format (.odt), Rich Text Format (.rtf), PDF Document (.pdf), Plain Text (.txt), and Web Page (.html, zipped). This versatility optimizes user convenience, giving you free rein over the type of file you want to create.
Prime Steps to Download a Resume from Google Docs
Follow the given steps to download your resume from Google Docs:
1. Open the desired Google Doc: Navigate to Google Docs and sign in with your Google account. Open the document you wish to download.
2. Click the File menu: In the Google Docs menu line, find and click ‘File’ located at the top left. This action opens a dropdown menu.
3. Select Download: In the dropdown list, locate ‘Download’. Hovering your mouse over this option will open a sub-menu showing different file format options.
4. Select the desired file format: Choose the file type you want for your resume, for instance, .docx for Microsoft Word or .pdf for a PDF document.
5. Confirm the download location: Your browser will prompt you to select a folder on your device to save the document. Choose an appropriate location and press ‘Save’.
Congratulations! You have just created a local copy of your resume from Google Docs. Rejoice in the flexibility of accessing and sharing it independently of an internet connection.
Leveraging Semantic Language
While our main focus is to show you how to download a resume from Google Docs, it is also beneficial to understand the semantics involved. As this process involves interaction with a digital interface, it’s enriched with components like ‘File menu’, ‘dropdown list’, ‘Select Download’, and ‘file format’. These terms form the subtext of our conversation and are crucial to comprehend the action steps accurately.
For Mathematicians and Statisticians
As mathematicians or statisticians, one generally entails working with data and statistics, often requiring the creation of reports or presentation of findings. If you have crafted such a report using a Google Docs template, the process of downloading your document remains the same. Furthermore, being a cloud-based tool, Google Docs allows you to share your work with colleagues or superiors for collaborative effort, or download it for physical submission or email attachment.
An Engineer’s Perspective
From a software engineering viewpoint, this process is essentially an execution of client-server architecture. Your request to download a file initiates the server (Google Drive) to pack the requested document into the selected format. This package is then sent back via the internet to your device, where it is unpacked and saved in the designated location. The server handles all the heavy-duty transformations, while your device merely accepts and stores the result.
Takeaway Exercise: Try replicating this process alternatively with another document. Practice will make this process second nature in no time.
In essence, Google Docs provides an accessible and versatile platform to create, save, and download documents, including resumes. It’s a potent tool in any professional’s arsenal and knowing how to utilize it effectively can streamline your workflow greatly.
Create a FREE CV in Google Docs (2023) | [BEST FORMAT]
The Resume That Got Me Into Google (software engineer resume tips)
The Resume That Got Me Into Google and Bloomberg (software engineer resume tips)
How do I download my resume from Google Docs to my computer?
Downloading your resume from Google Docs to your computer is a straightforward process. Follow the steps below:
1. Open Google Docs: Visit https://docs.google.com on your web browser and sign in to your Google account.
2. Locate your resume: To find your resume, click on ‘File’ on the menu bar and from the drop-down list, click on ‘Open’ > then click ‘Recent documents’ to locate your resume. Click on it to open it.
3. Download your resume: Once the document is open, click on ‘File’ on the top-left corner of the screen. Navigate down the drop-down menu and select ‘Download’.
4. Select File Format: Choose the file format that you want to download the resume in. You can choose PDF Document (.pdf), Microsoft Word (.docx), Open Document Format (.odt), Rich Text Format (.rtf), Plain Text (.txt), or Web Page (.html).
5. Save the file on your computer: Depending on your web browser, you may be prompted to choose a location on your computer where you want to save your resume. Choose your preferred location, and click ‘Save’.
These steps will allow you to download your resume from Google Docs to your computer. Make sure to choose the right format that suits the specific requirements of the job application. For instance, most employers prefer resumes in PDF format.
How do I save my resume from Google Docs as a PDF?
Sure, here is a step-by-step guide on how to save your resume from Google Docs as a PDF:
1. Open Google Docs and navigate to the document you wish to save as a PDF.
2. Once you have the document open, find and click on the “File” option in the upper menu. This will open a drop-down menu.
3. In the drop-down menu, hover your cursor over the “Download” option. This will reveal another side menu with various file types you can download your document as.
4. From this side menu, select “PDF Document (.pdf)”.
5. The document will automatically be saved as a PDF on your computer, in the default download location set by your browser.
6. Finally, locate the downloaded file on your computer and double-check to make sure it has been correctly saved as a PDF.
And there you have it. With these steps, you should have successfully saved your Google Docs resume as a PDF.
How to download from Google Docs?
Downloading a document from Google Docs is quite straightforward. Here are the steps to achieve this:
1. Open your browser and navigate to https://docs.google.com. You’ll need to sign in with your Google account. If you do not have one, you’ll need to create one.
2. Once you’ve signed in, you’ll see all of your documents displayed. Select the document that you want to download.
3. After opening the document, go to the File menu in the upper left corner of the screen.
4. In the drop-down list, hover over “Download”.
5. A sub-menu will appear, offering different file formats. The options typically include Microsoft Word (.docx), OpenDocument Format (.odt), Rich Text Format (.rtf), PDF Document (.pdf), Plain Text (.txt), Web Page (.html, zipped), and EPUB Publication (.epub).
6. Click on the format you want, and the document will be downloaded to your computer in that format.
Remember, the layout may change slightly depending on the format you choose to download the document in. So always review your downloaded document to ensure it appears as you want it to.
How do I download a PDF from Google Docs?
Downloading a PDF from Google Docs is a straightforward process. Here’s how you can do it:
1. Open your document in Google Docs.
2. Click on the File menu located in the top left corner of the Google Docs interface.
3. In the dropdown menu, hover over the Download option.
4. A side menu will appear with various download options. Click on PDF Document (.pdf).
5. The document will now be downloaded to your computer in PDF format.
Remember, your edits won’t be saved in this downloaded PDF. If you make any changes and want them in the PDF, you’ll need to download it again.
“What are the steps to download a resume from Google Docs?”
Sure, here are the steps to download a resume from Google Docs:
1. Open Google Docs: Go to the Google Docs website and sign in with your Google account.
2. Select a Document: Find the document you want to download. In this case, locate your resume.
3. Click on File: Once the document is open, click on the “File” option on the upper left corner of the screen.
4. Download: Hover over the “Download” option on the drop-down menu that appears.
5. Select a File Format: Choose the file format in which you want to save the document. Available formats include .docx (Word), .pdf, .odt, .rtf, .txt, .html or .epub. For a resume, .pdf or .docx formats are commonly used.
6. Save the File: Your browser will automatically download the file. You can then open your computer’s download folder to find your downloaded resume.
Remember, by downloading the document, you have created a separate copy of the document on your device. This will not affect the original document stored in Google Docs.
“How can I convert a Google Doc into a resume PDF for download?”
Sure, here is a simple guide on how to convert your Google Doc into a PDF resume for download.
1. Open your Google Doc Resume: First things first, log in to your Google account and open the specific Google Doc you want to convert.
2. Click on “File” : Located in the upper left-hand corner of your screen, click on the “File” tab.
3. Select “Download”: After clicking on “File”, a drop-down menu will appear. Scroll down and select “Download”.
4. Choose “PDF Document”: Another list will appear once you click on “Download”. From this list, select the “.pdf” file format which stands for “PDF Document”.
5. Save the Document: Once you’ve made your selection, your computer will automatically download the document. The download process may take place in your web browser or through a dialog box that allows you to choose where to save the file.
And there you have it! Your Google Doc has been converted into a PDF ready for use as a resume. Remember that this method not only applies to resumes, but for any Google Docs files you may want to convert into PDF.
“Can you explain the process of downloading a resume template from Google Docs?”
Absolutely, downloading a resume template from Google Docs is pretty straightforward. Here’s the process:
1. Open Google Docs: Go to the Google Docs website in your web browser. Make sure you’re signed in to your Google account.
2. Select Template Gallery: On the home screen of Google Docs, you will notice a ‘Template Gallery’ option at the top right corner. Click on this option to expand it and view all the available templates.
3. Choose your Resume Template: You will be presented with many templates, categorized into several groups. Scroll down and locate the ‘Resumes’ category. Browse through the options, and click on the one that suits your needs.
4. Edit the Template: Once you’ve chosen a resume template, it will open in a new document. Edit the template sections with your own information. Remember to save frequently.
5. Download the Resume: Once you’re done editing and are satisfied with your resume, download the document onto your device. Navigate to ‘File’ on the top left corner, then scroll down and click on ‘Download’. You can choose the format (PDF, Word, etc.) that best suits your needs.
That’s it! Now you have your resume ready for use. Remember, Google Docs autosaves your work as you go along, but it’s always good to make sure everything is saved before closing your browser or tab.
“Is it possible to download a shared resume from Google Docs, and if so, how?”
Yes, it is possible to download a shared resume from Google Docs. Below are the steps you need to follow:
1. Open the shared Google document link and view the resume on your browser.
2. Click on the File option situated in the toolbar located at the top left corner of the page.
3. In the dropdown menu that appears, locate and click on the Download option.
4. You will see several formats to choose from such as Microsoft Word (.docx), OpenDocument Format (.odt), Rich Text Format (.rtf), PDF Document (.pdf), Plain Text (.txt), Web Page (.html, zipped), and EPUB Publication (.epub).
5. Select the format you want your document to be downloaded in. For instance, if you want to save it as a PDF document, click on PDF Document (.pdf).
6. The download should start immediately, and the document will be saved in the selected format.
Please note: Make sure that the owner of the document has given you the required permissions for download. If they haven’t, you will not be able to download the file. In such a case, ask the owner to grant you the necessary permissions.
“What are some troubleshooting tips if I’m having difficulty downloading my resume from Google Docs?”
If you’re having trouble downloading your resume from Google Docs, there are several important things you should consider:
1. Check your Internet connection: A weak or unstable connection can cause problems during the download.
2. Logout and log back in: Sometimes refreshing your account by logging out then logging back in can solve the issue.
3. Clear your browser cache: Stored cache data may interfere with Google Docs’ functionality. Clearing it can unlock the downloading feature.
4. Disable extensions or add-ons: Some extensions or add-ons may conflict with Google Docs. Try disabling them temporarily to see if this resolves the issue.
5. Try another browser or device: If none of the above works, your browser or device may be incompatible with Google Docs. Trying a different one may resolve the problem.
6. Make sure the document is not open in another window or by another user: If someone else is editing the document, or if it’s open in another window, it might prevent you from downloading it.
7. Check if Google Drive storage is full: If your Google Drive is full, it might prevent further downloads. Deleting some files or purchasing more storage may solve the issue.
8. Download as a different format: If all else fails, try downloading the document in a different format, such as PDF or Word.
Remember, technical issues can occur for various reasons. If none of these troubleshooting solutions work, reach out to Google Support for further assistance.