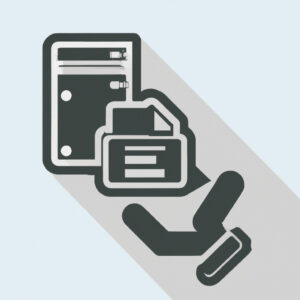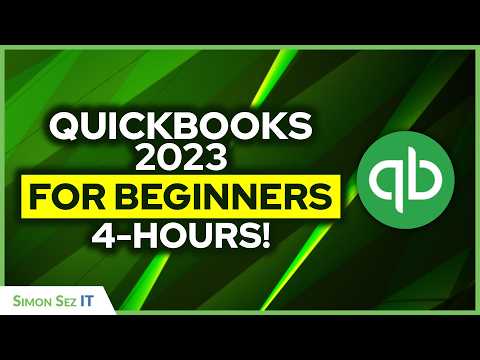An Intriguing Tale of Numbers and Backups
Allow me, an experienced software engineer, to share an anecdote about the importance of understanding mathematics in the realm of software and data management. In the sprawling world of digital data, imagine mathematics as a lighthouse for a ship lost in foggy night. This precise science allows us to navigate, control, and manage vast seas of data efficiently, which is particularly relevant when dealing with critical business tools like Quickbooks.
It was during my post-graduation days, I was helping on a project that required a tricky pivot around massive data points. Unbeknownst to us, an error in our calculations led to an inevitable loss of days’ worth of work, a setback mitigated only by our team’s fastidious backup routine. This experience underlined for me the invaluable role of mathematics in software engineering and the critical importance of regular backups. Now, let’s dive into the technical details of one such critical function: how to download a Quickbooks backup file.
Understanding Quickbooks Backup Files
Before getting into the “how,” it’s essential to understand the “what.” A QuickBooks backup file (.qbb) is essentially a compact snapshot of your company’s financial data. These files encompass all crucial data components, including templates, letters, logos, images, and transactions.
For mathematicians dealing with financial data analysis, these files are treasure-troves of information waiting to be decoded and interpreted. But first, you need to know how to download a Quickbooks backup file.
Step by Step Guide: How to Download a Quickbooks Backup File
To download a Quickbooks backup file, follow these steps:
1. Start QuickBooks Desktop.
2. Go to the `File` menu and select `Open or Restore Company`.
3. Choose the `Restore a backup copy` option and then click `Next`.
4. Select the `Local backup` option and then click `Next`.
5. Browse your computer or storage device for the backup file (with .qbb extension).
6. Highlight the file and click `Open`, and then `Next`.
7. Finally, choose the location where you want to restore the backup, rename if necessary, then click `Save`.
Verifying the Integrity of Backup Files
As mathematicians and statisticians, we are aware that merely having mounds of data isn’t enough – its quality, completeness, and integrity are equally crucial. Hence, after downloading a Quickbooks backup file, it’s advisable to cross-check the data contained within it to ensure it matches the source accurately.
Key Considerations for Quickbooks Backup File Management
While performing routine backups or downloading backup files, here are some essential points to consider.
1. Security: Always backup files to secure locations, encrypt and password-protect them if possible.
2. Backup frequency: Depending upon the volume and significance of data handled, backup frequency should be decided. For instance, daily or weekly.
3. Data recovery strategy: Have a foolproof, well-tested data recovery strategy.
Remember, downloading a Quickbooks backup file is just the beginning – the real magic happens when you start extracting value out of this data.
Next Steps: Extracting Insights from Quickbooks Backup Data
Having understood how to download a Quickbooks backup file, it’s time to put our mathematical prowess to work. We will now translate complex financial data into actionable insights for shaping key business decisions.
In essence, every set of numbers tell a story. The task of mathematicians and statisticians is to decode this story, analyze its intricacies, and present it in a way that can guide the strategic course of the organization.
Software Engineering Tips for Quickbooks Backup File Management
As a seasoned software engineer, here are some additional tips.
1. Regularly update Quickbooks to leverage enhanced features and improved security measures.
2. Optimally use cloud storage to secure backups and avail easy accessibility.
3. Automate backups to avoid human error and free up resources for other crucial tasks.
Mastering how to download a Quickbooks backup file is the first step towards better data management. As experts in software engineering and lovers of mathematics, we possess the potent combination of skills to turn this data into practical, profitable wisdom.
QuickBooks Training for Beginners (4+ Hours QuickBooks Tutorial Crash Course)
How to Copy Files to a Flash Drive, Thumb Drive, or External Hard Drive | Windows 10
How to share Quickbooks Desktop File without Remote Access or Backups
How do I download a QuickBooks Online backup?
QuickBooks Online (QBO) operates on a cloud-based platform, meaning data is stored and accessed online. Thus, it doesn’t provide a traditional backup and restore function like the desktop version. However, you can still download and store some of your data locally to maintain a copy of your records. Here are the steps:
1. Log in to your QuickBooks Online account.
2. Go to the Gear icon at the top right of the screen.
3. Click on Export Data under Tools.
4. You’ll be asked “Why you’re exporting”. Select a reason and click Continue.
5. Your QBO data will be prepared for export. Once it’s ready, you’ll need to confirm your identity and then you’ll get a link to download the data.
6. Click on the Download button to save a local copy of your QBO data.
Keep in mind that this won’t be a full-functioning file like a desktop backup (QBB) file, but it does provide a record of your transactions, accounts, and customer/vendor details.
Regular exports are generally recommended, especially if you need to maintain local copies of your records. It’s also worth noting that Intuit completes its own internal backups of QBO data for disaster recovery purposes.
How do I access QuickBooks backup files?
Accessing QuickBooks backup files may be a necessary step when you need to restore your financial data. Here’s a step-by-step guide on how to do this:
1. Open QuickBooks: Launch your QuickBooks application on your computer.
2. Select File: Go to the “File” menu located at the top of the application’s interface.
3. Choose Open or Restore Company: Select the “Open or Restore Company…” option from the drop-down menu.
4. Next, you’ll see several options, choose the “Restore a backup copy” and then click “Next”.
5. Now you will be asked for the location of the backup file. Choose “Local Backup” if your backup is on a local drive (like your C: drive or a USB). Then click “Next”.
6. Browse Your Backup Files: A window will open where you can browse through the files on your computer. Navigate to the location where your QuickBooks backup files are stored. This could be anywhere – external hard drives, flash drives, or a specific location on your computer.
7. Select Your Backup File: QuickBooks backup files have a .QBB extension. Select the appropriate .QBB file and then click “Open” followed by “Next”.
8. Choose a Location to Save Restored File: In the next screen, you’ll need to select a location to restore the company file to. Pick a suitable location, enter a new filename if necessary and click on “Save”.
9. Wait for the process to complete. Once done, the restored file will be accessible from your QuickBooks software. Remember, handling these files is important so always make sure you’ve selected the correct file before proceeding with any restoration steps.
Where is my QuickBooks backup file?
Your QuickBooks backup file is typically stored in a location you selected when you created the backup. However, if you used the default settings, then the backup will be in a folder or directory labeled “QuickBooks” on your computer.
The file will have a .QBB extension, which identifies it as a QuickBooks backup file. You can search for this file type on your computer to locate the backup.
To accomplish this:
1. Open the File Explorer on your PC (Windows key + E).
2. Navigate to the ‘This PC’ section.
3. At the top-right corner, you’ll see the search box. Type *.QBB in the search box to start the search process.
4. The system will display all .QBB files, i.e., QuickBooks Backup files present on your computer.
Remember, backups are crucial to maintaining the integrity of your data. Always make sure to store your .QBB files in a safe and secure location where they won’t be unintentionally altered or deleted.
How do I open QuickBooks backup files without QuickBooks?
Sure, here is an easy guide on how to open QuickBooks backup files even without using QuickBooks.
1. Use a Third-Party Program: There are several third-party applications available online that can help you to read and open the QBW and QBB (QuickBooks Backup) files. Some of these include the Zoho Books, the Sage 50, and the Quicken software. Download such a software, follow the installation process, then upload your QuickBooks data file into the software. Be careful though, some of these applications may not fully support all data types and transactions.
2. Convert the file to another format: There are free online file converting tools that can convert your QBB or QBW files to another format like CSV. When your file is in CSV format, you can open it using Microsoft Excel or Google Sheets.
3. Use a File Viewer: There are several file viewing programs like the Free File Viewer, Universal File Viewer or File Magic that can open various file types, including the QBB file. However, these viewers will only allow you to view the file contents but you won’t be able to edit or alter the data.
Please remember that manipulating QuickBooks files outside of the QuickBooks program might lead to data corruption. Always ensure that you have a backup before attempting any of these methods.
“What are the steps to download a QuickBooks backup file?”
Downloading a QuickBooks backup file is an important process to understand if you want to keep your data safe and recoverable. The steps are pretty straightforward, but involve a few key points that you must follow closely.
Step 1: Open QuickBooks Desktop
Before you can download the backup file, you should first launch the QuickBooks Desktop application on your system.
Step 2: Go to the File Menu
Once you’ve opened up the QuickBooks Desktop software, navigate to the top left-hand side and click on the “File” menu.
Step 3: Choose ‘Back Up Company’
Within the File dropdown menu, select the ‘Back Up Company’ option. This will open up a new set of options.
Step 4: Click on ‘Create Local Backup’
From the new options that appear, click on the ‘Create Local Backup’ option.
Step 5: Set Preferences for the Backup
In the ‘Create Backup’ window, you’ll be able to set your preferences for the backup file. Here, you can choose where your backup will be saved.
Step 6: Complete the Backup
After setting up your preferences, click on ‘OK’ to start the backup process. Once it’s completed, your QuickBooks backup file will be downloaded to the location you specified.
Remember, it’s best to save your backup file in a secure location, such as an external hard drive or online storage service. This ensures you have access to your data even if your computer is damaged or stolen.
Regularly creating backups of your QuickBooks data can save you from potential data loss or corruption. It’s also a great way to move data from one computer to another.
“Can I download a QuickBooks backup file directly from the software itself or is there a separate procedure?”
Yes, you can indeed download a QuickBooks backup file directly from the software itself. The procedure is relatively simple.
Here are the steps:
1. Open your QuickBooks software and go to the File menu.
2. Select Back Up Company, then choose Create Local Backup.
3. In the Local Backup window, select Browse and choose the location where you want to save your backup file, then click OK.
4. Click Next, then in the Save Copy or Backup window, select Save it Now and click Finish.
QuickBooks will now create a backup and save it in the location you specified. It’s crucial to remember where this file is saved, as you will need it if you ever need to restore your company file from this backup.
Please note, backing up your QuickBooks company file regularly is crucial in preventing potential data loss.
Also, consider storing your backups on an external hard drive or any secure off-site location for added safety.
“Is there a limit to the size of a QuickBooks backup file that I can download?”
Yes, there is indeed a limit to the size of a QuickBooks backup file that you can download. Typically, a QuickBooks company file (.qbw) should not exceed 350MB in order to prevent performance issues with the application. However, please note that these limits are somewhat flexible depending on other factors like system specifications and network stability.
Also, remember that if your file size exceeds 1.5GB, you should consider using the QuickBooks Condense Data tool to reduce the size of the data file. This will allow the software to operate more efficiently and avoid potential issues with downloading or uploading your backup file.
“Are there any specific system requirements needed to download and restore a QuickBooks backup file?”
Yes, there are some specific system requirements that you need to consider when downloading and restoring a QuickBooks backup file.
Firstly, you need to have an active QuickBooks Desktop version installed on your computer. This could be Pro, Premier, or Enterprise versions. The year of the QuickBooks version should also be compatible with the year version of the backup file.
In terms of hardware, the exact specifications can vary depending on the version of QuickBooks you are using. However, as a general rule, you should have at least 2.4 GHz processor, 4 GB of RAM (8GB recommended), and 5GB of disk space.
Also, make sure your computer’s operating system is compatible with your QuickBooks version. Commonly supported operating systems include Windows 10, Windows 8.1, and Windows Server 2019 (among others).
Lastly, QuickBooks is primarily a Windows software. If you’re using a Mac, you would need to either install a Windows emulator or use QuickBooks for Mac.
Remember to always keep your QuickBooks software updated to the latest release to ensure smooth operations and to minimize any compatibility issues with your backup files.
“What potential issues might I encounter during the download of a QuickBooks backup file and how can they be resolved?”
During the download of a QuickBooks backup file, you may encounter several potential issues that could impede the process. Here are some of the most common problems and possible solutions:
1. Internet connection: If your internet connection is unstable or slow, it may interrupt the download process. Be sure to check your network connectivity and try again. In extreme cases, you might have to contact your internet service provider for further assistance.
2. Browser problems: Some browsers do not support downloads from certain websites due to security issues. If you’re having trouble downloading the backup file, try using a different browser or update your current one to the latest version.
3. Insufficient storage space: Your device might lack adequate storage space to accommodate the backup file. You should delete unnecessary files or move some items to an external drive to free up space.
4. Firewall or antivirus software: Sometimes, firewall settings or antivirus software can interfere with the download process. Ensure they are configured correctly or temporarily disable them during the download.
5. Corrupted link or URL: The link or URL you’re using might be corrupted or broken. Double check the URL or request a new one.
6. Server Issues: Occasionally, the problem lies with the server hosting the file. If this happens, there’s little you can do except wait for the issue to be resolved on the other end or contact the server administrator.
Remember that regularly updating your software and backing up your QuickBooks data will help prevent many issues from arising in the first place.