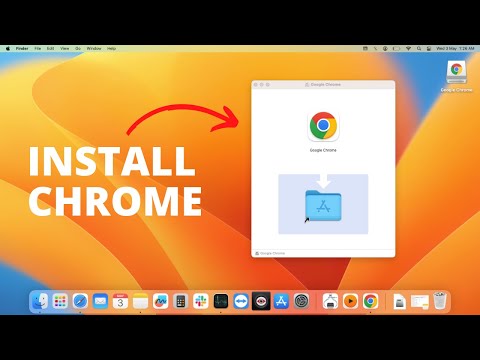Opening the Pandora’s Box of Web Browsers
As a seasoned software engineer, I can’t forget my encounter with the enigma we’ve all come to know as ‘P versus NP’, a classic unsolved problem in computer science. It involves a question about the speed at which we can solve complex problems. My fascination with solving this conundrum laid the groundwork for my exploration into optimizing and streamlining digital experiences, hence my interest in web browsers. Just like ‘P versus NP’, selecting, downloading, and using the right web browser can significantly influence how quickly and efficiently we navigate the digital world. In this guide, I will walk you through how to download a new browser on your Mac.
Understanding Web Browsers
In order to fully grasp the process of downloading a browser for Mac, it’s essential to first understand what a web browser is. Simply put, a web browser is a software application used to access the internet. Each browser varies in speed, security, functionality, and compatibility.
The Importance of Choosing the Right Browser
The choice of a web browser ultimately hinges on individual preferences and needs. As mathematicians and statisticians, we are aware that small changes can lead to significant differences. For example, Google Chrome may be the go-to choice for its speed and extensive library of extensions. However, if you value privacy, you might lean towards Safari or Firefox. Furthermore, some browsers are more resource-intensive than others, which can greatly influence your Mac’s performance.
How to Download a New Browser on a Mac
Let’s dive into the crux of our discussion — how to download a new browser on Mac. For illustrative purposes, let’s imagine we’re downloading Google Chrome.
1. Open Safari (or your current browser) and type “Google Chrome” into the search bar.
2. Click on the official Google Chrome download page. Be cautious of unofficial or fraudulent sites.
3. Click on the ‘Download’ button.
4. Select ‘Accept and Install’ after reading the Terms of Service.
5. Once downloaded, open the ‘.dmg’ file in your Downloads folder.
6. A window will pop up. Drag and drop the Chrome icon into the Applications folder within this window.
7. Eject the installation disk image from your desktop by dragging it to the Trashcan.
8. Launch Chrome from the Applications folder.
It’s important to note that the steps will be slightly different for other browsers but the core process remains the same.
Optimizing Your New Browser
After downloading your desired browser, optimize it to suit your specific requirements. This could involve altering the privacy settings, adding bookmarks, or installing necessary extensions. For instance, statisticians might find extensions like Wolfram Alpha or Desmos Graphing Calculator useful.
Uninstalling a Browser on Mac
In case you decide to switch browsers or rid your Mac of an unnecessary one:
1. Open ‘Finder’.
2. Navigate to the ‘Applications’ folder.
3. Locate the browser you wish to remove.
4. Drag it to the ‘Trash’.
A World of Difference
As we have illustrated, knowing how to download a new browser on Mac can make a huge difference in your online experience. Being mathematicians, we well understand that every element in a set matters; likewise, your choice of browser could be the defining factor in your online efficiency.
Remember, choosing the right browser plays a critical role. Extending the ‘P versus NP’ parallel, we can conclude that making the right choices, whether it’s in selecting a problem-solving strategy or a web browser, can make the difference between a fast, efficient solution or a clumsy, time-consuming endeavor. Happy browsing!
10 Mac Apps I Regret Not Using Sooner
Safari VS Chrome – Which is Better For Mac?
How to Install Google Chrome on Mac (2023)
Can I download a different browser on my Mac?
Yes, you absolutely can download a different browser on your Mac. Macs come standard with the Safari browser, but that doesn’t mean you’re restricted to using it. There are many other web browsers available that are fully compatible with Macs.
Some popular alternatives include:
– Google Chrome: A highly customizable and versatile browser known for its speed and security.
– Mozilla Firefox: A reliable and user-friendly browser that values privacy.
– Opera: An innovative browser with built-in ad blocker and VPN.
To install a different browser, simply go to the browser’s official website, download the MacOS version of the software, and follow the on-screen installation instructions. Before downloading any software, however, it’s important to ensure the source is safe and reliable. Always use the official websites of the browser developers.
Can I have 2 browsers on my Mac?
Absolutely, you can have more than one browser on your Mac.
There are numerous web browsers available for Mac, including but not limited to, Safari (which comes pre-installed), Google Chrome, Mozilla Firefox, and Opera.
You can easily download and install these browsers from their official websites. Remember that each browser will have its own set of features, and strengths and weaknesses. It’s often beneficial to have more than one installed so you can use the best tool for the job or switch if one is having issues.
Just be aware that each opened browser will use its own system resources. So, if you’re experiencing slowdowns on your Mac, it might be due to multiple browsers open simultaneously.
How do I download and install Google Chrome on my Mac?
Downloading and installing Google Chrome on your Mac is a simple and straightforward process. Here are the steps you need to follow:
1. Open Safari (or any other browser) on your Mac.
2. Navigate to the Google Chrome download page. You can do this by typing “Google Chrome” into your search engine and clicking on the official download link, or you can visit the URL directly: https://www.google.com/chrome/.
3. Click on the “Download Chrome” button. This will automatically detect your operating system and provide the appropriate file for download.
4. A pop-up window will appear with the Terms of Service. Read them and if you agree, click on “Accept and Install”.
5. Your Mac will then download the Chrome installation file, which should appear in your downloads folder or at the bottom of your browser window.
6. Once downloaded, open the file named “googlechrome.dmg”. This will start the installer.
7. In the new window that opens, find the Chrome icon and drag it to the Applications folder. This will install Google Chrome on your Mac.
8. After installation, navigate to the Applications folder and double-click on the Google Chrome icon to open it.
9. The first time you open Chrome, a warning will pop up asking if you are sure you want to open the application downloaded from the internet. Click on “Open”.
10. Now, you’ve successfully installed Google Chrome on your Mac. You can choose to make it your default browser or customize it with extensions or a new theme.
Remember to keep your Google Chrome browser updated to ensure you have the latest security updates and features.
Why can’t I download Google Chrome on my Mac?
There could be several reasons why you’re unable to download Google Chrome on your Mac. Here are some potential issues:
1. Incompatible Operating System: Google Chrome requires a certain version of Mac OS to run. If you’re using an older version, you may not be able to download Chrome.
2. Insufficient Storage: Chrome needs enough storage space on your Mac to install. If your device is short on space, you may encounter problems when trying to download Chrome.
3. Internet Connection: A stable and strong internet connection is required to download any software. If you’re experiencing connection issues, this could prevent you from downloading Chrome.
4. Permissions: Sometimes, your Mac’s security settings might block downloads from unidentified developers or sources. You can change these settings, but doing so could put your system at risk.
5. Browser issue: There might be an issue with the browser you’re using to download Chrome. Trying to download it through another browser may resolve the problem.
If you’ve addressed these potential issues and are still having difficulty, contacting Google Support might be your best option.
What are the steps to download a new browser on a Mac?
Sure, I’d be happy to help. Let’s say we’re looking to download and install Google Chrome as our new browser. Here’s a step-by-step guide on how to do it for Mac:
1. Open Safari (or your existing web browser).
2. Go to the Google Chrome download page. You can find this by typing “Google Chrome” into a search engine and looking for a link to the download page.
3. Click the ‘Download Chrome’ button.
4. A Terms of Service window will appear, make sure to read the terms and then click on ‘Accept and Install’.
5. After the disk image downloads, a new window will open containing the Google Chrome application. Drag the Google Chrome icon into the Applications folder.
6. You’ve done the installation! To finish, go to your Applications folder, find Google Chrome, and double-click it to open.
Remember, Macs by default only allow you to run applications downloaded from the Mac App store or created by identified developers. If you see an error indicating that Google Chrome can’t be opened because it’s from an unidentified developer, you’ll need to adjust your privacy settings to open Chrome.
Here’s how:
1. Go to ‘System Preferences’.
2. Click on ‘Security & Privacy’.
3. You’ll see the message at the bottom: “Google Chrome was blocked from opening because it is not from an identified developer.” Click ‘Open Anyway’ next to it.
4. In the popup window, click ‘Open’.
5. Google Chrome should now be running on your Mac.
Please remember to stay safe online and only download browsers from their official websites.
How can I ensure the browser I am downloading on my Mac is safe and secure?
Ensuring your browser’s safety and security on your Mac is critical to protect against potential security threats. Here are several tips:
1. Download from a Reliable Source: Always download browsers from their official websites or Apple’s App Store. This way, you can avoid downloading malicious software disguised as a browser.
2. Check for the SSL Certificate: Before downloading, verify if the site has an SSL certificate (the URL should start with https:// and a padlock icon should appear) to ensure data transmitted between your browser and the website is secure.
3. Update Regularly: Regularly update your browser. Updates often include patches for security vulnerabilities.
4. Enable Firewall: Your Mac comes with a built-in firewall. Make sure it’s enabled to add another layer of protection.
5. Use Security Features: Most browsers come with built-in security features such as pop-up blockers and anti-phishing protection. Enable these features for added security.
6. Be Careful with Extensions: While extensions can enhance your browsing experience, they can also pose security risks. Only install extensions from sources you trust.
7. Consider Using a VPN: A Virtual Private Network (VPN) can provide extra security by encrypting your internet connection, making it harder for others to access your online activity.
8. Regularly Clear Browsing Data: Regularly clearing cookies and cache helps protect your private information.
By following these steps, you can greatly reduce the risk and ensure the browser you’re downloading on your Mac is safe and secure.
Which browsers are compatible with Mac and how can they be downloaded?
Several web browsers are compatible with Mac, each offering unique features and benefits. Here are the most widely used:
1. Safari: This is the default browser for all Apple devices, including Mac. It’s known for its speed and power efficiency. Safari can be updated through the App Store or System Preferences on your Mac.
2. Google Chrome: One of the most popular browsers worldwide due to its speed, reliability, and extensive library of extensions. You can download Google Chrome from the official Google Chrome website.
3. Mozilla Firefox: Firefox is fast, reliable, and highly customizable with a plethora of add-ons available. You can download Firefox from the official Mozilla Firefox website.
4. Microsoft Edge: The latest version of Microsoft Edge is built on Chromium (like Google Chrome) and offers excellent performance and compatibility with Windows-centric websites and services. Download from the official Microsoft Edge website.
5. Opera: Opera is known for providing a multitude of features right out of the box, including a built-in ad blocker, VPN, and battery saver. It can be downloaded from the official Opera website.
When downloading any browser, ensure you’re on the official website of the browser to avoid malicious software.
What should I do if I encounter issues while downloading a new browser on my Mac?
If you encounter issues while downloading a new browser on your Mac, you can follow these troubleshooting steps:
1. Check Your Internet Connection: First and foremost, ensure that your internet connection is stable. If it’s not, then the download process may be interrupted and cause issues.
2. Free Up Storage Space: You might be experiencing troubles if your system has insufficient storage space. Therefore, consider deleting unnecessary files or applications to free up space.
3. Restart Your Device: In some cases, a simple reboot can fix a lot of minor software glitches. So, try restarting your Mac.
4. Disable Antivirus Software Temporarily: Sometimes, your antivirus program might mistakenly see the browser download as a threat and stop it. If this is the case, temporarily disabling your antivirus might help.
5. Download from Official Source: Always ensure that you are downloading your browser from the official website. This reduces the risk of downloading corrupt or malicious files.
6. System Update: It might be the case that the browser you are trying to download isn’t compatible with the version of the OS you are using on your Mac. As such, updating your system to the latest version may resolve this issue.
Remember, always take precautions when downloading and installing software from the internet to ensure your device’s safety. If nothing works, getting professional help could be a good option.
Where can I find reliable sources to download a new browser for my Mac?
You can find reliable sources to download a new browser for your Mac from the following websites:
1. Apple’s App Store: The most reliable source is undoubtedly Apple’s very own App Store. You can easily find and download browsers like Google Chrome, Mozilla Firefox, and Opera.
2. Official Websites of the Browser: If you know which browser you want, you can go straight to the official website to download it. For example, you can download Google Chrome from www.google.com/chrome and Firefox from www.mozilla.org.
Remember, always download software from trusted sources to avoid malware or theft of your information.