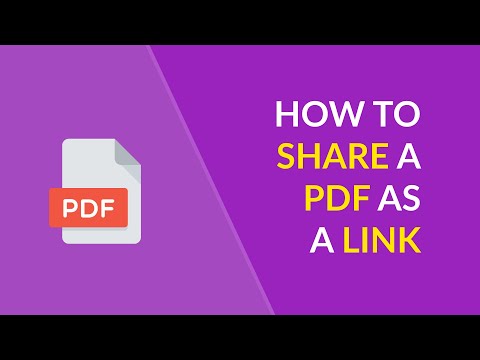Anecdote: The Mystery of the Misfiled PDF
In the realm of mathematics, we often encounter problems that seem impossible to solve. But with a bit of ingenuity and the right tools, we can conquer them. Take the case of Professor Epsilon who needed access to key pieces of published work for his research, but found them all locked behind paywalls.
His solution? Downloading the web pages as PDFs to use offline. Though it seems like a task anyone could perform, he found himself in a pickle when he tried and failed repeatedly. His predicament gave birth to a unique mathematical conundrum, how to download a link as a PDF? Let’s dive into the mystery and unravel the solution.
Understanding the Problem: The Need to Download a Link as PDF
As software engineers and proficient mathematicians, we understand that every process can be broken down into a systematic operation, even something as simple as saving a webpage as a PDF document. Whether it’s to share information or simply to store it for future reference, being able to transform an online page to a portable document format (PDF) is a skill worth having in your mathematical toolkit.
What Makes it Tricky?
The variability of content on a webpage makes it tricky. Text, images, interactive elements, and sometimes even videos; they all form part of the content that needs to be converted into static text and images for a PDF file. Simplifying this process into a few easy steps is where we encounter our challenge.
Building The Mathematical Model: Downloading a Link as PDF
Like any good mathematician, before diving into problem-solving, we must understand the system. In our case, the system is a browser that interprets HTML, CSS, and JavaScript to present the webpage information. Our task is to convert this interpreted data into a static PDF format. But how?
Let’s break down the structure:
- Web browsers render HTML, CSS, and JavaScript to create the visual representation of a webpage.
- A PDF printer emulates a physical printer, but instead of physically printing the page, it interprets the page into PDF format.
Step by Step Guide:
Here is a simplified breakdown of the process using Google Chrome as the browser:
- First, navigate tothe link you want to download as a PDF in your browser.
- Next, press Ctrl + P on a PC or Command + P if you’re using a Mac to open the Print dialog box.
- In the Destination section, select the Save As PDF option.
- Click save, choose your desired location for the file, input your preferred file name, then click Save again.
Delving Deeper: Taking Control of PDF Quality
Not satisfied with just downloading the link as a PDF? As mathematicians and statisticians, we understand the importance of precision. Here’s how you can capture more accurate page rendering and higher quality images in your PDF.
Ditching Compression
Chrome compresses elements of a webpage to make the conversion process easier. This may result in loss of quality for some images, making them appear pixelated or blurred. To ensure your images are high-quality:
- While in the Print dialog box, click on Settings.
- Check the box that reads “Background graphics”. This will prevent compression of images and graphics on the page.
Going Beyond: Advanced Automation And Coding
If you frequently need to download links as PDFs, doing it manually each time can become tiresome. Thankfully, as software engineers, we have the knowledge to automate tasks like these. Using tools like Python libraries (PDFKit, WeasyPrint) or JavaScript tools (Puppeteer), we can write scripts that automatically convert links to high-quality PDFs upon execution.
Why coding?
Coding allows us to take control of our environment and automate repetitive tasks. It enhances efficiency and precision—a crucial quality for any mathematician or statistician.
End Note
Our mathematical journey has come full circle. From understanding the problem to handcrafting solutions, we’ve successfully unraveled the mystery of “how to download a link as a PDF.” Remember, as mathematicians and software engineers, we have the ability to dissect any problem into manageable methods and find solutions, regardless of how complex the challenge may appear.
How to Share a PDF as a Link
How to Convert a Webpage to PDF for Free
How to Convert PDF to Excel
How do I save a link as a PDF?
There are various ways you can save a link as a PDF. Below is one of the most common methods using Google Chrome:
Step 1: Open the Google Chrome browser on your computer. If you don’t have it installed, you can download it from the official Google Chrome website.
Step 2: Go to the webpage you want to save as a PDF.
Step 3: Click on the three vertical dots located at the top right corner of your screen. This will open the main menu.
Step 4: From the dropdown menu, select the “Print” or “Print…” option. Alternatively, you can use the keyboard shortcut Ctrl + P (for Windows and Linux) or Command + P (for macOS).
Step 5: A print dialog will appear. In the section labeled “Destination,” click on the “Change” button.
Step 6: Select “Save as PDF” from the list of available printers.
Step 7: Click on the “Save” button to save the webpage as a PDF. You will be asked to choose a location on your computer where you want to save the PDF.
And that’s it! You have just saved a link as a PDF using Google Chrome. This PDF will be an exact snapshot of the webpage as it appeared when you saved it, and you can view it even when you’re not connected to the Internet.
How do I download a PDF when I click on a link?
The process to download a PDF when you click on a link usually involves a few basic steps.
Firstly, locate the hyperlink that leads to the PDF file you wish to download. The text for the link may be an actual URL or descriptive text. Hovering your cursor over the link typically reveals the full URL of the linked material.
Once you’ve found the link, right-click on it. This will open a context menu with various options. Look for an option that says “Save Link As” or something similar; this is the option that allows you to download the file linked from the URL.
After clicking “Save Link As”, a dialog box should appear which lets you choose where you want to save the PDF file on your device. Pick a location that you can remember, so you know where to find the file once it’s downloaded.
Finally, after choosing the desired location, click the “Save” or “Download” button to start downloading the PDF file. The time it takes for the file to download will depend on your internet speed and the size of the file.
Remember that the exact wording of these options can vary between different browsers, but the general process remains largely the same. Always ensure to use a trusted source when downloading files online to avoid any potential security risks.
“What is the step-by-step process of downloading a link as a PDF document?”
Sure, let’s dive into the step-by-step process of downloading a link or a webpage as a PDF document.
Follow these steps:
1. Open your preferred web browser (e.g., Google Chrome, Safari, Firefox, etc.) and navigate to the website page you want to download as PDF.
2. Locate and click on the three-dot menu button found typically in the top right corner of your web browser.
3. From the dropdown menu options, go to ‘Print’. Alternatively, you could also use the shortcut key ‘Ctrl+P’ on Windows or ‘Command+P’ on Mac to open the print screen.
4. In the print screen, select ‘Save as PDF’ from the ‘Destination’ or ‘Printer’ dropdown menu depending on your browser.
5. Click on ‘Save’, then select your desired location to save the file on your computer.
6. Lastly, click ‘Save’ again to commit to your action. This will download the webpage as a PDF onto your computer.
Remember that the exact terms used might slightly differ depending on the web browser you’re using. The process can also vary if you’re using a mobile device such as a smartphone or tablet.
“Which software tools are most recommended for successfully converting and saving links as PDF documents?”
Converting and saving links as PDF documents is a common task for many people, especially those working in environments where digital content preservation is of utmost importance. Here’s a roundup of some of the most recommended software tools for this purpose:
1. Adobe Acrobat: Adobe has long been the industry standard for PDFs. In their Acrobat suite, you can convert web pages to PDF by copying and pasting the URL into the program, or by using their browser extension.
2. PDFcrowd: This online tool lets you convert a webpage into a PDF by simply entering the URL. It also includes an API for more advanced users who want to automate the process or integrate it into their own application.
3. Print Friendly & PDF: This browser extension makes any webpage print friendly, removing ads and other unnecessary elements before converting the page into a clean-reading PDF.
4. Webpage to PDF: This online tool also converts webpages to PDF by simply pasting the URL into their website.
5. Soda PDF: Soda PDF is another robust software which allows users to convert HTML to PDF. It not only supports URL conversion but also HTML files.
In conclusion, the choice of the tool could depend on various factors such as your budget, your need for additional features, and your comfort level with the tool interface. Each software listed has its unique strengths catering to different user needs. Therefore, it is advised to choose the one that fits your specific requirements optimally.
“Are there any browser extensions available that can simplify the process of downloading a web link as a PDF?”
Yes, there are several browser extensions available that help in downloading web links as PDFs. Two of the most popular ones for Google Chrome are “Save as PDF” and “Print Friendly & PDF”.
“Save as PDF” is quite straightforward to use, you simply click on the icon while on the webpage you wish to download, and it will automatically save it as a PDF.
On the other hand, “Print Friendly & PDF” gives more control over the PDF creation process. It allows you to remove unwanted sections, advertisements, or images before creating the PDF.
Another notable mention is “Adobe Acrobat” extension which also allows saving webpages as high-quality PDFs. However, this might require an Adobe subscription for full functionality.
Remember, while these extensions simplify the process, they may not accurately capture intricacies of some complex or dynamic websites. For best results, testing with multiple plugins and methods could be beneficial.
“What are some potential errors I might encounter when trying to download a link as a PDF, and how can I troubleshoot them?”
When trying to download a link as a PDF, you might encounter several potential errors. Here’s how you can troubleshoot them:
1. Invalid URL: The most common issue might be an incorrect or broken URL. Check if the URL is correct and try again.
2. Connectivity Issue: Ensure that you have a stable internet connection. If the internet connectivity is not consistent, your download might fail.
3. Permission Denied: You may not have access rights to download from the linked source. Ensure you have the necessary permissions to download the PDF.
4. PDF File is removed or doesn’t exist: The file you’re trying to download may have been moved, deleted, or never existed in the first place. Verify the existence of the file.
5. Storage Space: Check whether there is enough storage space on your device. Lack of space can prevent file downloads.
6. Software and Hardware Restrictions: Some devices, or the software on those devices, have restrictions which prevent downloads from certain types of sites or downloads of a particular size.
7. Browser Compatibility: Not all websites are compatible with all browsers. If you’re having trouble downloading a PDF, try switching to a different browser.
8. Pop-up Blocker: If the link opens in a new window and your pop-up blocker is on, you may not be able to download the PDF. You can either turn off your pop-up blocker or adjust the settings to allow pop-ups from that specific site.
The solution to any of these problems usually involves addressing the specific issue: correct the URL, ensure you’re connected to the internet, make sure you have access rights, verify the existence of the file, clear storage space, and check for any software or hardware restrictions. If none of these solutions work, it might be worth reaching out to a tech support specialist.
“What considerations should I keep in mind regarding copyright or data protection when downloading a web link as a PDF?”
When downloading a web link as a PDF, it’s important to respect copyright laws and data protection regulations. Here are some key points you should consider:
1. Respect Copyright Laws: When you download content from the internet, make sure that you have the right to use it. This includes text, images, and any other content that might be protected by copyright.
2. Check Copyright Notice: Many websites have a copyright notice in the footer. Check this before downloading or using content from these sites. If it is not clear whether you can use the content, contact the website owner for permission.
3. Data Protection Regulations: Certain types of information, such as personal data, may be protected by data protection laws. Ensure you respect these regulations when handling such data.
4. Terms and Conditions: The website may also have terms and conditions that restrict how you can use their content. Always check these before downloading and using any content.
5. Sharing PDF Files: When sharing a PDF file that contains data from a website, keep in mind that copyright laws also apply to this. It is always best to ask for permission before sharing content.
In conclusion, always ensure that you respect copyright and data protection laws when downloading a web link as a PDF. Failure to do so could lead to legal consequences.