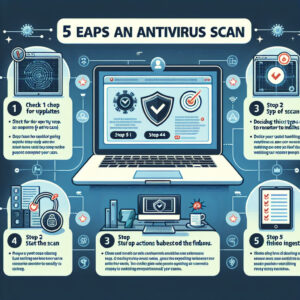Welcome to our latest blog post, where we focus on safeguarding your digital space. Today, we delve into how to do an antivirus scan on Mac. Learn why it’s crucial to protect your Mac from potential threats and how performing an antivirus scan can be a significant first step. In this comprehensive guide, we will discuss the step-by-step procedure for effective scans, ensuring you achieve optimal Mac security. Stay tuned as we go through this essential process to keep your Mac safe.
Step-by-Step Guide: Performing an Antivirus Scan on Your Mac
Step 1: Choose a Reputable Antivirus Software
Before you can perform an antivirus scan on your Mac, it is essential that you first choose a reputable antivirus software. There are various antivirus software options available such as Norton, McAfee, and Bitdefender among others.
Step 2: Download and Install the Antivirus Software
After deciding on the antivirus software, visit the official website and download it. Once the download is complete, follow the prompts on your screen to install the software on your Mac. Ensure you accept the terms and conditions and select the right settings for your Mac.
Step 3: Update the Antivirus Software
It’s crucial that your antivirus software is up-to-date to protect your Mac from the latest threats. In most cases, the software will automatically update itself. However, you may need to manually update it by navigating to the software’s settings and clicking on ‘update’.
Step 4: Run the Antivirus Software
Now that your antivirus software is installed and updated, you can start an antivirus scan. Open the antivirus software and navigate to the scan option. You can choose a quick scan, full system scan, or custom scan depending on your needs.
Step 5: Review and Address the Scan Results
Once the antivirus scan is complete, review the results. The software will list any potential threats found on your Mac along with recommended actions. Follow the prompts to quarantine or delete harmful files, but be careful not to delete any non-harmful files that may be incorrectly marked as threats.
That’s it! You’ve successfully performed an antivirus scan on your Mac. Regularly scanning your Mac with reputable antivirus software can help keep your device secure and running smoothly.
Week 1 Rehab
Everyday Mac Software You MUST DELETE before it’s too late…
Don’t buy an anti-virus – do THIS instead!
Does Mac possess an antivirus scanning feature?
Yes, Mac does come with built-in antivirus software known as XProtect. It works quietly in the background, automatically scanning any downloaded applications or updates for known malware signatures. However, XProtect operates silently and is not visible to the end-user. There’s no app to open or settings to adjust. For this reason, many users are not even aware that it exists.
Due to its limited scope, while XProtect offers some degree of protection, it isn’t as comprehensive as standalone antivirus software. It only scans downloads from Safari and a few other programs, doesn’t provide real-time protection against threats from email attachments, USB drives, or malicious websites, nor does it detect Windows malware. Therefore, it is recommended to install additional antivirus software for more complete protection.
What is the method to determine if a virus is present on your Mac?
To determine if a virus is present on your Mac, follow these steps:
1. Look for Performance Issues: If your Mac is running slower than usual, it might be a sign of a virus.
2. Check for Unusual Activity: If applications are crashing regularly or your Mac is acting erratically, it may have a virus.
3. Use a 3rd Party Antivirus Software: Download and install a reputable antivirus software. Scan your Mac to detect any potential threats. Some of the top choices are Avast, Norton, and Bitdefender.
4. Analyze Disk Space Usage: If your hard drive is filling up quickly and for no apparent reason, it could be due to a virus.
5. Consult the Activity Monitor: Check your Mac’s activity monitor for any unusual activity. High CPU usage from applications you don’t recognize could indicate a virus.
6. Unusual Pop-Ups or Ads: If you’re getting an excessive number of pop-ups or ads, it could be adware – a common type of Mac virus.
In case your Mac does have a virus, take steps to remove it using an antivirus software. Always keep your software and operating system updated to avoid such issues in the future.
How can I perform an antivirus scan?
Performing an antivirus scan is an essential process to ensure your computer’s well-being. Here’s how you can do it:
Step 1: Choose an Antivirus Software:
First and foremost, you need an antivirus software installed on your machine. There are plenty of options available, some are free while others are paid.
Step 2: Install the Antivirus Software:
Download the antivirus application from the official website and install it following the instructions provided.
Step 3: Update Antivirus Database:
Before you run a scan, make sure your antivirus software has its virus database up-to-date. Most antivirus softwares have an option to update usually visible on their main interface.
Step 4: Run the Scan:
Once the antivirus software is updated, initiate a full system scan. This option can usually be found on the software’s dashboard. This process might take awhile as the antivirus will check every file in your system for potential threats.
Step 5: Review Results and Take Action:
After the scan, the software will present a summary of its findings. If there are any infected files, most antivirus software will provide options to quarantine, delete or repair the file.
Remember, regular antivirus scans are a cornerstone of good digital hygiene so set your antivirus software to perform automatic scans if this function is available.
What are the steps to detect and eliminate malware from my Mac?
Step 1: Update your software
First, make sure your Mac’s operating system and all installed applications are up-to-date. Apple regularly releases security patches that can help protect you from malware.
Step 2: Disconnect from the internet
Next, disconnect your Mac from the internet. This can prevent the malware from causing further damage or downloading more harmful files.
Step 3: Identify malicious applications
Identify any suspicious applications that you don’t remember installing. Malware often disguises itself as a legitimate application. Check your Applications folder and the Log-in Items tab in Users & Groups.
Step 4: Use anti-malware software
Use an anti-malware tool specifically designed for Macs. Some popular options include Avast, Bitdefender and Malwarebytes. Run a full scan of your Mac and follow the software’s recommendations for dealing with any detected malware.
Step 5: Manually remove malware files
If the anti-malware tool doesn’t remove everything, you can manually delete malicious files. Be careful not to delete any important system files. Look in the Library folders in both your home folder and the main hard drive.
Step 6: Reconnect to the internet and change passwords
Once you’re confident your Mac is clean, reconnect to the internet. It’s also a good idea to change all your passwords, as many types of malware are designed to steal them.
Step 7: Regularly back up your data
Finally, get into the habit of regularly backing up your data. If you get infected with malware in the future, this will make it much easier to restore your Mac to a clean state. Use Time Machine or a third-party backup tool to do this.
Remember, the best defense against malware is prevention. Always be cautious when downloading new software and keep your Mac updated.
“What steps do I need to follow to perform an antivirus scan on my Mac?”
1. Purchase and Install Antivirus Software: There are numerous premium antivirus software options available on the market that are compatible with Mac like Norton, McAfee, or Bitdefender. Choose one that suits your needs best, purchase, download, and install it onto your Mac.
2. Update Your Antivirus Software: Once installed, ensure that you have the latest version of the antivirus software. Most software will keep itself updated automatically but it’s still advised to manually check for updates especially after installation.
3. Launch the Antivirus Software: Open the antivirus software from your applications folder. You can find this in your dock or by using Finder.
4. Choose the Scanning Option: In the main interface of your antivirus software, there will be options for various types of scans. You might find Quick Scan, Full System Scan, Custom Scan etc. If you believe your system is infected, choose Full System Scan, otherwise Quick Scan is usually sufficient for regular checks.
5. Start the Scan: Click on the relevant button (usually labelled as ‘Scan Now’ or ‘Start Scan’) to initialize the scanning process. The software will now go through all your files and folders looking for any potential threats.
6. Review and Take Action: Upon completion of the scan, the software will provide a report detailing any threats detected. You can then take the necessary action to deal with these issues, such as deleting dangerous files or putting them into quarantine.
7. Schedule Regular Scans: To maintain your Mac’s safety, set up regular automatic scans. This option is found within the settings of your antivirus software.
It is important to always keep your antivirus software updated to the latest version and make sure your Mac’s firewall is enabled for optimal protection.
“How can I set up scheduled antivirus scans on my Mac?”
Sure, follow these steps to setup scheduled antivirus scans on your Mac:
1. Download and install an antivirus software that supports scheduled scanning feature. Some popular options are Avast, Norton, or McAfee.
2. After installation, open the antivirus software.
3. Look for a section related to ‘Scanning’ or ‘Scan Schedule’. This can typically be found in the Settings or Preferences menu.
4. In this section, you should see an option to set up a scheduled scan. Click on it.
5. A new window will likely pop up. Here, you can choose the frequency of the scans (daily, weekly, etc.) and the time at which they should be run. Make sure this time doesn’t interfere with your regular computer usage.
6. Hit ‘Save’ or ‘OK’ to save the configured settings.
Remember, keeping your antivirus software updated is as important as running the scans. This ensures that the software has all the latest virus definitions and can protect your system against them.
“Which antivirus software is best for scanning my Mac computer?”
There are many antivirus softwares available for scanning your Mac, but if we were to choose the best ones, they would be Bitdefender, Norton, and McAfee.
Bitdefender is widely recognized for its robust protection and intuitive design. It offers advanced threat detection and has multi-layer ransomware protection.
Norton provides comprehensive protection against various types of malware and includes features such as a firewall and VPN.
Finally, McAfee is known for its diverse range of security features including real-time scanning, firewall, anti-spam, and parental controls.
All three offer paid versions. However, it’s also important to remember that no antivirus can provide 100% protection, so always keep your software updated and follow best practices for security.
“What should I do if the antivirus scan finds threats on my Mac?”
When your antivirus scan finds threats on your Mac, here’s what you should do:
1. Don’t Panic: It can be alarming when your antivirus software detects a threat on your computer. But remember, the very purpose of these security tools is to identify and help you resolve issues.
2. Quarantine or Delete: Most antivirus software provides options to either quarantine or delete the detected threats. Quarantining a file essentially moves it to a safe location where it can’t cause any harm. On the other hand, deleting a file completely removes it from your system.
3. Investigate: If your antivirus software allows, try to find out more about the detected threat. Understanding its nature and potential impact can give you an idea about the steps you need to take.
4. Regular Scanning: Ensure you run regular antivirus scans on your system. This can help in early detection and resolution of potential threats.
5. Software Update: Always keep your operating system and other software up to date. This includes your antivirus software as well. Software updates often include patches for security vulnerabilities that threats may exploit.
6. Backup Your Data: Regularly back up your data to an external hard drive or cloud storage. If a threat compromises your system, having a backup allows you to restore your data without much hassle.
Remember, the best way to deal with potential threats is to prevent them. Practice safe browsing habits, don’t download files or software from untrusted sources, and always keep your system software and antivirus tools updated.
“Are there free options for antivirus software suitable for Mac?”
Yes, there are several free antivirus software options suitable for Mac. Some of the most popular ones include:
1. Avast Free Mac Security: This antivirus provides complete virus protection for your Mac. It has features like anti-malware security, web shield, and automatic updates.
2. AVG Antivirus for Mac: AVG offers basic antivirus protection for the Mac. It automatically updates to protect your Mac from the latest threats.
3. Bitdefender Virus Scanner for Mac: Bitdefender is a lightweight and easy-to-use solution that scans your Mac in three different ways: critical locations, full system, or a custom location.
4. Sophos Home Free: Apart from basic antivirus protection, it also includes parental controls and can protect up to three devices.
5. Malwarebytes for Mac: Malwarebytes focuses on preventing the most dangerous threats. It can be paired with other antivirus software as an additional layer of protection.
Remember, while these options are free, they might not offer the same level of protection as paid versions do. To ensure maximum security, you may want to consider investing in a premium antivirus software.
“Does performing an antivirus scan slow down my Mac?”
Yes, performing an antivirus scan can slow down your Mac. This is because the scan uses system resources, notably the CPU and the hard drive, to examine each file on your machine. While it’s doing this, there may be fewer resources available for other tasks, which could result in slower performance overall.
However, the impact on performance should only be temporary. Once the scan is complete, your Mac’s performance should return to normal. If you find that your machine is consistently slow, even after the scan has finished, there may be other issues at play.
To minimize the impact of antivirus scans on your performance, consider scheduling them for times when you’re not using your machine, such as overnight. Most modern antivirus software allows you to do this. Alternatively, some antivirus programs offer a ‘background scan’ or ‘quiet mode’ that’s designed to have a smaller impact on performance.
“How often should I conduct an antivirus scan on my Mac?”
You should conduct an antivirus scan on your Mac once a week. Dependably performing weekly scans can help identify and neutralize threats before they cause significant damage. However, the frequency also depends on your internet habits. If you’re often downloading files from the web, or visit potentially unsafe websites, it’s recommended to perform daily scans. Always remember to keep your antivirus software updated to ensure it can recognize and protect against the latest threats.