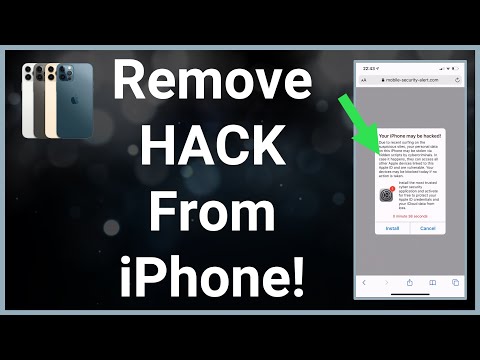5 Steps to Effectively Disable RoboKiller on Your iPhone
As an expert software engineer, I understand the increasing concern surrounding unwanted and intrusive applications on our smartphones. One such app is RoboKiller, which has become quite popular amongst iPhone users. However, there might come a time when you’d wish to disable it. In this comprehensive article, I’ll be outlining five easy steps on *how to disable RoboKiller on iPhone.*
Throughout this 1500-word guide, we’ll delve into the intricacies of RoboKiller’s operations and the best practices for disabling it without losing any essential information. This article aims to cater primarily to iPhone users with a technical background in software engineering.
1. Understand the Purpose of RoboKiller
Before we discuss how to disable RoboKiller on your iPhone, it’s essential to understand what RoboKiller does and why some users may want to remove it. RoboKiller is a call-blocking application designed to identify and block spam and robocalls on your iPhone. It uses advanced *audio-fingerprinting algorithms* to recognize and intercept these calls before they get through to you.
However, some users might notice a decrease in their phone’s performance or battery life due to the app’s background processes. Others may experience issues with blocked calls from legitimate sources. Whatever the reason, let’s explore the process of disabling RoboKiller on your iPhone.
2. Disabling RoboKiller’s Call Blocking Functionality
The first step in disabling RoboKiller is to turn off its call blocking feature. To do this, follow these simple instructions:
a. Open the *Settings* app on your iPhone.
b. Scroll down and tap on *Phone.*
c. Tap on *Call Blocking & Identification.*
d. You will now see a list of apps with access to your call blocking and identification settings. Locate *RoboKiller* in the list and toggle the switch to the off position.
By completing these steps, you have effectively disabled RoboKiller’s ability to block incoming calls. Now we’ll proceed to disable other background activities of the app.
3. Revoke RoboKiller’s Access to Your Contacts and Notifications
Another crucial aspect of disabling RoboKiller is revoking its access to your contacts and notifications. This step will ensure that the app can no longer access any personal information on your device. Here’s how you can do this:
a. Open the *Settings* app on your iPhone.
b. Scroll down and tap on *Privacy.*
c. Tap on *Contacts,* then locate *RoboKiller* in the list of apps with access to your contacts. Toggle the switch to the off position to revoke access.
d. Go back to the main *Settings* menu, then scroll until you find *Notifications.* Tap on it.
e. Locate *RoboKiller* in the list of apps with notification permissions, and tap on it.
f. Toggle the *Allow Notifications* switch off.
After completing these steps, RoboKiller will no longer have access to your contacts and notifications.
4. Clear RoboKiller’s Cached Data
As an expert in software engineering, I’d like to highlight the importance of clearing cached data when disabling an app. Clearing cached data ensures that all remnants of the app’s activities are removed from your device, freeing up storage space and preventing potential conflicts with other apps. Here’s how to clear RoboKiller’s cached data on your iPhone:
a. Open the *Settings* app on your iPhone.
b. Scroll down and tap on *General.*
c. Tap on *iPhone Storage.*
d. Locate *RoboKiller* in the list of installed apps.
e. Tap *Offload App.* This process will remove the app’s cache, while preserving documents and data related to the app.
f. Confirm your selection by tapping *Offload App* again.
By following these steps, you have successfully removed all cached data associated with RoboKiller. This action further helps in disabling the app altogether.
5. Delete RoboKiller from Your iPhone
The final step in disabling RoboKiller on your iPhone is deleting the app itself. This action ensures that the app doesn’t consume any system resources or storage space on your device. Here’s how to delete RoboKiller:
a. Locate the *RoboKiller* app icon on your iPhone’s home screen.
b. Press and hold the app icon until a menu appears.
c. Tap on *Remove App,* then confirm your selection by tapping *Delete App.*
By completing this final step, you have effectively disabled RoboKiller on your iPhone. You can now rest assured that the app is no longer consuming system resources or affecting your device’s performance.
In conclusion, understanding *how to disable RoboKiller on iPhone* is an essential skill for expert software engineers and tech-savvy users alike. By following the five steps outlined in this article, you can efficiently disable the app and ensure that it no longer impacts your device’s performance, battery life, or privacy.
How to Jailbreak iOS 15.0-15.4.1 with Dopamine! [TROLLSTORE NO PC]
How To Remove A Hack/Virus From My iPhone
Why is RoboKiller still blocking my calls?
It’s possible that RoboKiller is still blocking your calls even after uninstalling the app because some of its settings or files may remain on your device. To ensure that RoboKiller is completely removed from your device, follow these steps:
1. Restart your device: Sometimes, a simple restart can clear temporary files and configurations related to the app.
2. Check for remaining files: Search your device’s file manager or storage for any leftover files related to RoboKiller, and delete them if found.
3. Review your device’s call blocking settings: RoboKiller might have changed your device’s call blocking settings, so make sure to review and adjust them accordingly.
4. Contact your carrier: In case RoboKiller works with your carrier’s network, inform them that you have uninstalled the app and request them to deactivate any services associated with it.
5. Contact RoboKiller’s support team: If none of the above steps resolve the issue, reach out to RoboKiller’s support team to seek assistance in completely removing the app and its effects from your device.
Remember that each device and operating system may require slightly different steps, so consult the specific instructions for your device if needed.
How do I turn off RoboKiller?
To turn off and uninstall RoboKiller from your device, follow these steps:
1. Disable Call Blocking: First, you need to disable call blocking feature within the RoboKiller app. Open the app, go to Settings, and tap on Call Blocking & Identification. Then, turn off the switch next to RoboKiller.
2. Remove the App from your Device:
– For iOS: Press and hold the RoboKiller app icon on your home screen until it starts shaking. Tap the X that appears in the upper left corner of the app icon, and then tap Delete to confirm.
– For Android: Go to your device Settings, navigate to Apps or Applications, find RoboKiller in the list, and tap Uninstall or Remove.
3. Cancel Subscription (if necessary): If you have a subscription to RoboKiller, you will need to cancel it to avoid further charges.
– For iOS: Go to Settings on your device, tap your Apple ID at the top, tap Subscriptions, select RoboKiller, and then tap on Cancel Subscription.
– For Android: Open the Google Play Store, tap the Menu (three lines) in the top left corner, select Subscriptions, find RoboKiller in the list, and tap Cancel Subscription.
By following these steps, you will successfully turn off and uninstall the RoboKiller app from your device.
How do I delete robo calls?
To delete Robocalls in the context of uninstalling apps, follow these steps:
1. Identify the app that is responsible for the Robocalls on your device. Some common Robocall apps include Truecaller, Hiya, and RoboKiller.
2. Once you’ve identified the app, go to your device’s Settings menu.
3. Navigate to the Apps or Application Manager section, depending on your device’s interface.
4. Scroll through the list of installed apps and locate the Robocall app you want to uninstall.
5. Tap on the app to open its settings, then tap on the Uninstall or Remove button. Confirm the action when prompted.
6. The app will be uninstalled, and Robocalls from the app should stop.
Keep in mind that uninstalling a Robocall app may not completely eliminate unwanted calls, as some may still reach your phone through alternative methods. To further minimize Robocalls, consider blocking specific numbers, enabling spam call filtering options available on your device, or registering your number with the National Do Not Call Registry.
What are the step-by-step instructions to disable RoboKiller on an iPhone within the context of uninstalling apps?
To disable and uninstall RoboKiller on your iPhone, follow these step-by-step instructions:
Step 1: Disable RoboKiller in Call Blocking & Identification
1. Open the Settings app on your iPhone.
2. Scroll down and tap on Phone.
3. Tap on Call Blocking & Identification.
4. Find RoboKiller in the list of apps and toggle the switch off to disable it.
Step 2: Uninstall RoboKiller from your iPhone
1. Locate the RoboKiller app icon on your iPhone’s home screen.
2. Press and hold the RoboKiller app icon until all the icons start wiggling.
3. Tap the X that appears in the upper-left corner of the RoboKiller app icon.
4. A confirmation prompt will appear. Tap Delete to remove the app from your iPhone.
By following these steps, you have successfully disabled and uninstalled RoboKiller from your iPhone.
Which settings should be accessed in order to disable or uninstall the RoboKiller app on an iPhone effectively?
To disable or uninstall the RoboKiller app on an iPhone effectively, follow these steps:
1. Open the Settings app on your iPhone.
2. Scroll down and tap on Phone.
3. In the Phone settings, tap on Call Blocking & Identification.
4. Find the RoboKiller app in the list and toggle the switch off to disable it.
To uninstall the RoboKiller app:
1. Locate the RoboKiller app on your iPhone’s home screen.
2. Press and hold the app icon until the icons start to wiggle and show a small “x” symbol in the top corner.
3. Tap the “x” symbol to uninstall the app.
4. Confirm the app deletion by tapping Delete in the pop-up window.
Note that uninstalling the app will not automatically cancel any subscription you may have with RoboKiller. To cancel the subscription, you will need to access the App Store account settings and manage subscriptions from there.
Are there any alternative methods for disabling RoboKiller on an iPhone, apart from the general process of uninstalling apps?
Yes, there are alternative methods for disabling RoboKiller on an iPhone apart from uninstalling the app. Here are two ways to do so:
1. Disable call blocking: Instead of uninstalling the app, you can simply disable the call blocking feature in RoboKiller. To do this, open the RoboKiller app, navigate to the settings menu, and toggle off the “Call Blocking & Identification” option. This will stop the app from actively blocking calls, but it will remain installed on your device.
2. Remove app permissions: The other alternative is to revoke the app’s phone permissions. To do this, open the iPhone’s Settings app, scroll down to find RoboKiller in the list of installed apps, and tap on it. Under the “Allow RoboKiller to Access” section, turn off the permissions, such as “Contacts” and “Microphone.” Doing this will limit the app’s functionality, but it won’t be completely uninstalled from your iPhone.
These alternative methods allow you to disable RoboKiller without going through the general process of uninstalling apps on your iPhone.