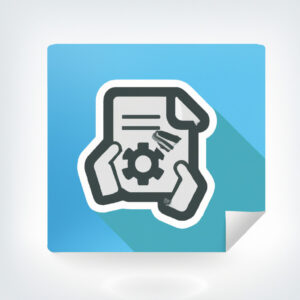Imagine having the power of simplifying your SSH connections and managing multiple servers with ease. Well, that is now possible by creating an SSH config file to streamline and organize your remote sessions. This article will guide you on how to create an SSH config file in Mac like a _technical programming guru_. Besides, we will dive deep into the intricacies of configuring various options that will help you optimize your connections for maximum productivity.
Getting Started: Why an SSH Config File?
As an expert in SSH, you might have come across situations where you need to access numerous servers with different configurations. It can be hectic and time-consuming to remember and type in all those command-line arguments every single time. That’s where an SSH config file comes into play. You can define host-specific settings such as hostname, port, user, identity file, and many others, which would save you from repeatedly typing lengthy commands.
Creating the SSH Config File
In any macOS environment, by default, the SSH configuration is located in the `~/.ssh` folder. To start creating your SSH config file, follow these simple steps:
1. Open Terminal
2. Type the following command:
“`bash
touch ~/.ssh/config
“`
3. Open the file using your preferred text editor, for example:
“`bash
nano ~/.ssh/config
“`
Now that the config file is created, let’s move on to putting some useful configurations inside it.
Basic Configuration: Setting Up Hosts
To set up an individual host, simply add a `Host` entry followed by the desired alias. Then, specify various options such as `HostName`, `User`, `Port`, and `IdentityFile`. Here’s an example:
“`plaintext
Host myserver
HostName 123.45.67.89
User myuser
Port 22
IdentityFile ~/.ssh/myserver_rsa
“`
In this example, we define a host called “myserver” with the IP address `123.45.67.89`, username “myuser”, port `22`, and specifying the private key as `~/.ssh/myserver_rsa`.
To connect to this server through SSH, you can now simply type:
“`bash
ssh myserver
“`
This command will use all the provided configurations, which were previously defined in your SSH config file.
Advanced Configuration: Level Up Your SSH Game
Now that you have learned how to create an SSH config file in Mac and set up a basic host configuration, let’s explore some advanced options that can help you become an SSH maestro:
# Host Wildcards
You can use wildcards to match multiple hosts and apply similar settings to them. For example:
“`plaintext
Host *.example.com
User myuser
Port 22
“`
In this case, any SSH connection to a hostname that ends with `.example.com` will use the specified configuration options.
# ProxyJump
If you are working with a _bastion host_ or _jump server_ to access internal networks, you can configure this access using the `ProxyJump` option:
“`plaintext
Host internalhost
HostName 10.0.1.5
User internaluser
ProxyJump jumphost
Host jumphost
HostName 123.45.67.89
User jumphostuser
Port 22
“`
This configuration allows you to connect to `internalhost` by jumping through the `jumphost`.
# Connection Reuse
To speed up your SSH connections, you can reuse existing connections instead of creating new ones:
“`plaintext
Host *
ControlMaster auto
ControlPath ~/.ssh/sockets/%r@%h-%p
ControlPersist 1h
“`
With these settings, SSH will reuse an existing connection to a specified host if possible, and control socket files will be stored in the `~/.ssh/sockets` directory. The connection will persist for 1 hour (`1h`) after the last SSH session is closed.
Best Practices and Tips
– Always remember to set appropriate permissions on your SSH config file: `chmod 600 ~/.ssh/config`.
– Be careful while working with wildcards; you might inadvertently apply configurations to unintended hosts.
– Keep your SSH config file organized by adding comments (lines starting with `#`) to describe the configurations.
– Split your config file into multiple files using the `Include` directive, if needed. This can make managing large sets of configurations easier.
Wrapping Up
You’ve now mastered how to create an SSH config file in Mac and are ready to optimize your remote connections like a _technical programming guru_. By leveraging this newfound knowledge, you’ll be able to manage servers more effectively and securely, save time, and boost your productivity. So go ahead and start experimenting with various configurations to unlock the full potential of your SSH connections. And don’t forget to share your success stories with fellow SSH enthusiasts!
How to Create and Use an SSH Config File Tutorial in Less Than 3 Minutes
Creating and Using an ssh config file
SSH Basics 2023 – Set-up SSH, Connect to a remote server, create a SSH config Mac, Windows and Linux
How do you set up an SSH config file on a Mac for easier remote connections and host management?
To set up an SSH config file on a Mac for easier remote connections and host management, follow these steps:
Step 1: Open Terminal
First, open the Terminal application on your Mac. You can do this by pressing `Cmd+Space` and typing “Terminal” in Spotlight or by navigating to the Applications folder and opening Terminal from there.
Step 2: Navigate to the SSH folder
By default, the SSH config file is located in the hidden `.ssh` folder in your user directory. To navigate to this directory, run the following command in Terminal:
“`
cd ~/.ssh
“`
Step 3: Create or edit the SSH config file
If you’ve never created an SSH config file before, you’ll need to create one now. Use the following command to create and open the config file in your preferred text editor (in this example, we’re using nano):
“`
nano config
“`
If you already have an SSH config file, simply open it using the same command.
Step 4: Add host configurations
In the SSH config file, you can define different host configurations to make it easier to connect to various remote servers. Each configuration should include a Host name (alias), the HostName (the actual server address), User, and any other necessary settings.
For example, here’s an example of an SSH configuration that defines two different hosts:
“`
# Personal Server
Host myserver
HostName example.com
User john
Port 2222
IdentityFile ~/.ssh/id_rsa_personal
# Work Server
Host workserver
HostName work.example.org
User jdoe
Port 22
IdentityFile ~/.ssh/id_rsa_work
“`
Make sure to replace the example details with your own remote server and user information. Save the config file after adding your host configurations.
Step 5: Connect using the SSH config file
Now that you’ve defined your host configurations, it’s much easier to connect to remote servers using SSH. All you need to do is run the following command:
“`
ssh
“`
For example, to connect to the `myserver` host from the example configuration above, simply run:
“`
ssh myserver
“`
This will connect with the specified `HostName`, `User`, and other settings, making it much quicker and more convenient to manage remote connections on your Mac.
Remember to use strong encryption methods and keys to ensure secure connections and improve the overall security of your SSH communications.
What are the key elements to include when creating an SSH config file for multiple hosts on a Mac?
When creating an SSH config file for multiple hosts on a Mac, it is crucial to include the following key elements:
1. Host: The Host directive is used to specify an alias or hostname for the remote server you’re connecting to. This makes it easier to manage multiple hosts and simplifies the connection process.
2. Hostname: The Hostname directive is used to define the actual domain name or IP address of the remote server. This is essential for establishing the connection with the correct server.
3. User: Specify the User directive to define the username you’ll use when connecting to the remote host. This ensures that you don’t need to enter it manually each time you establish a connection.
4. Port: The Port directive is used to specify the port number on which the remote server is listening for incoming SSH connections. This is particularly important if the remote server uses a non-standard port.
5. IdentityFile: Define the IdentityFile directive to specify the private key file to be used for authentication. This is especially useful when you have different keys for different hosts.
6. IdentitiesOnly: The IdentitiesOnly directive forces SSH to use only the specified private key files when connecting to the remote server, ignoring any other key files in your local ssh-agent.
7. ServerAliveInterval: Set the ServerAliveInterval directive to configure the time interval (in seconds) between keep-alive packets sent by the client to the server. This can help prevent connection timeouts caused by network inactivity.
8. ForwardAgent: If you are using SSH agent forwarding, use the ForwardAgent directive to enable or disable this feature on a per-host basis.
By including these key elements in your SSH config file, you’ll be able to manage multiple remote hosts more efficiently and simplify the connection process. Remember to separate each host’s configuration with a blank line to avoid conflicts or confusion when connecting to different servers.
How can you configure advanced SSH options, such as ProxyJump and specific ciphers, within a Mac’s SSH config file?
You can configure advanced SSH options, such as ProxyJump and specific ciphers, within a Mac’s SSH config file by following these steps:
1. Open Terminal on your Mac.
2. In Terminal, type the following command to navigate to the SSH configuration folder:
“`
cd ~/.ssh
“`
3. If you don’t already have an existing SSH config file, create one using the following command:
“`
touch config
“`
4. Open the SSH config file in a text editor, such as nano, vim, or any other preferred text editor. For example, using nano:
“`
nano config
“`
5. Add the desired advanced SSH options to the config file in the following format:
“`
Host [host_alias]
HostName [example.com]
User [your_username]
Port 22
ProxyJump [proxy_user@proxy_host:proxy_port]
Ciphers [cipher_list]
“`
Replace `[host_alias]`, `[example.com]`, `[your_username]`, `[proxy_user@proxy_host:proxy_port]`, and `[cipher_list]` with appropriate values for your specific configuration.
6. Save the changes to the config file and exit the text editor. If using nano, press `Control + X`, then `Y`, and then `Enter`.
7. Test your new configuration by connecting to the remote server with the selected SSH options:
“`
ssh [host_alias]
“`
By editing the SSH config file, you have successfully configured advanced SSH options such as ProxyJump and specific ciphers on your Mac.
Where should the SSH config file be located on a Mac, and what are the necessary permissions for it to function correctly?
The SSH config file on a Mac should be located in the ~/.ssh/ directory within the user’s home folder. The specific path is ~/.ssh/config.
For the SSH config file to function correctly, it needs to have the necessary permissions. The file should be readable and writable by the owner only, i.e., it should have 600 permissions (rw——-).
To set the correct permissions, you can use the following command in the terminal:
“`bash
chmod 600 ~/.ssh/config
“`
What are some common issues and troubleshooting steps when setting up an SSH config file on a Mac?
When setting up an SSH config file on a Mac, you may encounter some common issues that require troubleshooting. Here are some of the most frequent problems and their respective solutions:
1. Incorrect file permissions: Ensure that your SSH config file has correct permissions. The file should be readable and writable only by the owner, with no permissions for the group or others. To set the correct permissions, use `chmod 600 ~/.ssh/config`.
2. Invalid syntax in the config file: Double-check the syntax in your SSH config file, making sure there are no typos or errors. An incorrect syntax may prevent connections. Follow the proper format: `Host alias`, `HostName fqdn_or_ip_address`, `User username`, and so on.
3. Missing or incorrect Host entry: Make sure you have a valid Host entry in your config file. For instance, you might forget to include the necessary parameters, or the host value could be misspelled.
4. Unreachable remote server: Sometimes, connectivity issues arise from an unreachable remote server. Verify the server’s IP address, DNS resolution, and network connection.
5. Wrong SSH key: If you’re using public key authentication, ensure that you’ve added the correct private key to your SSH agent. You can add a key with `ssh-add /path/to/your/private_key`.
6. SSH agent not running: If the SSH agent is not running, you won’t be able to use key-based authentication. Start the agent by executing `eval “$(ssh-agent -s)”` in your terminal.
7. Firewall blocking the connection: Sometimes, a firewall may block SSH connections. Check the firewall settings on both your computer and the remote server to make sure SSH traffic is allowed.
8. Incorrect port number: If the remote server is listening on a non-default SSH port, be sure to specify the correct port number in your config file using the `Port` directive.
9. Using an incompatible protocol version: Ensure that both client and server are using compatible SSH protocol versions. To check the supported versions, run `ssh -Q protocol-version`.
10. Error messages or connection issues: If you receive error messages or experience connection issues when attempting to SSH, enable debugging mode using the `-v`, `-vv`, or `-vvv` options with the `ssh` command to gather more information about the problem.
By addressing these common issues and following the appropriate troubleshooting steps, you can successfully set up an SSH config file on a Mac for a smooth and secure experience.