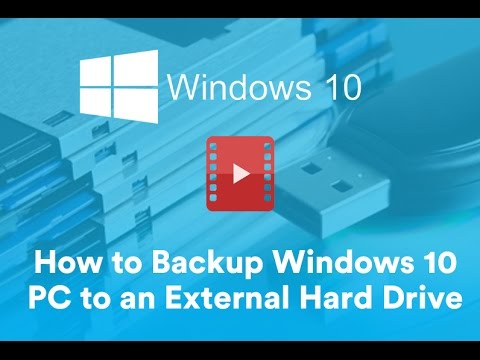The Fundamental Engineering Behind Creating a Backup in Windows 10: A Mathematical and Technical Approach
As an experienced software engineer, allow me to share a tale that could have resulted in a catastrophic loss of critical data. While working on a complex algorithm late one night, a power surge caused my computer to shut down abruptly. With tight deadlines looming, the loss of hours of work could have been disastrous. Lucky for me, I had created a backup on Windows 10.
Can you imagine losing precious data due to an avoidable error? The mathematical relevance cannot be overstated: the probability of data loss increases exponentially with time and workload if proper backup procedures aren’t in place. In this article, we’ll delve into how to create a backup on Windows 10, ensuring the safety of your valuable data.
Understanding the Essence of Creating a Backup
Creating a backup in Windows 10 is akin to ensuring redundancy in our mathematical models or algorithms. Just as redundancy allows us to validate our solutions, creating backups allows us to protect our data against unpredictable scenarios.
In essence, a backup is a stored copy of your data on your system’s hard drive or a separate storage device, allowing you to restore lost or damaged files. Backing up data is crucial for mathematicians and statisticians, as it helps protect and preserve irreplaceable research data, code, and statistical analyses.
Step-by-Step Guide on How to Create a Backup on Windows 10
The first step to secure our data is by activating the built-in windows features for data safety. To do this:
1. Open the Settings App.
2. Select “Update & Security.”
3. Open the “Backup” tab.
4. The first option you will see is “Add a Drive.” Select the drive you want as your backup location.
5. After this, the “Automatically back up my files” option will turn on. If it doesn’t, switch it on manually.
Once set, Windows will make daily backups of your files. It’s like writing a function in your program that ensures data redundancy – operating quietly in the background without interrupting your workflow.
Creating System Image Backups
While the above method secures files, it does not back up everything. For statisticians who work with large volumes of data and extensive mathematical models, a more comprehensive solution might be necessary. That’s where system image backups come into play. Here’s how to go about it:
1. Go to Control Panel > System and Security > Backup and Restore (Windows 7).
2. On the left-hand side, select “Create a system image.”
3. Choose your preferred backup location and click “Next.”
4. Confirm your backup settings and click “Start backup.”
This creates a ‘system image’—an exact copy of your entire system, mirroring every byte of data. It’s akin to copying an entire mathematical library, including the smallest margin notes.
Scheduling Regular Backups
Just as algorithmic operations run automatically at specified times, you can schedule automatic data backups on Windows 10. This can be accomplished with the “Task Scheduler” application.
Remember, regular backups are a fundamental aspect of data safety. Just as we double-check our mathematical equations, it’s vital to ensure our data is frequently secured.
The Importance of External Backups
While creating a backup on Windows 10 is essential, we must also consider external sources for data redundancy. An external hardware device or cloud services could perform this role perfectly. Similar to peer reviews in mathematical journals, storing data externally provides an additional layer of security.
Final Words: A Proactive Approach
To wrap up, understanding the importance and mastering how to create a backup on Windows 10 is crucial for data safety. Think of it as an integral part of your programming logic, like error handling in a mathematical algorithm. Just as mathematics is proactive, predicting outcomes based on input values, every software engineer should be proactive about their data safety too.
Stay tuned for more articles where we’ll delve into advanced backup strategies and best practices. Until then, safeguard your valuable data just as you would your groundbreaking mathematical formulas and statistical models.
How to Back Up Your Windows 10 PC to an External Hard Drive
Backing Up and Restoring in Windows 10
How To Back Up Windows 10 Files to External Hard Drive 2022
Does Windows 10 have a backup program?
Yes, Windows 10 does indeed have a backup program. This program is called File History. To access it, go to the System Settings and then to ‘Update & Security’. In the left-hand menu, select ‘Backup’.
Here, you can choose an external drive or network location for your backups. Make sure the automatic backing up option is turned on. You can also specify how often File History backs up your files (every hour, every 3 hours, etc.), as well as how long it should keep your backup copies.
Remember, File History only backs up copies of files in your Documents, Music, Pictures, Videos, and Desktop folders and the OneDrive files available offline on your PC. If you have files elsewhere that you want to back up, you should move them into one of these folders.
In addition to File History, Windows 10 also has a system image backup tool which can be accessed via the Control Panel. It creates a complete backup of your computer, including your operating system and all your files. It’s a more comprehensive (but also more storage-consuming) backup solution. However, do note that Microsoft has considered this tool as a deprecated feature, meaning it could be removed in future updates.
Please ensure you regularly check whether your backups are working correctly to prevent any potential loss of data. And always have an additional backup solution like cloud-based storage.
What is the best way to backup your computer?
The best way to backup your computer can vary depending on your specific needs, however, here are some commonly used methods.
1. External Hard Drives: This is one of the most common ways to backup a computer. They have a lot of storage space and can be secured to protect your data.
2. Cloud Backup Services: These are online services like Google Drive, Dropbox, or OneDrive that automatically back up your files to the cloud. The advantage of these services is that your files can be accessed from any device with an internet connection.
3. Network Attached Storage (NAS): This is a device that connects to your home network and allows multiple computers to share and backup files. NAS drives are a great solution for households with multiple computers.
4. Time Machine (for Mac users): Time Machine is a built-in backup feature of your Mac. It’s a set-and-forget method of backing up everything on your machine.
5. Windows Backup (for Windows users): Like Time Machine, Windows Backup is a built-in feature of the Windows operating system.
Remember, it’s recommended to have more than one backup in separate locations to secure your data effectively, also known as the 3-2-1 strategy: Keep at least 3 copies of your data. Store 2 backup copies on different storage media. Have 1 of those copies located offsite.
How do I backup files and settings in Windows 10?
Sure, here’s how you can backup files and settings in Windows 10.
Step 1: Use File History for Backup
File History is a built-in tool in Windows 10 that allows you to backup your files automatically to an external drive.
1. Connect an external hard drive to your PC.
2. Open Settings and click on Update & Security.
3. Click on Backup, then click on Add a drive and select the external drive.
This will automatically turn on File History, your files will be backed up every hour as long as the external drive is connected.
Step 2: Backup System Settings
The Backup settings include a number of items like the layout of your Start menu, passwords, language preferences etc.
1. Open Settings and click on Update & Security.
2. Click on Backup, then under Back up using File History, you’ll find the More options link. Click on it.
3. Under Related settings, click on Back up system settings on this drive.
This will ensure your system settings are backed up.
NOTE: Always make sure to safely disconnect your external hard drive after backing up to avoid any data corruption. Also, consider doing a regular backup to keep your data safe.
Remember, backing up your files and settings is always crucial to prevent data loss.
How do I copy my entire computer to an external hard drive?
Sure! Here’s how you can copy your entire computer to an external hard drive:
1. Connect your External Hard Drive: The first thing you need is an external hard drive or SSD (Solid State Drive) that is large enough to hold all of the data on your computer. Connect it to your computer.
2. Install a Disk Cloning Software: You will need to install a disk cloning software, there are different options available such as Macrium Reflect, Clonezilla, or Acronis True Image. These programs will make an exact copy of everything on your computer onto your external hard drive.
3. Clone your Computer: Open the disk cloning software and select the option to clone your hard drive. Select your computer’s hard drive as the source and your external hard drive as the destination.
4. Start the Cloning Process: Click start and the program will begin duplicating your hard drive onto the external hard drive. This may take several hours depending on the size of your hard drive and the speed of your computer. Do not turn off or use your computer during this time.
5. Check the Cloned Drive: Once the process is completed, you can check the external hard drive to ensure that all of your files were cloned correctly.
Remember, this should not be used as the only form of backup. It’s a good idea to also back up your most important files to the cloud or another secure location. Cloning your hard drive is useful if you need to replace your hard drive or if you want to have a complete copy of everything on it.
Make sure to regularly update your cloned drive if you add or change files on your computer.
“How can one create a complete backup of Windows 10 operating system?”
Creating a complete backup of your Windows 10 operating system is crucial in order to protect your data from potential loss due to software issues or hardware failures. Here’s how you can create a backup:
1. Access the Control Panel: You can do this by typing “Control Panel” into the search bar located at the bottom left of your screen and selecting the corresponding result.
2. Open Backup and Restore: In the control panel, select “System and Security”. From there, click on “Backup and Restore (Windows 7)”.
3. Set Up Backup: On the right side of the window, you’ll see an option for “Set up backup”. Click on it. If you’re asked for an administrator password or confirmation, type the password or provide confirmation.
4. Select Where You Want to Save Your Backup: You can choose to save your backup to an external drive, multiple DVDs, or a network location.
5. Choose What to Back Up: Windows will give you two options: “Let Windows choose” and “Let me choose”. The first option will backup data files saved in libraries, on the desktop, and in default Windows folders, as well as create a system image. Choosing “Let me choose” allows you to manually select the folders you wish to back up.
6. Save Settings and Run Backup: After choosing what to back up, save your settings and start the backup process.
Remember that to create a system image, which is an exact copy of your entire drive, you need to select “Let Windows Choose” during the ‘What to backup’ step. This way, if your computer ever has a hard-drive failure, you could restore it to its exact state when you created the system image.
Please note that depending on the amount of data, creating a backup might take some time.
Regularly backing up your PC ensures that you always have a copy of your important files and settings. Make sure to keep your backup updated, especially when you make significant changes to your system.
“What are the step by step process to create a backup on Windows 10?”
Step 1: Open Settings
To start, click on the Start Menu (the Windows icon in the lower-left corner of your screen) and choose “Settings”.
Step 2: Go to Update & Security
In the new window that opens, select “Update & Security”.
Step 3: Select Backup
On the left-hand sidebar in the next window, select “Backup”.
Step 4: Add a Drive
Under the “Back up using File History” section, you’ll see an option to “Add a Drive.” Click on this. You’ll then be prompted to select a drive where your backups will be stored.
Step 5: Choose a Drive
Select the drive you wish to use for your backups from the list that appears.
Step 6: Modify your settings
Once you’ve chosen a drive, go back to the “Back up using File History” section and select “More options.”
Here, you can control how often backups are made and how long they’re saved. Make sure to select “Back up now” to initiate your first backup.
Remember: Regularly backing up your data is a vital part of digital housekeeping. It’s best to set your computer to automatically backup at regular intervals, but manual backups can also be done whenever necessary. Don’t wait until it’s too late!
“Can you detail the procedure to use the ‘Backup and Restore’ feature in Windows 10 for creating backups?”
Sure, here is how you can do it:
1. Open Control Panel: Click the Windows search bar. Type “Control Panel” and hit Enter.
2. Navigate to System and Security: In the Control Panel window, look for the “System and Security” option and click on it.
3. Go to Backup and Restore: You will find this under the “System and Security” section. Please note that in some cases it might be labeled as “Backup and Restore (Windows 7)”.
4. Select Set up backup: On the new window that opens, click on “Set up backup” located on the right side of the window.
5. Choose where to save the backup: You’ll be asked to select where you want your backup to be saved. You can choose an external drive if you have one connected, or you could save it on a network location.
6. Select the files to backup: The next step is to choose what you want to backup. You can either let Windows choose what to backup or you can select the specific files you want stored.
7. Schedule your backup: After selecting your files, you can schedule when the backup process should run. It could be daily, weekly, or monthly, depending on your preference.
8. Start your backup: Once you’re happy with all the settings, click on “Save settings and run backup”. This will start the backup process.
Remember, regular backups ensure that you have a copy of your important files safe if something ever happens to the originals.
“What are the best practices to keep in mind when creating a backup on Windows 10?”
Creating a backup on Windows 10 is essential to prevent loss of important data. Here are the best practices you should keep in mind:
1. Regular Backups: Ensure to set a schedule for regular backups. Don’t just backup once and forget about it, data is frequently updated and changed, and you don’t want to lose anything recent.
2. Utilize Cloud Storage: Services like OneDrive can tie in with your PC for seamless backups. However, don’t solely rely on it; having a physical backup is always a wise idea.
3. Use the Built-in Backup Tool: Use ‘Backup and Restore (Windows 7)’ present in the Windows 10 control panel. It creates an image of your entire system, settings, apps, files and all.
4. File History: This tool will back up copies of your personal files. You can find it in the settings under ‘Update & Security’ > ‘Backup’.
5. Multiple Backups: Don’t just rely on one backup. Have multiple backups in different locations. Combining cloud and physical backups can give extra security.
6. Create a Recovery Drive: A Recovery Drive will allow you to boot your PC if it fails, giving you the options to restore from a system image or simply reinstall Windows.
7. Check Your Backups: It’s crucial to check your backups frequently to ensure they’re functioning properly. Test restore data occasionally to verify everything is working.
8. Data Encryption: If you’re backing up sensitive data, consider encrypting your backup. Both Windows 10 Pro and Enterprise have BitLocker, which can encrypt entire drives.
9. Software Updates: Keep your system and backup software up-to-date. Updates often provide patches for security vulnerabilities and improvements to system functionality.
Remember, you never realize how valuable backups are until you need them and don’t have them. Stay ahead of the game by implementing these best practices with Windows 10 backups.
“Besides the built-in backup feature, what other third-party software could be recommended for creating backups on Windows 10?”
Sure, there are several third-party software options you might consider for creating backups on Windows 10.
Some of the top recommended ones include:
1. Acronis True Image: An extremely reliable software known for its speed and efficiency in creating disk images and cloning them. It also has added features such as ransomware protection.
2. EaseUS Todo Backup: This is a user-friendly software that offers various backup modes, including disk/partition backup, file backup, and system backup.
3. Paragon Backup & Recovery: Offers a rich set of features and tools for hard drive backup and recovery. It’s particularly useful for its ability to backup even when files are being used.
4. Norton Ghost: Though it’s not actively developed anymore, Norton Ghost still provides solid disk imaging and backup capabilities.
5. Macrium Reflect: A great tool for disk imaging and cloning. It comes in both free and professional versions.
Remember, before choosing your third-party software, consider your needs and what each software offers. Some might excel in disk imaging, others in automatic backups, while others might offer great recovery tools. It’s crucial to pick one that fits your situation best.