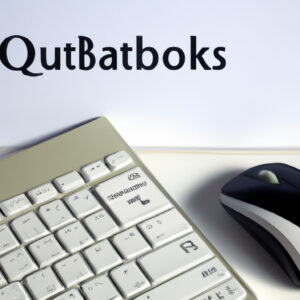The Art of Safeguarding Your Data: A Closer Look at How to Backup Quickbooks Desktop
Imagine you are working on a highly complex mathematical problem, one that could possibly reform the principles of algebra. You’ve spent countless hours, days, if not months working on this problem and when you’re on the brink of a breakthrough, there’s a sudden power outage. All your calculations, theories and deductions – poof, gone in an instant. Crushed, you realize you have no backup, forcing you to start all over. Just like mathematics, securing business data can be equally crucial. This brings us to our key discussion topic – how to backup Quickbooks Desktop.
QuickBooks is an accounting software package developed and marketed by Intuit. It’s a great tool for managing business finances and keeping track of critical business information. However, failure to back up this valuable data might land you in a similar predicament mentioned in our hypothetical scenario.
A Comprehensive Guide on How to Backup QuickBooks Desktop
Step 1: Update QuickBooks Desktop
Before you proceed with backing up, ensure you are using the most recent version of QuickBooks Desktop. Updating the software reduces the risk of data corruption during the backup process.
Step 2: Define Backup Settings
Go to ‘File’, select ‘Back Up Company’, and then choose ‘Create Local Backup’. On the window that opens, select ‘Local Backup’ and then click on the ‘Options’ button. Here, you can define your backup settings.
Step 3: Set the Backup Location
In the backup options dialogue box, select ‘Browse’ and choose the location where you want to save the backup file. Bear in mind the storage capacity and the level of protection provided by the designated location.
Use of Backup Options
The ‘Backup Options’ dialogue box also allows you to set preferences such as:
– Whether or not to add the date and time of the backup to the filename. This is particularly helpful when it comes to organizing different versions of backup files.
– Whether or not to verify the integrity of the backup before saving it. Though this lengthens the backup process slightly, it is recommended as it ensures the success of the backup operation.
Secondary Keywords Derived from the Main Keyword
In addition to the main keyword “how to backup QuickBooks Desktop,” the following secondary keywords are pertinent – QuickBooks Desktop Backup; Local Backup; Backup Options; Verify Backup; and Update QuickBooks Desktop.
Understanding the Mathematics Behind Data Backup
A comparison between backing up QuickBooks Desktop and solving a mathematical problem can work as practical numeracy exercise. Let’s assume that each piece of unique information in QuickBooks equates to a singular mathematical problem.
If running your business operations requires solving 100 problems daily, and you make a backup once a week, you safeguard yourself against the loss of 700 problems solved. An everyday backup multiplies this security sevenfold. These numbers illustrate the importance of frequent backups, thus fostering a more profound understanding of the intricate link between mathematics and data security.
Inherent Benefits of Regular Backups
Adopting regular backup routine helps mitigate risks associated with data loss, ensuring business continuity even amidst unexpected circumstances. Furthermore, it permits mathematicians and statisticians to leverage historical data for predictive modeling and trend analysis, enabling them to derive actionable insights that drive business growth.
Conclusion
Just like safeguarding the solution to a complex mathematical problem, protecting your financial data must be a priority in today’s data-driven environment. Implementing the steps discussed above on how to backup QuickBooks Desktop ensures your data’s robust security, providing peace of mind, and contributing to smoother business operations.
In the world of both mathematics and business finance, prevention indeed takes precedence over cure.
What’s happening to Quickbooks Desktop?
Is QuickBooks Desktop Being Discontinued? Do I Need to Switch to Online?
How to migrate your QuickBooks Desktop company file to QuickBooks Online
What is the best way to backup QuickBooks desktop?
The process of backing up your QuickBooks Desktop is relatively straightforward and is an essential part of keeping your financial data safe. The following are the recommended steps:
1. Prepare your backup: Before starting, make sure you have enough space in your storage device or drive where you plan to save the backup file.
2. Open QuickBooks and Go to “File” option: You’ll find this option on the upper left part of the menu bar.
3. Select “Backup Company”: It’s found under the “File” option.
4. Choose “Create Local Backup”: After selecting “Backup Company”, a new window will appear. Here, you’ll select the “Create Local Backup” option.
5. In the new window, decide where you want to save your backup. You can either choose “Local Backup” or “Online Backup”. Most users go for Local Backup because it gives them more control over their files.
6. If you go with “Local Backup”, you’ll need to select the “Browse…” option to choose a location where you want your backup to be saved.
7. Once you’ve decided, click on “OK” and then “Next”.
8. Click on “Save it now” and “Next”. QuickBooks will now start the backup process.
Remember, regular backups of your QuickBooks Desktop data are essential for your company’s financial health. By having these backups, you’ll ensure the safety of your data in case of a computer crash or other unforeseen issues.
How do I backup QuickBooks desktop to external hard drive?
Backing up your QuickBooks Desktop to an external hard drive can be a lifesaver in case of data loss or corruption. Here is a simple step-by-step guide on how to do it.
Step 1: Plug in the External Hard Drive
Connect your external hard drive to your computer. Make sure it’s properly connected and recognized by your system.
Step 2: Open QuickBooks Desktop
After ensuring your hard drive is recognized, start your QuickBooks Desktop application.
Step 3: Go to the File menu
Navigate to the top menu bar on QuickBooks Desktop and click on ‘File’.
Step 4: Select Back Up Company
From the drop-down list that appears when you click ‘File’, select ‘Back Up Company’ and then choose ‘Create Local Backup’.
Step 5: Configure Backup Settings
In the window that appears, select ‘Local Backup’, then click on the ‘Options…’ button.
Step 6: Select the Destination Folder
A new window will appear, here you select ‘Browse…’ and navigate to your external hard drive. Choose the location in the drive where you want to store the backup.
Step 7: Save Your Backup
Once you’ve selected the destination folder, click ‘OK’. You’ll be taken back to the ‘Create Backup’ window. Click ‘Next’, then choose when and how you want to save your backup and click ‘Finish’.
Remember!: It’s recommended to regularly test your backup files to ensure they’re working correctly. To do this, you can use the ‘Restore’ function in QuickBooks. Also, remember to keep your external hard drive in a safe place.
Always remember, safeguarding your financial data with regular backups isn’t just smart, it’s essential.
Do you need to backup QuickBooks desktop?
Absolutely, backing up QuickBooks Desktop is crucial. The information stored in QuickBooks Desktop is important for the functioning of your business and losing it can result in significant drawbacks.
By performing regular backups, you ensure that your data is safe in the event of software malfunction, system breakdown or any form error that might cause data loss.
The process of backing up QuickBooks is quite straightforward: simply go to File > Back Up Company > Create Local Backup. Then follow the prompts to choose a backup location and start the backup.
Furthermore, Intuit, the developer of QuickBooks, recommends backing up your QuickBooks company file after every session. Intuit also suggests storing a copy of the backup offsite, such as on a cloud storage service, for added security.
Therefore, yes, you absolutely need to back up QuickBooks Desktop.
How to send a backup copy of QuickBooks Desktop to my Accountant?
To send a backup copy of your QuickBooks Desktop to your accountant, follow the steps below:
Step 1: Open QuickBooks
Start by launching QuickBooks Desktop on your computer.
Step 2: Create a Backup Copy of Your Company File
Go to File > Switch to Single-user Mode. Then go back to the File menu and select Backup Company > Create Local Backup.
Note: If you want to save your backup online, choose Online Backup instead.
In the window that appears, select Local Backup and then click Next. In the Local Backup Only section, click Browse and select where you want to save the backup. Click OK after you’ve selected your location.
Step 3: Send the Backup Copy to Your Accountant
Once you have created the backup file, you can send it to your accountant. You can do this through email if the file isn’t too large, or you can use a cloud storage service such as Google Drive, Dropbox, or OneDrive.
Remember to protect the file with a strong password and provide it to your accountant separately for security reasons.
By following these steps, you should be able to create a backup copy of your QuickBooks Desktop and send it to your accountant with ease.
“What is the detailed process of backing up QuickBooks Desktop?”
Backing up your QuickBooks Desktop is crucial for protecting your valuable data.
Here’s a detailed process on how to back it up:
Step 1: Set Up the Backup in QuickBooks Desktop.
Start by opening your QuickBooks Desktop software. Go to the “File” menu, then select “Save Copy or Backup.” In the dialog box, select “Backup Copy” and click “Next.”
Step 2: Select the Backup Location.
Indicate where you want to save your backup file. It could be an external hard drive, a network folder, or a cloud location. Click “Next” after choosing the location.
Step 3: Choose when to Save Your Backup.
You have two options: save it now or schedule future backups. If you opt for scheduled backups, you can designate how often these should occur.
Step 4: Confirm the Backup.
Before starting the backup, QuickBooks will allow you to review all settings. Ensure they’re correct before confirming.
Step 5: Complete the Backup.
If everything looks fine, click “Save it now” and “Next”. QuickBooks will start creating a backup. This process can take several minutes, depending on the size of your file. Once done, the new backup will be saved in your chosen location.
It’s vital to regularly test your backup files to ensure they’re working correctly. You don’t want to wait until an emergency to find your backups are unusable.
Remember to keep your backup file in a safe and secure location to protect your data from loss, theft, or damage. A good practice is to keep multiple copies in different locations. Regularly updating your backup is also important, especially after significant data changes.
Lastly, QuickBooks has a feature to automatically remind you to backup your files. I suggest using this feature to ensure that your financial data is always protected.
“Is there an automatic backup feature in QuickBooks Desktop and how to use it?”
Yes, QuickBooks Desktop does indeed have an automatic backup feature. This tool allows users to schedule regular automatic backups of their company data.
To enable and use this feature, please follow these steps:
1. Open the File menu in QuickBooks Desktop.
2. Select Save Copy or Backup.
3. A new window will appear. In this window, select Backup Copy, then click the Next.
4. You will then be prompted to choose between a Local Backup or an Online Backup. Select Local Backup and then click the Next.
5. In the next window, click Only schedule future backups or Save it now and schedule future backups, depending on your preference. Then, click Next.
6. Enter the desired frequency of backups in the field under Save Backup Copy Automatically.
7. Choose the Number of Backup Copies to keep.
8. Click Finish to save these settings.
In conclusion, the automatic backup feature in QuickBooks Desktop is a useful function that ensures a copy of your crucial company data is always available in case of system failure or a data corruption issue.
Remember, always verify that your backups are successful and can be restored, to ensure the integrity of your data.
“How can one restore QuickBooks Desktop data from a backup file?”
Restoring QuickBooks Desktop data from a backup file can be crucial when your primary data is lost or corrupted. Here are the steps to do it:
Step 1: Open QuickBooks Desktop
First, launch the QuickBooks software on your desktop. Make sure you’re using the same or newer version of QuickBooks that the backup was made from.
Step 2: Go to File Menu
In the top-left corner, go to the “File” menu. From the dropdown list, click on the “Open or Restore Company…” option.
Step 3: Select ‘Restore a backup copy’ and click ‘Next’
From the “Open or Restore Company” dialog box that appears, select the option that says “Restore a backup copy”. Click on “Next”.
Step 4: Choose the Backup Location
You’ll be asked if the backup is local (like on your computer or external drive) or online (like in the cloud). Make your selection and click “Next”.
Step 5: Locate and Select the Backup File
Navigate to the location where your backup file (.QBB) is stored. Select the backup file and click on “Open”.
Step 6: Choose Location to Restore File
You’ll be asked where you want to restore the file to. Choose a location on your PC where you want to save the restored file.
Step 7: Rename Your Restored File (Optional)
If you want, you can rename your file in this step. This is useful to avoid overwriting any existing files.
Step 8: Complete the Restoration
Click “Save” to start the restoration process. Once completed, your QuickBooks company file will be restored from the backup.
Please note that QuickBooks Desktop must be installed on your computer for this to work. If you experience issues, make sure your QuickBooks version is updated to the latest release and try again.
“What precautions should be taken before backing up QuickBooks Desktop?”
Backing up your QuickBooks Desktop is crucial for ensuring the safety of your financial data. Here are some precautions you should take:
Update QuickBooks: Make sure that you are using the latest version of QuickBooks. Intuit, the company behind QuickBooks, regularly releases updates to fix bugs and improve security.
Secure Your Data: The safety of your data should be your top priority when backing up QuickBooks. Use strong, unique passwords to protect your backup files and consider encrypting sensitive data for an additional security layer.
Choose a Reliable Backup Location: Create backups in multiple locations such as an external hard drive, network folder, or cloud storage service like Dropbox or Google Drive. This ensures that you still have access to your data if one backup location fails or gets damaged.
Verify your Backup: After backing up your QuickBooks Desktop, it’s important to make sure the backup was successful. Open the backup files and check that all data is present and intact.
Regularly Schedule Backups: Don’t wait until it’s too late. Schedule regular backups of your QuickBooks Desktop, preferably daily, so you don’t risk losing recent data.
Do not Overwrite Previous Backups: Keep a series of backups, rather than overwriting previous backup files. This gives you the option to restore from different points in time if necessary.
“How to troubleshoot issues that might arise during the backup process of QuickBooks Desktop?”
Firstly, it is important to understand that QuickBooks Desktop is a financial software tool that helps small and medium-sized businesses in managing their accounting and financial tasks. However, like any other computerized system, QuickBooks may occasionally encounter issues specifically during the backup process. Here are some tips on how to troubleshoot these issues:
1. Update your QuickBooks Desktop: In many cases, updating your QuickBooks to the latest version can solve your backup problems. To do this, go to the “Help” menu in the toolbar, choose “Update QuickBooks Desktop,” then select “Update Now.” Follow the prompts to complete the update.
2. Verify and rebuild your company file: Sometimes, the issues with backup may be due to data damage in your company file. Thus, QuickBooks provides a built-in tool to verify and repair this data. Go to the “File” menu, choose “Utilities” then “Verify Data/Rebuild Data.”
3. Use QuickBooks File Doctor: This is a tool designed by Intuit to diagnose and repair issues with the company file. Simply download the tool and run it to troubleshoot any potential issues.
4. Create a backup manually: If you’re unable to back up automatically, try doing it manually. Go to the “File” menu, choose “Back Up Company,” and then “Create Local Backup.”
5. Check your storage device: If you’re saving your backup on an external device (like a USB), make sure it has enough space. If not, try removing some files or using a different storage device.
6. Check for issues with your computer: Sometimes, the issue might be with your computer rather than QuickBooks itself. In such cases, perform regular maintenance on your computer such as disk cleanup, defragmentation, and updating your operating system.
Remember, if none of these steps work, it’s always a good idea to connect with QuickBooks Support, who can provide detailed guidance based on the specifics of your situation.