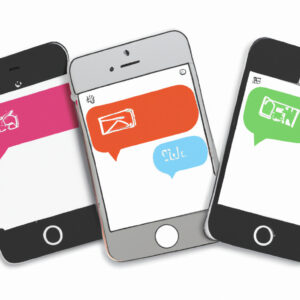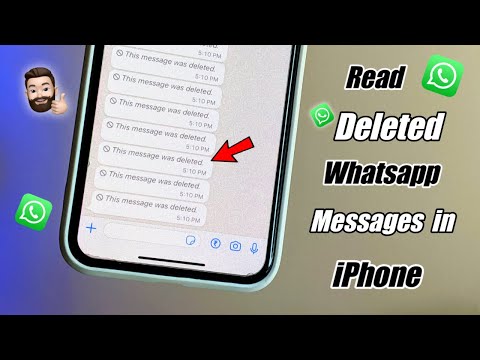Title: Demystifying iPhone Message Backup through Mathematical Lens
You might be wondering what Mathematics and iPhone message backup have in common. Well, let’s take a journey back in time, during the Pythagorean era. A brilliant mind once said, “Numbers rule the universe.” To this day, his words echo in our modern technological landscape, especially when it comes to data management.
Did you know that understanding the concept of how to backup messages on iPhone can be made simpler through the mathematical approach? Grab your gears mathematicians and statisticians, we will be decoding this process mathematically!
Understanding Data: A Quantitative Perspective
Just like numbers in mathematics, data entities such as text messages in our iPhones can be quantified. The amount of data generated globally is projected to reach 181 zettabytes by 2025. Imagine the number of texts we send and receive daily in this figure. It’s effortless to generate data but preserving it is quite essential.
Knowing the Backup Options: Probability Theory in Action
There are two primary methods: Backing up with iCloud and iTunes. Each method has its unique characteristics, just like two diverse datasets in probability theory.
iCloud Backup: This option automatically backs up messages along with other data when the iPhone is connected to Wi-Fi.
iTunes Backup: This requires the user to connect the iPhone to a computer and manually initiate the backup process.
The choice between iCloud and iTunes backup is akin to selecting an appropriate probabilistic model. It depends largely on the user’s preferences and resource availability, similar to the external parameters guiding our choice of mathematical models.
Step-by-step Guide to Backup Messages
Let’s now dive into the practical arena where we translate our mathematical concepts into technical actions.
# Through iCloud
1. Connect your iPhone to a Wi-Fi network.
2. Go to Settings > Tap [Your name] > iCloud.
3. Enable ‘iCloud Backup’. If it asks for any password, please enter the same.
4. Tap ‘Back Up Now’. Stay connected to Wi-Fi until the process completes.
# Through iTunes
1. Connect your iPhone to the computer.
2. Launch iTunes (for Windows) or Finder (for macOS Catalina and later).
3. Locate your iPhone on your computer. If prompted to trust this computer, approve the message.
4. Click ‘Back Up Now’ under the Manual Backup section.
Data Consistency and Verification
It is analogous to verifying our mathematical results. To check the iCloud backup, go to Settings > [your name] > iCloud > iCloud Storage > Manage Storage > Backups. For iTunes, you can check it in the iTunes Preferences > Devices.
Recovering Messages from Backup
Mathematics can solve complex problems, and so does understanding backups. Just like solving a mathematical equation step by step, recovering messages involves following consecutive steps in the correct order. Depending on whether you are using iCloud or iTunes, the steps for restoration vary.
While there’s no mathematical formula for “how to backup messages on iPhone”, the mathematical mindset of breaking down complex problems into manageable chunks helps immensely. In data management, as in Mathematics, paying attention to every detail matters. Understanding the backup options available to you, how to execute them, and verifying their success ensures the data safety of your precious text messages.
Remember, like every good mathematician says – Check your solution! Because knowing the process is only half the victory, implementing it accurately is what turns the tide. So, whether it’s solving complex mathematical problems or figuring out how to backup messages on iPhone, the principles remain the same – `Understand, Apply, Verify.`
Take your time, follow the steps mentioned herein carefully and don’t rush through the process. In essence, the patience you demonstrate in solving complex mathematical equations applies here too. As far as backup is concerned, the adage of “slow and steady wins the race” applies perfectly.
Embrace the synergy between Mathematics and technology and let it guide you towards data backup enlightenment!
How to read deleted Whatsapp messages in iPhone || Read Whatsapp deleted messages in ios
ANY iPhone How To Access iCloud Messages!
How to Transfer Everything from an Old iPhone to a New iPhone (Best Way)
Can iPhone messages be backed up?
Yes, iPhone messages can be backed up. There are two primary methods to do this: via iCloud and via iTunes.
iCloud is a cloud storage service provided by Apple that allows backing up of data including messages. To do this, go to the settings on your iPhone, click on your name, then select iCloud. Scroll down to find the ‘Messages’ slider and ensure it is turned on. This will save your messages on iCloud.
The second method is via iTunes. Connect your iPhone to your computer and open iTunes. Click on the phone icon and choose ‘Back Up Now’. This will create a backup of your phone including your messages.
Remember, the storage limitations of your iCloud account might limit how much you can back up, whereas backing up via iTunes is only limited by the available space on your computer.
How do I backup my Imessages?
Backing up your iMessages can be achieved through iCloud or iTunes.
Firstly, if you want to use iCloud, follow these steps:
1. Go to the iPhone’s Settings app.
2. Tap on [Your Name] > iCloud.
3. Scroll down and turn on “iCloud Backup”.
4. Lastly, choose “Back Up Now”.
However, remember that iCloud only provides 5GB of free storage. If you have more data, you’ll need to either pay for additional storage or use iTunes for backup.
As for iTunes, do the following:
1. Open iTunes and connect your iPhone to your computer.
2. If a message asks for your device passcode or to Trust This Computer, follow the onscreen steps.
3. Select your iPhone when it appears in iTunes.
4. In the Summary panel, click “Back Up Now” under the Backups section.
Please note, messages and attachments in iMessage can take up a lot of storage space, so ensure you have enough space available to complete the backup successfully.
How can I backup my iPhone text messages without iCloud?
You can back up your iPhone text messages without iCloud using your computer and iTunes. Here is the process:
Step 1: Connect your Device
Connect your iPhone to your computer (Mac or PC). If a message asks for your device passcode or to trust this computer, follow the onscreen steps.
Step 2: Open iTunes
Launch iTunes on your computer if it doesn’t open automatically when you connect your iPhone. Make sure you’re using the latest version of iTunes.
Step 3: Select your Device
Select your iPhone when it appears in iTunes. In the left side panel, click on the phone icon to switch to the device view.
Step 4: Backup
In the summary tab, under the backups heading, select “This Computer“. Click “Back Up Now” to start backing up your iPhone text messages to your computer.
This backup will include nearly all data and settings on your iPhone, including your messages.
Remember, iTunes will not backup:
– Content from the iTunes and App Stores, or PDFs downloaded directly to Apple Books
– Content synced from iTunes, like imported MP3s or CDs, videos, books, and photos
– Photos already stored in the cloud, like My Photo Stream, and iCloud Photos
– Touch ID settings
– Apple Pay information and settings
– Activity, Health, and Keychain data (To backup these, you’ll need to use Encrypted Backup in iTunes)
The backup process could take a while, depending on how much data you have. Once the backup process is completed, you will have your iPhone text messages backed up to your computer.
Please note that these instructions are for iTunes on MacOS Mojave and earlier or a PC. On MacOS Catalina and later, you would use Finder instead of iTunes.
Also, remember that you cannot view individual messages from an iTunes backup; they can only be restored as a whole to an iOS device. If you want to view individual messages, you would need a third-party tool or service.
How do I backup my iPhone messages to iCloud?
To backup your iPhone messages to iCloud, follow these straightforward steps:
1. Go into your iPhone’s Settings.
2. Tap on your name at the very top, this will take you to Apple ID settings.
3. Now select iCloud – here you’ll see a list of all the apps that are currently syncing with your iCloud account.
4. Scroll down until you find Messages and toggle the switch to the ON position (it should turn green).
Please note that when you enable Messages in iCloud, all of your messages will be automatically stored in iCloud. This means they won’t be included in your regular iCloud Backup anymore, freeing up more space on your iCloud account.
Remember, for this to work you must have enough iCloud storage. If you don’t have enough storage, you can always buy more from Apple or delete content you no longer need.
What are the steps to back up iPhone messages using iCloud?
To backup iPhone messages using iCloud, you can follow these steps:
1. Connect your iPhone to Wi-Fi: Make sure that your device is connected to a Wi-Fi network.
2. Go to Settings: Tap on the Settings app on your device.
3. Go to [Your Name]: At the top of the settings menu, tap on your name to access your Apple ID settings.
4. Select iCloud: In the Apple ID screen, tap on “iCloud.”
5. Turn on Messages in iCloud: In the list of Apps Using iCloud, ensure that the switch next to Messages is turned on (green).
6. Back Up Now: Scroll down and tap on “iCloud Backup.” Ensure that iCloud Backup is switched on. Then tap “Back Up Now.” Stay connected to your Wi-Fi network until the process completes.
7. Check Your Backup: Under “Back Up Now,” check the date and time of your last backup to make sure that it was successful.
Remember that to save space in your iCloud, your iPhone only keeps the most recent messages available when you enable Messages in iCloud. Older ones are stored in iCloud, so they aren’t included in your regular iCloud Backup. If you need to recover older messages, they will be available once you sign into iCloud on a new device.
Can you explain how to use iTunes for backing up text messages on the iPhone?
Sure, here’s a step-by-step guide on how to use iTunes to backup your text messages on the iPhone:
Step 1: Connect your iPhone to your computer using a USB cable. Wait for iTunes to open or manually open it.
Step 2: When your iPhone appears in iTunes, click on the phone icon located near the top left corner of the screen.
Step 3: On the left sidebar, click ‘Summary’.
Step 4: Ensure ‘This Computer‘ is selected under ‘Automatically Back up’.
Step 5: Press ‘Back Up Now’ on the right. This will start the backup process.
Please note that this backs up your whole iPhone data including your text messages. There is no way to specifically just backup text messages using iTunes. For more specific backups, you might need to use third-party applications or iCloud.
Remember to have enough space on your computer for the backup and also ensure your iTunes is updated to the latest version for best performance.
Is there any specific app recommended for backing up messages on an iPhone?
Yes, there are several apps available for backing up messages on an iPhone. One of the highly recommended ones is iTunes. It not only allows you to backup your entire device, but also lets you backup specific data types such as messages, contacts, and photos.
Another recommended app is iCloud. Once you activate the iCloud Backup feature, it will automatically store your messages, photos, and more directly in the cloud.
An alternative third-party solution is iMazing, which provides a full-featured message backup solution for your iPhone. This includes a comprehensive backup of all your SMS, MMS, and iMessages with attachments and emojis in context.
Please ensure to explore their features thoroughly, and choose the one that suits your specific needs the best.
How can I access and recover my backed-up messages on my iPhone?
To access and recover your backed-up messages on your iPhone, follow these steps:
1. Connect your iPhone to your computer and open iTunes.
2. Select the device icon in the upper-left corner of the window.
3. Choose Restore Backup.
4. Pick the backup you want to restore from. Make sure it’s the correct one by looking at the date and size of each backup.
5. Click Restore and wait for the process to finish. Your device will restart and then sync with your computer.
Please remember that if you restored from a backup, any new data on your phone (received after the backup) would be erased.
Also, keep in mind that this method only works if you have previously backed up your iPhone using iTunes. If you did not create a backup, unfortunately, there isn’t a way to recover your messages.
Lastly, please note that encrypted backups have a lock icon beside them, and you’ll need to enter the password to unlock and restore the backup.
It’s also important to keep your device connected to your computer after it restarts and wait for it to sync with your computer. You can disconnect after the sync finishes.
This is a general guidance. For more detailed instructions, I recommend contacting Apple Support or referring to the official Apple website.
If I switch to a new iPhone, how can I transfer the backup of my old iPhone’s messages to the new one?
To transfer your old iPhone’s messages to a new one, you’ll need to make use of iCloud or iTunes for the backup process.
Here’s the step-by-step guide:
1. On your old iPhone, go to Settings, tap on your name at the top, then tap iCloud.
2. Scroll down and ensure iCloud Backup is toggled on. Then select Back Up Now.
Note: Make sure your device is connected to Wi-Fi during this process.
If you’re unable to use iCloud, you can also use iTunes:
1. Connect your old iPhone to your computer and open iTunes.
2. Select your iPhone when it appears in iTunes and click Back Up Now.
To restore the backup on your new iPhone:
1. Turn on your new iPhone and you’ll see a “Hello” screen.
2. Follow the steps until you see the Apps & Data screen.
3. Choose Restore from iCloud Backup or Restore from iTunes Backup based on what you used.
4. Sign in with your Apple ID (for iCloud) or connect to iTunes (if you backed up with iTunes) and choose the backup of your old iPhone to restore.
Now your messages along with other data should be transferred to your new iPhone. Ensure your new iPhone is connected to Wi-Fi and plugged into power during the restore process.