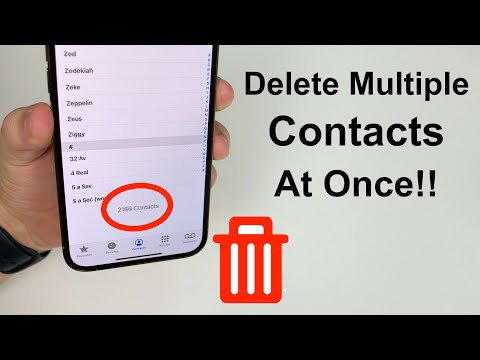Understanding the Art of Contact Backup: A Mathematical Approach to iPhone Contacts
Have you ever pondered the semblance between backing up iPhone contacts and solving a complex mathematical equation? Intriguing, right? Let’s dive into an interesting journey that involves regular tasks we would do on our iPhones and the sophisticated world of mathematics.
Backup Basics: A Nod to Number Theory
The concept of backing up iPhone contacts is akin to number theory in mathematics, where we consciously save important numbers. Understanding the principle of how to backup iPhone contacts invites us to operate within realms that cross over with essential statistical paradigms often used by experts.
Introducing iCloud: The iPhone’s Integral Calculus
iCloud, analogous to integral calculus, is the fundamental platform where iPhone users store their information. Calculus, specifically the integral part, is often used for summing infinite numbers to derive a finite value. Similarly, iCloud sums up all the vital data from your iPhone into a single cloud space. It’s like integrating multiple data points, just like we would integrate functions in calculus!
To backup contacts, go to Settings > [your name] > iCloud. Toggle the switch next to contacts. Once done, your iPhone will automatically sync and back up your contacts whenever your phone is locked, connected to Wi-Fi, and charging.
Manual Backup via iTunes: Playing with Probability
As mathematicians, we often deal with probabilities. Luckily, we have iTunes that allows us to manually backup our contacts, providing an alternative solution — just in case iCloud fails!
To accomplish this feat, connect your iPhone to your computer. Open iTunes, click on Device > Summary > This Computer > Back Up Now. This method works best when you want to ensure that your contacts aren’t lost amidst random factors, the same way we account for every variable while calculating probability.
Exporting VCards: Welcome to the World of Geometry
VCards are digital business cards that store contact information. They’re much like geometric shapes—each card representing a shape with distinct records (angles) of data. To create a VCard,
1. Go to Contacts and choose the contact you wish to export.
2. Click on Share Contact > More (…) > Save to Files.
3. Finally, save it on your desired location.
This way, each contact becomes a “shape” of its own, not dissimilar from different geometric figures representing diverse aspects of a mathematical concept.
Leveraging Third-Party Apps: Enter the Matrix Algebra
Third-party apps can also perform the tedious task of backing up your contacts. Just as matrix algebra allows us to organize and manipulate data sets in mathematics, third-party apps do the same for contact management.
Here’s a simple example: Download a reliable third-party app from the App Store. After granting access to your contacts, navigate to the app’s settings and find the backup or export option. Follow the instructions provided to complete the backup process. Always remember to stick with trusted and well-reviewed apps to ensure the safety of your data.
Simultaneously, as software engineers, we have the opportunity to design algorithms to optimize this process further. Consider this as a mathematical exercise, where you need to find the most feasible and efficient way of moving data-sets (contacts) using a programming language of your choice.
Google Contacts and CSV Files: Abstract Algebra and Polynomials
Just like how abstract algebra introduces us to structures and polynomials help us understand complex relationships, Google Contacts and CSV files offer a richer, multi-layered approach towards backing up contacts.
Sync your iPhone with Google Contacts by going to Settings > Contacts > Accounts > Add Account > Google. Enter your Google credentials, turn on Contacts, and wait for the sync to happen.
For a CSV file, export your contacts from iCloud.com to a vCard file and import it into Google Contacts. Then export from Google Contacts to a CSV. As this process is somewhat complicated, think of it like solving a polynomial equation; a little convoluted, but satisfying once completed.
In the grand schema of things, every bits and pieces of technology we use can be broken down into a set of mathematical problems and solutions. The art of backing up iPhone contacts may seem bland, but as we’ve seen, it’s a playground for statistical analysis and algorithmic thinking. So, delve deeper, explore the unknown, and backup your contacts with the precision of a seasoned mathematician.
How To Delete Multiple iPhone Contacts At Once!!
Recover Deleted Photos/Messages/Contacts from an iPhone in 2023 | iOS 16
Transfer Whatsapp Chats & Data From Android To iPhone With MobileTrans |Transfer From Android To iOS
How do I backup my iPhone contacts without iCloud?
Backing up your iPhone contacts without iCloud is easier than you might think. Here’s a step-by-step guide on how to do it using iTunes or Finder:
1. Connect your iPhone to your computer: Use a USB cable to attach your iPhone to a Mac or PC.
2. Open iTunes or Finder: If you’re using a Mac running macOS Catalina (10.15) or later, open Finder. For an older Mac or a PC, use iTunes.
3. Select your iPhone: Click on the small iPhone icon that appears near the top of the screen.
4. Access your backups: You’ll see a backup section under the “Summary” tab. This will allow you to choose where you want your backups stored.
5. Choose ‘This Computer’: Select the “This Computer” option to store your backup on your computer, rather than in iCloud.
6. Encrypt your backup: Check the box to “Encrypt local backup.” This ensures all your data will be secure and also backs up your passwords and health data.
7. Start your backup: Click “Back Up Now” to start the process.
After following these steps, all your iPhone data, including contacts, will be safely stored on your computer. You’ll be able to restore it from here if you ever need to. Just bear in mind that you’ll need to keep these backups current manually, as they won’t update automatically like iCloud backups do.
How do I transfer contacts from iPhone to iPhone?
Transferring contacts from one iPhone to another can be achieved in a few simple steps.
Step 1: Back up your old iPhone
First, on your old iPhone, go to Settings, then your Apple ID profile at the top, followed by iCloud. Here, you’ll find an array of data types that you can back up to iCloud, including Contacts. If it’s not already toggled on, do so by moving the slider so it turns green.
Step 2: Turn on your new iPhone
Turn on or restart your new iPhone and you’ll see the “Hello” screen. Follow the instructions until you get to the Apps & Data screen.
Step 3: Restore from iCloud Backup
On the Apps & Data screen, tap “Restore from iCloud Backup.” Then sign in to iCloud with your Apple ID and password.
Step 4: Choose backup
Choose a backup which includes the contacts from your old iPhone device. Look at the sizes and dates of each backup and select the most relevant.
Step 5: Stay connected and wait
Make sure to stay connected to Wi-Fi and wait for the progress bar to complete. If prompted, enter your Apple ID and password.
Once the restoration process is finished, your new iPhone should have all the contacts that were available on your old device. This method works best when setting up a new iPhone, but also can be used when resetting an iPhone to factory settings.
Remember, before proceeding with any data transfer, it’s always wise to back up your data first.
I hope this helps! Let me know if you need more assistance.
“What are the steps to backup iPhone contacts using iCloud?”
Sure, here’s how you can backup iPhone contacts using iCloud:
1. On your iPhone, open the Settings app.
2. Select your name at the top of the screen.
3. Tap iCloud.
4. If not already activated, move the slider next to Contacts to the right. It should turn green.
5. Scroll down and tap on iCloud Backup.
6. If it’s turned off, tap the slider to turn iCloud Backup on.
7. Finally, tap Back Up Now to manually initiate a backup.
Remember, for an automatic backup to occur, your iPhone needs to be connected to Wi-Fi, plugged into a power source, and have the screen locked.
Also, keep in mind that your contact information must be stored in the iCloud and not just on your device for this to work. To check if your contacts are in iCloud, go to Settings > your name > iCloud and make sure Contacts is turned on.
“Can you provide a detailed guide to backup iPhone contacts using iTunes?”
Sure, here is a step-by-step guide on how to backup iPhone contacts using iTunes:
1. Open iTunes: Connect your iPhone to your computer and launch iTunes, if it doesn’t open automatically.
2. Select your device: On the top left corner of iTunes, you will see a small phone icon. Click on that to select your iPhone.
3. Navigate to Summary: In the left-side panel, click on ‘Summary’. This will open the details of your iPhone, including its storage and backup information.
4. Choose ‘This Computer’: In the backup section, select the option saying ‘This Computer’.
5. Backup Now: After choosing ‘This Computer’, click on ‘Backup Now’ to start the backup process. Make sure your ‘Encrypt iPhone Backup’ option is OFF, or else your contacts won’t be saved in the backup.
6. Wait for Backup: The backup process will take a while, depending on how much data is being backed up. Wait until the backup process is complete.
7. Check the Backup: After the backup is complete, check if it was successful by going to ‘iTunes > Preferences > Devices’. You should see your backup listed there with the date and time.
Please note that iTunes no longer updates, so these steps are for versions older than iTunes 12.8 (for Windows) or iTunes 12.9 (for macOS). For later versions, you should use Finder instead of iTunes for backup.
“Is there any alternative method to backup iPhone contacts without using iCloud or iTunes?”
Yes, there are several alternative methods to backup your iPhone contacts without using iCloud or iTunes. They include:
1. Using an Email Account: You can sync your iPhone contacts with an email service like Google or Yahoo Mail.
– Go to the Settings app on your iPhone.
– Scroll down and tap on Passwords & Accounts.
– Tap on Add Account and choose your email provider.
– Enter your email address and password.
– Now, switch on the Contacts option.
After this, your contacts will be backed up to your email account.
2. Using Third Party Apps: There are numerous third-party apps that let you back up your iPhone contacts, like My Contacts Backup, SA Contacts Lite, or Easy Backup.
Remember, before using any third-party apps, review their privacy policy and make sure they are reputable and trustworthy.
Just install one of these apps and follow the instructions given within the app to back up your contacts.
“How can I verify if my iPhone contacts have been successfully backed up?”
You can verify if your iPhone contacts have been successfully backed up by following these steps:
1. Log in to your iCloud account on a web browser. You can do this by typing [www.icloud.com](http://www.icloud.com) into the address bar of your web browser and pressing enter or return.
2. Enter your Apple ID and password. If you’re already logged into your iCloud account, skip this step.
3. Click on Contacts. It’s an icon resembling a person on a card, and it should be among the options listed after logging into iCloud.
4. Check to see if your contacts are there. If they are, that means they’ve been successfully backed up to iCloud.
Remember, for your contacts to be backed up, you need to have iCloud backup turned on for contacts on your iPhone. To do this, go to Settings -> [Your Name] -> iCloud -> Make sure Contacts is turned on.
If you don’t see your contacts in iCloud, they may not be set to back up to iCloud, or you may need to manually start a backup. To manually start a backup, go to Settings -> [Your Name] -> iCloud -> iCloud Backup -> Back Up Now. Please ensure you are connected to a Wi-Fi network before starting a manual backup as this process could use a lot of data.
“What should I do if my iPhone contacts fail to backup?”
Sure, here’s how you could answer this question on reddit:
First and foremost, check your storage. Make sure you have enough iCloud storage for the backup. Apple only provides 5GB for free. If you’re out of space, you’ll need to buy more or make space by deleting unnecessary files.
Secondly, check your wifi connection. A stable internet connection is needed for an iCloud backup. If the internet is not working properly, try resetting the router or connecting to a different network.
Thirdly, ensure that iCloud Backup is turned ON. Go to Settings –> –> iCloud –> iCloud Backup. Make sure its slider is green.
If even after all these steps, you are still unable to backup iPhone contacts, then you should try restarting your device. It may seem obvious, but sometimes all a device needs is a hard reboot to function correctly.
Finally, if all else fails, please contact Apple’s Support team. They will be more than happy to guide you through more detailed troubleshooting steps.