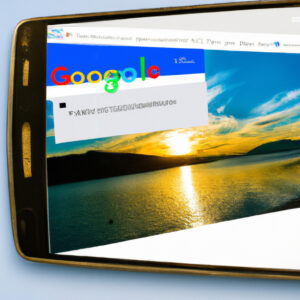The Mathematical Algorithm of Google Photos Backup
Intriguingly, the process of backing up Google photos can be likened to a mathematical algorithm. This algorithm comprised of understanding several integral pieces that fit together elegantly, underlines the steps on how to backup Google photos. So brace yourselves, fellow Mathematicians and Statisticians as we shall navigate these steps together.
Understanding Google Photos
Google Photos is more than just an app for storing your photos and videos. Deep within its deceptively simple interface lies strong machine-learning algorithms. It sorts and categorizes your photos into people, places, things- almost like organizing numbers in a data set.
The crucial part of this algorithm that we’re particularly interested in is the backup service. It is the method by which your photos and videos are stored within Google’s servers, ready to be retrieved whenever needed. Much similar to having a safety net when solving complex mathematical problems, the backup essentially guarantees that your data won’t be lost.
Setting Up The Backup
Now when it comes to setting up the backup Google Photos, the process can be broken down into logical and sequential steps, much like a mathematical algorithm.
1. Download the Google Photos App: The first step, as simple as it may sound, is to ensure that you’ve got the Google Photos app installed on your phone.
2. Open Google Photos and Sign in: Using your Google account details, log into the application.
3. Select Backup & Sync: Essentially, this step tells Google to start preparing to copy your photos and videos to their servers.
4. Choose Upload Size: Here, you have to choose among two options – High Quality or Original. It must be noted that while ‘High Quality’ offers unlimited storage with slight compressions to the file size, the ‘Original’ choice retains the file as it is but consumes your Google Drive space.
5. Enable Backup: Now, all you have to do is flip that switch and enable the backup.
The Mathematical Beauty Of Google Photos Backup
Much like the elegance of mathematical equations, the simplicity of backing up Google photos lies in its automated process once setup. If you add new photos or videos, they will be automatically backed up. Similarly, if you delete photos from your device, they won’t be removed from the backup unless you specifically instruct Google to do so.
Imagine the backup process like a function f(x) in mathematics, where x represents the number of photos or videos added to your device. Then the backup is simply f(x), occurring automatically each time x changes.
Avoiding Common Pitfalls
A common pitfall while backing up Google photos is not having a reliable internet connection. Much like encountering a mathematical error in an equation, it’s a small issue that hampers the overall process. Always make sure you have a strong Wi-Fi connection during the initial backup, as it might involve a lot of data.
Take this as a challenge – see how you could incorporate a strategy to manage the insufficient network problem. Perhaps, you might come across an innovative solution based on your understanding of mathematical theories.
To conclude, backing up Google photos mirrors a mathematical algorithm in its elegance and simplicity. So, go ahead, mathematicians and statisticians! Revel in this digital realm and explore the symphony between maths and the process of backing up Google photos.
How to DOWNLOAD ALL photos in Google Photos on computer
Lifelong iPhone User Switches to Google Pixel Fold
How to backup your Photos in Google photos | Tamil |
How do I move all my Google Photos to an external hard drive?
To move all your Google Photos to an external hard drive, you should follow these steps:
1. Download your Google Photos to your computer:
– Go to Google Takeout (takeout.google.com)
– Sign in with your Google account.
– Now, select “Deselect all” option to uncheck all the data. Then scroll down and look for Google Photos. Check that box.
– Click on the button “Next Step” at the bottom.
– Choose your delivery method, frequency, file type, and size according to your preferences.
– Finally, click on the “Create export” button. Google will then create a zip file of your photos. This process can take from minutes to hours depending on the amount of photos you have. You will receive an email once the export is ready.
2. Save the downloaded Google Photos to your external hard drive:
– Connect your external hard drive to your computer.
– If the download is a ZIP file, right-click on the file and select “Extract All”. Choose the location as your external hard drive.
– If the download is not in ZIP format, simply drag and drop the photos to your external hard drive or copy and paste them.
Note: Please ensure enough space is available on your external hard drive before starting this process.
Remember to handle your data carefully and avoid sharing sensitive or personal information when posting online.
How do I Download all my Google Photos?
Sure, here is how to do it with essential parts in bold:
Step 1: Go to Google Takeout
Open your web browser and navigate to https://takeout.google.com. This is a service provided by Google that allows you to download data from Google products.
Step 2: Select “Google Photos”
Once you’re on the site, scroll down until you see Google Photos. Be sure to select this option.
Step 3: Configure the settings
After selecting, you’ll be redirected to a page where you can configure the settings. You can choose to include all of your photos or select individual albums. Also, you can choose the file type and archival frequency.
Step 4: Choose delivery method
Scroll down to the “Delivery method” section. Here, you can choose how you want to receive your downloaded photos. Options include sending them through email, adding them to your Google Drive, or saving them to Dropbox among others.
Step 5: Start the process
When you’re done setting everything up, scroll down to the bottom of the page, hit Next step, and then click “Create export”. The time it takes will depend on the amount of content in your Google Photos account.
Note: Google will send you an email when your photos are ready to download.
When I back up photos to Google Photos can I delete them from my phone?
Yes, once your photos are backed up to Google Photos, you can indeed delete them from your phone. Google Photos stores a copy of your pictures and videos on the cloud, which means that these files are safe even if you remove them from your device.
However, please bear in mind that this will affect your ability to access these pictures while offline. Additionally, if you have ‘Back up & Sync’ option enabled, the photos you delete from your phone might also get deleted from Google Photos. To avoid this, turn off ‘Back up & Sync’ or remove them from the device folders through Google Photos app (instead of your phone’s gallery).
To verify that your photos have been correctly backed up before deleting them, you can go to the Google Photos app, tap on ‘Library’ at the bottom, and then go to ‘Photos on device’. Here you’ll see which ones are backed up and which ones aren’t. Don’t forget that the free unlimited storage option for high-quality photos ended on June 1, 2021, so be mindful of your Google account’s storage limit.
How do I sync my photos from Google backup?
Sure, here’s how you can do it:
Step 1. Open the Google Photos app on your device.
Step 2. Tap on the Menu button in the top left corner (represented by three horizontal lines).
Step 3. From there, select “Settings” option.
Step 4. Tap on “Back up & Sync”. If this function is not enabled, please toggle the switch to turn it on.
Step 5. From here you can choose the settings for your backups such as upload size and whether or not to back up over Wi-Fi only.
After completing these steps, your Google Photos should start backing up to the cloud. Remember that the speed of the process will depend on the amount of photos and videos in your library as well as your internet connection.
If you’re trying to sync them with a different Google account, simply log out of your current account on the Google Photos app and log in with the other one.
Hope this helps!
“What are the steps to backup photos on Google Photos?”
Sure, here’s how to backup photos on Google Photos:
1. Download the Google Photos app: First, download the Google Photos app from App Store or Google Play.
2. Login with your Google Account: Open the app and sign in to your Google account. If you don’t have one, you’ll need to create it.
3. Access Settings: Once signed in, tap on the three horizontal lines at the top left corner to open the menu. From there, tap “Settings”.
4. Select Backup & Sync: In the Settings menu, find and select “Backup & Sync”.
5. Enable Backup & Sync: Toggle on ‘Backup & Sync’. Your photos will now automatically upload to Google Photos when your device connects to WiFi.
6. Choose upload size: You can choose the upload size of your photos and videos. High quality (free unlimited storage) or Original (counts toward your storage quota).
Remember, Google Photos allows for free unlimited storage if you agree to a slight degradation in quality, but if you choose to maintain the original quality, it will take up space in your Google Drive.
“Is there a limit to how many photos and videos you can backup on Google Photos?”
Yes, there is a limit to how many photos and videos you can backup on Google Photos. As of June 1, 2021, Google provides 15 GB of free storage space that is shared among Google Drive, Gmail, and Google Photos. Any photos or videos uploaded after this date will be counted towards this limit.
If the photos are uploaded in High Quality (reduced file size), they will count toward this shared storage limit. If you upload photos in Original Quality (full resolution), they will also count towards your limit and will likely consume space more quickly.
Once the storage limit is reached, you need to either delete some items or purchase additional storage through Google One. Before deciding to delete items, make sure you have saved a copy of them somewhere else because they will be permanently deleted from Google’s server.
For Google Pixel users, photos and videos uploaded from that device in High Quality don’t count towards your limit. This is a special benefit for Pixel users.
“Can you automatically backup photos to Google Photos from multiple devices?”
Yes, you can automatically backup photos to Google Photos from multiple devices. Here’s how you do it:
1. First, download and install the Google Photos app on each device you want to backup photos from.
2. Once installed, open the app and sign in using your Google account.
3. From there, go to Settings > Back up & Sync.
4. Enable the ‘Back up & Sync’ option. This will allow Google Photos to automatically upload and store photos from your device to the cloud.
Remember, when you turn on back up and sync, all your photos and videos on that particular device will be saved to Google Photos.
Repeat these steps on each device. Make sure to use the same Google account on all devices.
This way, all photos and videos from all devices will be gathered in one place – your Google Photos library, which can be easily accessed from any device or online at photos.google.com, as long as you’re signed in with the aforementioned Google account.
“How can I ensure my photos are backed up in high quality on Google Photos?”
To ensure your photos are backed up in high quality on Google Photos, follow these steps:
1. Open the Google Photos app on your device and log in if required.
2. Tap on your profile icon at the top right corner of the screen, then select ‘Photo Settings’ from the dropdown menu.
3. In the settings menu, tap on the ‘Back up & sync’ option.
4. Make sure the ‘Back up & sync’ toggle is switched on. This will ensure that any new photos you take will be automatically uploaded to Google Photos.
5. Below this, there’s an option labeled ‘Upload size’. Here you can choose between ‘High quality’ or ‘Original quality’. Choose ‘High Quality’ if you want your photos to be slightly compressed (to save space) but still look great on most screens. If you have a Google One subscription and want to back up your photos in their original, uncompressed quality, select ‘Original Quality’ instead.
Remember, high quality images have unlimited free storage, whereas original quality photos will use your Google Drive storage quota.
Also, keep the ‘Roaming data’ turned off within the ‘Back up & sync’ settings if you don’t want Google Photos to use your mobile data to back up photos.
“What happens to my photos if I lose my device before backing up to Google Photos?”
If you lose your device before backing up your photos to Google Photos, unfortunately, those photos are likely lost. The photos that are stored in your device’s internal memory or SD card are not accessible if you lose the device and haven’t previously backed them up.
However, if you had auto-sync enabled on your Google Photos app, the photos may have been backed up without your knowledge. You can check this by logging into your Google account on a separate device and checking Google Photos.
Always remember the importance of regularly backing up your data, not just your photos, to prevent any future data loss. Enable auto-backup settings where available to ensure your files are always secure.