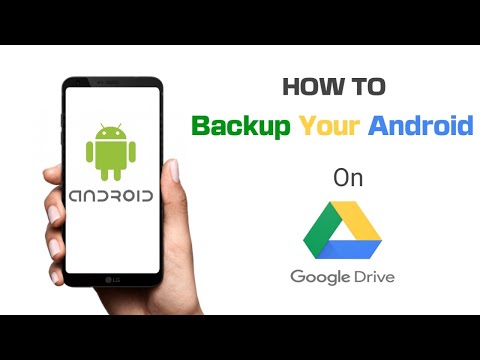The Ultimate Guide on How to Backup Google Drive: A Challenge for Mathematicians
In the world of mathematicians and statisticians, every puzzle has a particular solution. Let’s go back to the time when you were trying to solve a complex math problem, perhaps a quadratic equation or a tricky calculus sum. You remember the level of excitement you felt when you finally cracked it after several failed attempts, right? Now, consider backing up data on Google Drive as a sophisticated mathematical problem. Interesting?
Retaining data is essential for every professional in the field of software engineering, especially for those who deal with complex experiments and intricate mathematical models all day long. Google Drive proves to be an excellent platform for storing and managing data. But how often do we think about securing our data in Google Drive itself? Not so frequently, I presume. For mathematicians and statisticians, making sure data doesn’t get lost is crucial. So, today we will dive into how to backup Google Drive, a comprehensive guide that you should never miss out.
Understanding Google Drive’s Mechanism
Google Drive, a cloud storage service from Google, allows users to store files online. In other words, it’s like an online vault designed to protect your precious data. Just as the prime numbers hold a unique place in number theory, Google Drive holds a pivotal role in safe data storage. Knowing how to backup Google Drive ensures your kept data remains untouchable, even during unexpected data loss.
Steps on How to Backup Google Drive
Before we tread down this path, let’s first understand the need to backup Google Drive. Similar to solving a geometric progression where each successive term can rely on its previous term, we also need to understand each step before rushing into the next.
Why Backup Your Google Drive?
Just like we ensure additional safety measures while dealing with critical mathematical data, we should also take preventive steps to safeguard our digital assets. Say, for instance, you accidentally deleted a file or were attacked by a virus, or even if Google experiences an unexpected technical glitch. Having a backup means you have access to your files whenever needed.
The Backup Process
Just as performing mathematical operations in specific sequences lead to the required solution, backing up Google Drive involves following a sequence of steps. The strategy is simple: download data to your local drive and store it elsewhere for safety.
Step 1:
Visit the ‘Google Takeout’ page and select ‘Deselect all.’ Scroll down to find Google Drive and tick the box beside it.
Step 2:
Select ‘All Drive data included,’ ensuring all your files are selected for backup.
Step 3:
Click the ‘Next step’ button to proceed further. Choose the file type, frequency, and the destination for your data.
Step 4:
Finally, click ‘Create export.’ You’ll receive an email when your data is ready to be downloaded.
Step 5:
Download the file, unzip it, and save it to a secure place. Remember, the more copies you have, the better your chances of data recovery.
Some Important Things to Note
Just like understanding the nuances of a complex mathematical theorem, knowing the intricacies of Google Drive backup is important. Google data is encrypted for security. Therefore, data once deleted is not recoverable unless a request is made to Google within a certain time frame. But, there are no guarantees.
Wrapping It Up
Just as problems in mathematics don’t always come with straight-line solutions, learning how to backup Google Drive is a process with various twists and turns. However, with patience and systematic approach, you’ll master it just like any mathematical formula. If you take one step at a time, just as you would while solving a mathematical equation, you’ll find that the task is not as daunting as it may seem.
So, will you now reconsider backing up data on Google Drive as just another interesting mathematical puzzle that needs to be solved efficiently?
Backup & Restore WhatsApp on Android via Google Drive
4 Simple Steps to Completely Backup Your Android Phone on Google Drive Storage [Android 10.0]
Lifelong iPhone User Switches to Google Pixel Fold
Is it possible to backup Google Drive?
Yes, it is absolutely possible to backup Google Drive. There are several ways you can do this.
One way is to use Google’s native backup tool. This is possibly the easiest method since it all takes place inside of Google Drive itself:
1. Go to Google Drive on your computer.
2. Click Settings > Manage versions.
3. Here, you can see your various backups and even create a new one if you like.
Another approach is to use a third-party service or app like Backupify or Spinbackup. These services automatically back up your Google Drive files to another cloud storage service. They could save you a lot of hassle if your Google Drive files are accidentally deleted or lost due to a technical glitch.
Finally, you can also manually download your files from Google Drive and transfer them to an external hard drive or another cloud storage service.
All of these methods have their own pros and cons, so you’ll want to choose the one that best fits your needs. But the bottom line is, yes, you can indeed backup your Google Drive.
Can I download my entire Google Drive?
Yes, you absolutely can download your entire Google Drive. Here’s how:
1. Sign in to Google Takeout. This is specific tool by Google to export your data.
2. In the list of Google products, click “Deselect All” at the top of the page.
3. Scroll down, and select “Drive”.
4. Click on “All Drive data included” to select specific types of files or folders if needed.
5. Scroll down and click “Next Step”.
6. Choose your file type, frequency, and destination. For instance, you might want a .zip file delivered to your email once.
7. Click “Create Export”.
8. Wait for the export to be created. Depending on how much you have stored on Drive, this could take from a few minutes to a few hours.
9. Once your export is ready, you will receive an email notification. Click on “Download your files” in the email.
Remember, don’t share the link with anyone you don’t trust, as anyone with the link can download your archive.
How do I backup my Google Drive to my computer?
Sure, here’s your response:
Backing up your Google Drive to your computer is a straightforward process. Here is a step-by-step guide:
1. Visit the Google Drive website and sign in using your Google account.
2. Click on the “My Drive” button to view the files you’ve stored on Google Drive.
3. Select the files/folders that you want to download. You can select multiple files or folders at once by holding down the ctrl key (Windows) or command key (Mac).
4. After selecting the files/folders, right-click and choose the “Download” option. Google will then compress these files into a ZIP file.
5. A pop-up window will appear when Google is done compressing your files. Select “Download”.
6. The ZIP file will be downloaded to the Downloads folder on your computer unless you specify a different location.
7. Once the download is complete, you can access your files offline at any time.
Remember, this method works for downloading individual files or folders. If you want to backup your entire Google Drive, you’ll need to use Google’s Backup and Sync desktop app.
What is the process to backup files from Google Drive to an external hard drive?
Backing up Google Drive files to an external drive involves a few steps. Here’s a simple walk-through:
1. Sign into your Google Account: Open Google Drive in your web browser and log in with your Google account credentials.
2. Select ‘Google Takeout’: In a new tab, type ‘Google Takeout’ and you’ll find a service provided by Google to backup all your data from their services. Visit the website and log in with the same Google account.
3. Choose Data: Now, select ‘Deselect All’ and then only select ‘Drive’ to backup your Google Drive files specifically. Click ‘All Drive data included’ if you want to further pick specific folders or content types for downloading.
4. Delivery Method: Select the delivery method as ‘Send download link via email’. In the Frequency option choose ‘Export Once’.
5. Start Export: Scroll down and click on ‘Create Export’. Google will then start preparing your files which can take a while depending on the size of the files. Once done, you will receive an email with a download link to get your data.
6. Save to your External Hard Drive: Once the download link is ready, click on it to download a .zip file. Connect your external hard drive to your computer and move the downloaded .zip file to your hard drive.
And there you have it! Your Google Drive files backed up onto your external hard drive.
How can I schedule automatic backups for my Google Drive?
Sure, here’s a quick guide on how to schedule automatic backups for your Google Drive.
1. Access the Backup and Sync App: Firstly, download and install the Backup and Sync app from Google to your computer. You can find the app in the Google Drive Download page.
2. Sign in to Google Account: After you’ve installed Backup and Sync, open the app and sign in to the Google Account that you use for Google Drive.
3. Choose Folders to Backup: Next, choose the folders from your computer that you want to backup to Google Drive. Click on “Choose Folder” to select additional folders.
4. Set the Backup Frequency: Now, you need to set how often the selected folders should be backed up. Choose which option suits your needs best under “Upload and sync frequency”.
5. Start Backups: Finally, click on “Next”, then “Start” to apply the settings and start the scheduled backups.
Note: This process will allow you to automatically sync and back up files between your computer and Google Drive, but it’s not a true “schedule” in the sense of time-specific backups. Google Drive continually syncs your data when changes are detected. It doesn’t offer a built-in feature to schedule backups at specific intervals (daily, weekly, etc.). For more advanced scheduling, you’d likely need a third-party service or software.
Is it possible to backup Google Drive to another cloud service, and if so, how?
Yes, it is absolutely possible to backup Google Drive to another cloud service. Below, I’ll describe how you can do this with two popular cloud storage services, Dropbox and OneDrive.
Backup Google Drive to Dropbox:
1. Login to your Dropbox account.
2. Choose ‘App Directory’ from the dropdown menu at the top of the page.
3. Find and click on the ‘Google Drive’ app, then select ‘Connect’.
4. Follow the on-screen instructions to link your Google Drive to Dropbox.
5. Once the accounts are linked, select the files or folders in your Google Drive that you want to backup to Dropbox and click ‘Move’.
Backup Google Drive to OneDrive:
1. Login to your OneDrive account.
2. Click on the ‘Settings’ icon, then select ‘Services & add-ins’.
3. Under ‘Storage Accounts’, find ‘Google Drive’ and click ‘Add’.
4. Follow the on-screen instructions to link your Google Drive to OneDrive.
5. Once the accounts are linked, select the files or folders in your Google Drive that you want to backup to OneDrive, and click ‘Move’.
Remember, directly backing up between the platforms may require that both have enough storage to accommodate all files being transferred.
Alternatively, you can use third-party service like MultCloud which allows you to move files between different cloud services more easily.
Note: Always remember to ensure your data is secure when using any third-party services.
How often should I backup my Google Drive for optimal data security?
The frequency at which you should backup your Google Drive for optimal data security depends on how often you update or add new information to it. Ideally, you should backup your data every time you make significant changes. This could be once a day, once a week, or even once a month depending on your usage.
However, if you don’t make critical updates regularly, then backing up your Google Drive once a week is generally considered to be a good practice.
Don’t forget the vital rule of data backup: The 3-2-1 strategy. Have at least three copies of your data, store two backup copies on different storage devices, and keep one of them located offsite. It’s also recommended to test your backups regularly to ensure they’re working properly.
Remember, regular backup is crucial for minimizing the risk of data loss.
Are there any third-party services that can facilitate Google Drive backups?
Yes, there are many third-party services that can facilitate Google Drive backups. One of the most commonly used is Backup and Sync, a service provided by Google.
Additionally, you could also use services such as SyncBackFree, Duplicati, and AOMEI Backupper. All of these services can help you back up your Google Drive content, with various features like scheduling automatic backups or encrypting your data for added security.
Keep in mind that while these services can add an extra layer of protection for your files, they do not replace the need for good digital hygiene practices. Always be sure to keep your important files backed up in multiple places whenever possible.