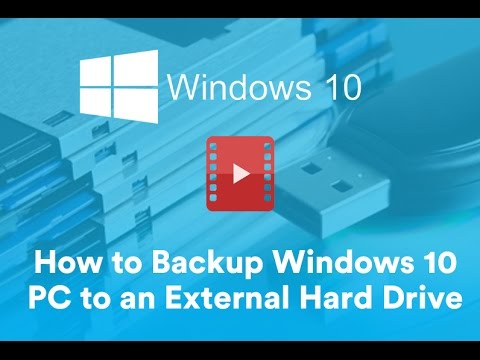Anecdote:
*Do you remember the time during a mathematical probability class, when your professor gave an assignment to predict the outcome of a dice roll? You painstakingly worked through multiple scenarios only to realize that you didn’t back up your work and lost all your calculations when your computer crashed? Don’t worry; most of us have been there once or twice. Now, as professional Mathematicians and Statisticians, the stakes are much higher, and losing data can be catastrophic.*
Given the importance of backup in our day-to-day operations, wouldn’t it be beneficial to master the procedure of how to backup files on windows 10? Keep reading, because today we will cover this vital skill.
Why Backup Your Files?
Backing up your files is like placing a safety net under your tightrope of data. When a mishap occurs, whether it’s a computer crash, a malware attack, or even accidental deletion, the safety net catches your content and saves the day.
The Importance of Understanding How to Backup Files on Windows 10
Despite the sometimes complex nature of Windows tools and settings, understanding how they operate allows you to take full advantage of their potential. In this case, the Windows 10’s built-in backup utility, File History, comes in handy.
How to Use File History for Backups
File History is an automated backup tool built into Windows 10. It backs up files in your user account folders, such as Documents, Downloads, Music, Pictures, Videos, and Desktop.
Here is a step-by-step guideline on utilizing this feature:
1. Navigate to the Settings Menu – Click on the Start button and select the gear icon to open the Settings menu.
2. Access Update & Security – In the Windows Settings menu, click on “Update & Security.”
3. Select Backup – In the left-hand sidebar, click on “Backup.”
4. Choose ‘Add a Drive’ – Under “Back Up Using File History,” choose ‘Add a drive’ and pick an external drive or network location for your backups.
Once you’ve done this, Windows will automatically save copies of your files to the chosen location. You can also choose how often these backups occur and how long they’re kept by clicking on “More options.”
Using Third-Party Software for Backups
Another alternative for backing up files on Windows 10 is utilizing reliable third-party software. For Mathematicians and Statisticians working with large datasets, this might be a more viable option. Some popular software options include Acronis True Image, EaseUS Todo Backup, and Paragon Backup & Recovery.
For example, to create a backup using EaseUS Todo Backup:
1. Download and Install – Download the software from the official website and install it.
2. Select ‘Disk/Partition Backup’ – Launch the application and choose the ‘Disk/Partition Backup’ option.
3. Choose Source and Destination – Select your source disk and choose a destination path for the backup.
The process can vary depending on which third-party software you choose, but the general principle remains the same – protect your files by creating a copy in a separate location.
Practical Applications for Mathematicians and Statisticians
Imagine you’re working on a complex statistical model for predicting future sales based on historical data. Every single data point matters. Imagine losing all this information due to a system error or malware. By knowing how to backup files on Windows 10, you prevent such scenarios from ever occurring.
In Conclusion
As seasoned Mathematicians and Statisticians, you understand the importance of every little detail in a larger data set. Similar to your profession, backing up your files ensures that no crucial information is lost in the event of unplanned incidents. As such, understanding how to backup files on Windows 10 effectively can save your precious work and minimize potential disruptions.
How to Back Up Your Windows 10 PC to an External Hard Drive
Windows 11 & Windows 10 backup and restore full system image
💡 How To Backup And Restore With Windows 10 Free Software
What is the best way to backup files on Windows 10?
Backing up files on Windows 10 can be done in a couple of ways.
Firstly, you have the built-in File History tool. To use File History:
1. Open Settings and select ‘Update & Security’.
2. Choose ‘Backup’ from the left pane.
3. Connect an external drive and click ‘Add a Drive’ to select it.
4. Switch the ‘Automatically back up my files’ toggle switch to ‘On’.
The second option is using OneDrive. OneDrive is Microsoft’s cloud-based storage solution that comes with your Microsoft account. It automatically syncs your files across devices and can be accessed from anywhere.
To use OneDrive:
1. Download and install OneDrive if it isn’t already on your device.
2. Sign in to your Microsoft account.
3. Drag and drop files into your OneDrive folder.
The third option is Windows Backup and Restore. This is a legacy tool from previous versions of Windows but still available in Windows 10.
To use this tool:
1. Go to Control Panel > System & Security > Backup and Restore (Windows 7).
2. Click ‘Set up backup’.
3. Follow the wizard to choose what to back up and when.
Remember, it’s good practice to have multiple backups in different locations, so consider using more than one method. The most secure would probably a combination of cloud (such as OneDrive) and a physical backup (like an external hard drive or SSD).
Does Windows 10 have a file backup program?
Yes, Windows 10 does include a built-in tool for file backup and recovery. It’s called File History. You can access it by going to the Settings>Update & Security>Backup.
This tool automatically backs up files in your user folder (like documents, music, pictures, videos, and desktop folders) every hour. You can adjust the frequency of backups, choose which folders to back up, and select how long to store backup files.
It’s important to remember, however, that File History does not create a complete system image but rather focuses on backing up personal files.
For a more detailed backup, Windows 10 also offers the Backup and Restore (Windows 7) tool under the same Backup settings. This utility allows you to create a full system image that includes the entire operating system, programs, settings, and files.
How do I backup my files?
Backing up files on Reddit is not possible in the traditional sense as Reddit essentially functions as a vast platform for conversation rather than a file storage system. However, if you need to save particular posts or comments, the platform has some tools you can use:
1. Save Feature: You can use the Save feature on Reddit to keep track of particular posts and comments. This feature is available under every post and comment on the platform. You can access these saved items later by going to your profile and clicking on the “Saved” tab.
2. Copying Text: If you’re worried about a post or comment being deleted, you can manually copy its text into a separate document on your device.
3. Screenshots: Taking screenshots of the post and saving them onto your device also works.
4. Internet Archive: For more permanent backup solutions, consider using a website like the Wayback Machine from the Internet Archive. This allows you to save a snapshot of an entire webpage at a point in time.
Remember, always respect copyright and privacy laws when saving or sharing content from Reddit!
How to backup files in Windows 10 without external hard drive?
Sure, below is a guide on how to backup files in Windows 10 without an external hard drive.
Method 1: Using OneDrive
OneDrive, an online storage service provided by Microsoft, comes preinstalled with Windows 10. Here’s how to use it:
1. Search for ‘OneDrive’ in the start menu and open it.
2. Sign in with your Microsoft account, if you haven’t done so already.
3. Drag and drop the files you want to backup into the OneDrive folder.
Note: OneDrive provides 5GB of free storage. If you need more, you will have to purchase additional storage.
Method 2: Using File History
File History is a built-in tool in Windows 10 which can back up your files to another drive in your PC or to a network location. Here’s how:
1. Press the Windows Key + S and type in ‘File History’. Click on ‘Backup Settings’.
2. In the new window, click on ‘+ Add a drive’ under ‘Back up using File History’, and select the drive or network location you want to back up your files to.
3. Once you’ve chosen a backup location, ‘Automatically back up my files’ option should turn on automatically. Otherwise, turn it on manually.
Remember, this method requires at least one extra drive in your PC or a network location.
Method 3: Using Cloud Storage Services
Except for OneDrive, there are also other cloud storage services like Google Drive, Dropbox, etc. which offer free storage space, and you can upload your important files to these cloud services for backup as well. Just make sure to keep track of your login details to access your files later.
Make sure to choose the right method based on your situation and needs.
What are the steps to backup files on Windows 10?
Sure, here are the steps to back up your files on Windows 10:
1. Step 1: Open Control Panel. You can do this by typing Control Panel into the search bar next to the Start button and hitting Enter.
2. Step 2: Select System and Security. This should be one of the first options you see.
3. Step 3: Click on Backup and Restore (Windows 7). Even though it says Windows 7, this is also the backup utility for Windows 10.
4. Step 4: On the new window that opens, click Set up backup. If you’ve never used this utility before, you might have to wait a few moments while it scans your system for potential backup destinations.
5. Step 5: Select your backup destination. This could be an external drive, a network location, or a DVD if your computer has a DVD burner.
6. Step 6: Choose what you want to back up. You can opt for Windows’ default set of files, which includes libraries, desktop, contacts, and favorites, or you can choose your own directories.
7. Step 7: Review your backup settings and save them. When you’re happy with your backup settings, click Save settings and run backup.
Remember to update your backup on a regular basis so it stays current. Also, don’t forget that this is just a copy. If you lose or delete a file, it’s gone unless it’s included in a future backup.
How can I automatically back up my files on Windows 10?
Backing up your files on Windows 10 can save you from the heartache of data loss. Here is a simple step-by-step guide on how to do it.
Step 1: Create a Backup File
Go to Settings in the Start menu, click on Update & Security, then go to Backup. Choose Add a Drive, and then select an external drive or network location for your backups.
Step 2: Set Up File History
After setting up the backup, Windows 10 will use File History to backup your files. You can customize how often File History backs up, how long it keeps those backup copies, and which files it backs up.
Step 3: Restoring Files
To restore your files, just go to Settings, then Update & Security, then to Backup, and finally to More Options. From there, scroll down to Restore files from a current backup.
Remember that backing up your data regularly is an excellent practice to save yourself from unexpected data loss.
What tools or software can I use to backup my files on Windows 10?
There are several tools and software options you can use to backup your files on Windows 10.
1. File History: This is a built-in feature of Windows 10. You can use it to regularly backup files from your desktop, libraries (such as Documents, Downloads, Music, Pictures, Videos), and favorites. However, you will need an external drive or network location to use this feature.
2. Backup and Restore (Windows 7): Also a built-in feature in Windows 10, despite its name. You can use it to create a full system image backup. Again, an external drive, DVDs, or network location will be needed.
3. OneDrive: Microsoft’s own cloud storage service. If you’re using a Microsoft account, you already have access to 5GB of storage for free.
4. Third-Party Backup Software: There are many alternative backup services which provide more features than the built-in options. Some widely-used third-party backup tools include EaseUS Todo Backup, Acronis True Image, and Backblaze.
Remember to always keep your backups up-to-date. Regularly check if your backup software is working properly and creating backups as expected, because you don’t want to find out too late that something went wrong.
How to restore my backed up files on Windows 10?
Sure, here’s a step-by-step guide on how to restore your backed up files on Windows 10:
1. Firstly, go to the Control Panel. You can find this by typing ‘control panel’ into the search bar near your start menu.
2. Inside the control panel, you will see a ‘System and Security’ option. Click on it.
3. Under ‘System and Security’, click on the ‘Backup and Restore (Windows 7)’ option. Don’t worry about the Windows 7 part, this is just the old name that Microsoft hasn’t updated yet.
4. Now, under the ‘Restore’ section, you have two options: Restore my files, or Restore all user’s files. Choose the one that fits your situation best.
5. If you chose ‘Restore my files’, you now need to browse for files or browse for folders, depending on what you have backed up.
6. Navigate to where your backup is stored and select the files/folders you wish to restore. The backup location is usually a USB drive, a network drive, or the Windows file history backup folder.
7. After selecting the files and folders, choose the ‘In the original location’ option if you want the files to go back to where they were when you backed them up. Alternatively, you can choose ‘In the following location’ to choose a new place for them.
8. Lastly, click the ‘Restore’ button and wait for the process to complete.
It’s crucial to note that any preexisting files in the destination with the same names will be replaced. Also, make sure you have enough space in the destination disk!
I hope this helps! Let me know if you have any other questions.
What common issues might I face while backing up files on Windows 10 and how can I solve them?
Backing up files on Windows 10 is crucial to protect your work and personal documents. However, you may encounter some common issues during the process. Here are a few of them along with possible solutions:
1. Insufficient Storage Space: If you don’t have enough storage space on your backup destination, the backup will fail. To solve this issue, you can delete unnecessary files from your backup drive or you can increase your storage space by upgrading to a larger hard drive.
2. Slow Backup Speed: This could be due to various reasons like slow connection speed if you’re backing up to a network drive, your computer’s performance, or an old and slow hard drive. You can try speeding things up by closing unnecessary programs running on your computer or upgrading to a faster network or hard drive.
3. Failure in Automatic Backups: Sometimes, automatic backups might fail because of software glitches. Restarting your computer could help resolve minor software problems. If that doesn’t work, check if the backup settings are correct.
4. Error Messages: An error message popping up during the backup process usually indicates a problem with the file or folder you’re trying to backup. This could be due to a path that’s too long, or a file that’s in use, corrupted, or doesn’t exist anymore. Make sure that the files and folders you want to backup are accessible and not corrupted.
5. Backup Service Is Not Running: The backup process cannot start if the necessary services are not running on your computer. Check the service settings on your computer and ensure that the backup service is enabled.
Remember, always have multiple backup methods in place to ensure the safety of your important files and data.