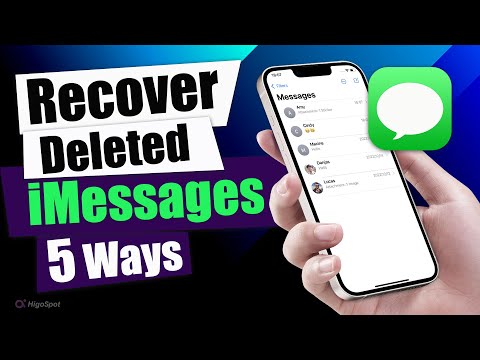Getting Your iCloud to Backup – A Mathematical Approach
Have you ever lost all your data because of a computer crash, hardware failure, or software glitch only to realize later that you didn’t have a backup? Not exactly a situation anyone wants to find themselves in. Lost data can mean lost hours, days, or even weeks of work – especially if you’re a mathematician or statistician, and this loss can be devastating. But worry not, for iCloud is here to save the day.
This article will give you an in-depth look at how to get your iCloud to backup and ensure your files are safely stored away. So let’s dig right in!
Understanding iCloud Backup
Apple’s cloud service, iCloud, lets you store your data — including photos, documents, and application data — on remote servers for download to various iOS, macOS, or Windows devices. It effectively bridges your data gap across devices, ensuring seamless synchronization. It also acts as a backup solution in case of hardware failures.
You see, data storage and retrieval is much like mathematics. Information, like numbers, needs to be accurately stored and efficiently retrieved. iCloud provides the platform for this, acting much like a giant digital filing system. Essentially, iCloud is to data what pi is to circles; central, consistent, and continuously accessible.
Setting Up iCloud Backup On Your Device
To configure iCloud backup, you first need to make sure your device is running the latest version of iOS. To do this, open ‘Settings’, click ‘General’, and then ‘Software Update’. If an update is available, follow the prompts to install it.
Once your device is updated, proceed to the ‘Settings’ again and click on your name at the top. Then, navigate to ‘iCloud’ > ‘iCloud Backup’ and switch it on. If the button is already green, then iCloud Backup is enabled. This procedure ensures that your device automatically backs up data every day when it’s connected to Wi-Fi, plugged into power, and locked.
It’s like setting up an integral in calculus. There might be multiple parts to the process. Nevertheless, each part is essential to reach the correct solution.
Optimizing Your iCloud Backup
Much like optimizing a mathematical function, the trick to getting the most out of your iCloud backup is ensuring only the necessary apps are set to backup. Navigate to ‘Settings’ > [Your Name] > ‘iCloud’ and under ‘Apps Using iCloud’, toggle off any apps you don’t want to back up.
Doing this will give you more space for the essential items, and your backups will be more time-efficient, similar to applying the principle of optimization in linear algebra.
The Importance of Regular Backups
Regular backups are to software engineers what proofs are to mathematicians – they provide assurance. They assure you that your work, effort, and even memories are safe from unpredictable hardware or software failures. With automatic iCloud backups, this assurance becomes a convenient everyday reality.
iCloud Storage and Additional Space
iCloud provides 5GB free storage for all users, which might not be sufficient for everyone. Just like a mathematician who has run out of space on a blackboard while solving a complex equation, you might need more space for your data.
Thankfully, Apple offers different upgraded storage options starting from 50GB to 2TB at reasonable prices. To upgrade, navigate to ‘Settings’ > [Your Name] > ‘iCloud’ > ‘Manage Storage’ > ‘Change Storage Plan’ or ‘Buy More Storage’, and choose a plan.
Final Word
In the world of mathematics and statistics, data is invaluable. Losing it can mean going back to square one – a daunting prospect for anyone. iCloud backup promises a safeguard against such a scenario – acting as a safety net for your precious and irreplaceable data.
Think of iCloud as your digital algorithm – systematic, reliable, and designed to make your life easier. Once set up correctly, it becomes a tool that works in the background, ensuring consistency and accessibility, much like the foundational principles of mathematics.
As the saying goes, “In Mathematics, we trust”. Maybe it’s time we added, “In iCloud, we trust”, too.
5 Ways to Recover Deleted iMessages on iPhone without Backup, from iCloud backup & iTunes Backup
46 iPhone Settings You Need To Turn Off Now [2023]
[4 Ways] How to Recover Permanently Deleted Files on iPhone with/without Backup 2023 | iOS 16
Why is my iCloud backup not backing up?
There could be several reasons why your iCloud backup is not working.
1. Insufficient iCloud Storage: The most common reason is that you might not have enough storage space left in your iCloud. You get 5 GB for free, and the rest you need to pay for.
2. Wi-Fi Connection: Another reason can be due to a weak or unstable Wi-Fi connection. Your device must be connected to a Wi-Fi network for iCloud Backup to function.
3. Power Source: Make sure your device is connected to a power source if the battery is low.
4. Correct iCloud Account: Check to ensure that you’re signed in to iCloud on your device properly.
5. Software Update: It’s always a good idea to keep your device up-to-date. If your software isn’t updated, it could potentially result in issues with iCloud backup.
If you’ve checked all of these possible issues and you’re still having trouble, it may be worth reaching out to Apple’s customer support for further assistance.
How do I get my iPhone to backup to iCloud?
Step 1: First and foremost, ensure your iPhone is connected to a Wi-Fi network. iCloud backups only happen over Wi-Fi.
Step 2: Go to your device’s Settings, scroll down and tap on ‘iCloud‘.
Step 3: Scroll down to the bottom where it says ‘iCloud Backup‘. If this option is not already turned on, switch the toggle to the ‘ON‘ position. This will enable automatic backups when your iPhone is plugged in, locked, and connected to Wi-Fi.
Step 4: To manually initiate a backup, tap ‘Back Up Now‘. As long as you’re on Wi-Fi, your iPhone will begin backing up its data to iCloud.
Remember, iCloud offers 5GB of free storage, so if you need more space, you may need to purchase additional storage.
How do I access my iCloud Drive backup?
Accessing your iCloud Drive backup is a simple process. Follow these steps:
1. Open Settings on your iPhone or iPad.
2. Tap on your Apple ID at the top of the settings page.
3. Tap on iCloud.
4. Under the “Apps using iCloud” section, tap on iCloud Drive.
5. Once here, you can see all the files and folders backed up in your iCloud Drive.
You may also access your iCloud Drive on a Mac computer by:
1. Clicking on the Finder icon in your dock.
2. In the sidebar of the Finder window, click on iCloud Drive.
To access iCloud Drive from a window PC, you need to:
1. Download and install iCloud for Windows.
2. Sign in with your Apple ID.
3. Select iCloud Drive among the options of Apple services.
Remember that in order to access your iCloud Drive backup, you must be logged in to the same Apple ID that you use for iCloud on your devices.
How do I get photos from my iCloud backup?
You can retrieve photos from your iCloud backup by following these steps:
1. Sign in to iCloud: Log in with your Apple ID on your device.
2. Go to Settings: Click on your name at the top, then choose ‘iCloud’.
3. Access iCloud Photos: Select ‘Photos’ and toggle on the ‘iCloud Photos’ option. This will sync any photos stored in your iCloud onto your device.
4. View Photos: Open the Photos app on your device. You should see your photos from iCloud here.
Remember, these steps only work if you had iCloud Photos turned on before you deleted the photos. If they were not sync’d to iCloud then unfortunately, they may be lost.
Always remember to regularly backup your data to prevent any future loss.
“How can I set my iCloud to automatically backup data?”
Sure, here are step-by-step instructions:
1. Open your iPhone and go to the Settings app.
2. Tap on your Apple ID at the top, which will open a list of Apple services.
3. Choose iCloud from the list.
4. Scroll down to find iCloud Backup and tap on it.
5. Turn on iCloud Backup by sliding the switch.
By enabling iCloud Backup, it will automatically backup data like your apps, settings, and even text messages. Remember that this will only occur when your phone is locked, connected to Wi-Fi, and plugged into power so make sure to regularly connect your iPhone under these conditions to ensure regular backups.
Also, you get a limited amount of free iCloud storage with your Apple ID (5GB). If you need more, you’ll have to purchase it. Be cautious about what you choose to back up within your settings to avoid using all your storage.
Let me know if this helps!
“What are the steps involved in manually triggering a backup to iCloud?”
Sure! here is your answer with the important parts emphasized:
Manually triggering a backup to iCloud is a straightforward process involving these steps:
1. Connect your device to Wi-Fi. Starting a backup requires a stable internet connection.
2. Go to the “Settings” app on your device.
3. Tap on your Apple ID at the top of the screen.
4. Go to “iCloud -> iCloud Backup.”
5. Tap “Back Up Now.” This will manually trigger an iCloud backup.
Remember, in order to run a successful iCloud backup, you have to ensure that you have sufficient iCloud storage. If you don’t, you may need to delete some items or purchase more iCloud storage. Also, remember that the time it takes for the backup to complete will depend on the amount of data being backed up and the speed of your web connection.
“How can I ensure that my iCloud backup is successful?”
Sure, below is how you can highlight the important steps in making sure your iCloud backup is successful.
Firstly, ensure that your device is connected to a Wi-Fi network. iCloud backups aren’t possible over a cellular network.
Next, go to Settings > [Your Name] > iCloud. Make sure iCloud Backup is turned on. If you’re using iOS 10.2 or earlier, go to Settings > iCloud > Backup.
After that, you need to check your available iCloud storage. Go to Settings > [Your Name] > iCloud > Manage Storage (or Settings > iCloud > Storage). If you don’t have enough space for a backup, you’ll need to make more. You can do this by deleting content or buying more iCloud storage.
Finally, you can manual initiate a backup. To do this, go to Settings > [Your name] > iCloud > iCloud Backup and tap ‘Back Up Now’. Stay connected to Wi-Fi until the process finishes.
Make sure to regularly check the date and size of your latest backup in iCloud settings to ensure your backups are completing successfully.
“Why does my iCloud not backup even with sufficient space, and how can I fix this issue?”
Firstly, it’s crucial to understand that iCloud may not back up your data for a variety of reasons. It could be due to a weak internet connection, outdated software, or some specific settings on your device.
Here’s a step by step guide on how you can solve this:
1. Check Your Internet Connection: iCloud backup requires a stable and strong Wi-Fi network. You might want to check if your device is connected to Wi-Fi and if the connection is strong enough.
2. Update Your Device: Ensure your iPhone or iPad is running the latest version of iOS. To do this, go to `Settings > General > Software Update`. If an update is available, install it.
3. Check Your iCloud Settings: On your device, go to `Settings > [your name] > iCloud > iCloud Backup` (for iOS 10.2 or earlier, navigate to `Settings > iCloud > Backup`). Ensure that iCloud Backup is switched on.
4. Sign Out And Back Into iCloud: Sometimes, signing out of your Apple ID and signing back in can resolve minor glitches. Remember to backup any data before you sign out to prevent data loss.
5. Contact Apple Support: If all else fails, your last resort would be to get in touch with Apple Support.
Remember, troubleshooting can sometimes take a bit of patience and time, but it’s worth it to ensure the safety of your important files.
“What data is included in an iCloud backup and how can I customize it?”
An iCloud backup includes nearly all data and settings stored on your device. Here’s a rundown:
1. App data: This entails any documents, photos, or videos associated with your apps.
2. Apple Watch backups: If you unpair your Apple Watch, an automatic backup will be created and stored on your iPhone. This backup would then be included in your next iCloud backup.
3. Device settings: Wi-Fi network information, system preferences, and mail, contacts, and calendar accounts.
4. Home screen and app organization: How your apps are organized on your home screen, as well as your chosen wallpaper.
5. iMessage, text (SMS), and MMS messages (if the option is turned on): Text messages, iMessages, and attachments can be included in your backup.
6. Photos and videos: This depends on your settings and whether you use iCloud Photos.
7. Purchase history (from Apple services): Your purchase history from services like the App Store, iTunes Store, and Apple Books.
8. Ringtones
9. Visual Voicemail password (requires the SIM card that was in use during the backup)
To customize your iCloud backup:
– Go to Settings.
– Tap on your name, then tap iCloud.
– Tap iCloud Backup.
– If you want iCloud to automatically back up your iPhone daily, turn on iCloud Backup. If you’re using iOS 10.2 or earlier, you need to tap Backup.
– To manually back up your iPhone, tap Back Up Now.
In order to select what you want to back up or to disable backup for certain things:
– Go to Settings.
– Tap on your name, then tap iCloud.
– Manage your storage by tapping iCloud Storage, then Manage Storage.
– Tap your device’s name, then choose the items that you want to back up or not back up.
Remember, if you turn off iCloud Backup for a certain item, the information for that item won’t be included in future backups.