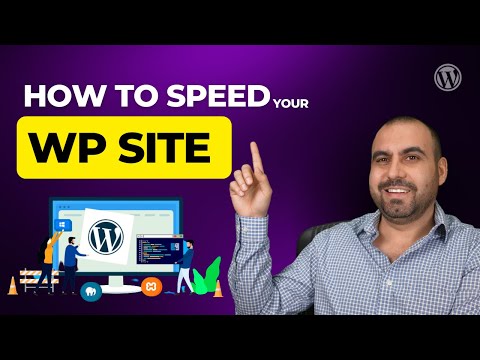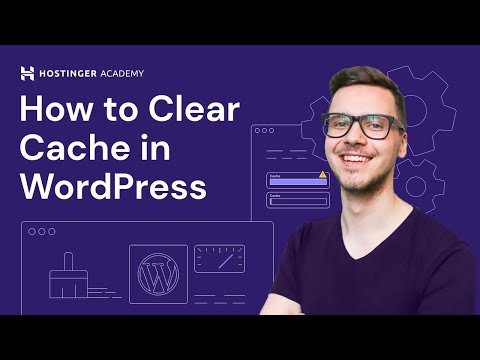In this article, we will explore how to implement cache control using the htaccess file in DreamHost. By setting appropriate cache headers, we can improve website performance and reduce server load, especially for frequently accessed resources. Let’s dive into the technical details of optimizing caching settings for our web development projects.
Boost Your Website’s Speed with DreamHost Cache Control in Your .htaccess File
To improve website speed, DreamHost offers a cache control feature that can be utilized in the .htaccess file. This involves setting expiration dates for certain types of files, such as images and CSS, so that they are cached in the user’s browser and don’t have to be reloaded with each visit.
To implement this feature, the following code can be added to the .htaccess file:
# Enable caching for images, CSS, and JavaScript
Header set Cache-Control "max-age=604800, public"
This code sets an expiration period of one week (604800 seconds) for commonly cached file types, which can significantly improve website load times.
Boost Your Site’s Performance with Cache and CDN for WordPress
How to Clear Cache in WordPress Website
Which is the top-notch cache plugin for DreamHost?
W3 Total Cache is the top-notch cache plugin for DreamHost. It is a free and widely-used WordPress caching plugin that improves website performance and speed by caching pages, posts, and feeds. W3 Total Cache supports browser caching, CDN integration, minification of HTML, CSS, and JavaScript, and more. It also has a user-friendly interface and offers a variety of options to enhance website loading speed. Using W3 Total Cache can significantly reduce load times and improve the overall user experience on your website.
What is the process to clear my DreamHost cache?
To clear your DreamHost cache, follow these steps:
1. Log in to your DreamHost panel.
2. Navigate to the “Manage Domains” section.
3. Locate the domain you want to clear the cache for and click on the “Edit” button.
4. Scroll down to the “Web Hosting” section and click on the “Clear Cache” button.
5. Wait for the cache to be cleared.
Note: Clearing the cache may take a few minutes to complete depending on the size of your website. It’s a good practice to clear your cache whenever you make changes to your website, such as updating your htaccess file. This ensures that your visitors are seeing the most up-to-date version of your website.
How can I implement cache-control max age in my website development?
To implement cache-control max age in your website development using htaccess file, you can use the following code:
# Enable caching for certain file types
Header set Cache-Control “max-age=604800, public”
This code allows you to specify which file types should have caching enabled and how long they should be cached for. In this example, the file types include ico, pdf, flv, jpg, jpeg, png, gif, js, css, and swf.
The “max-age” parameter specifies the length of time the file should be cached for, in seconds. In this example, it is set to 604800 seconds, which is equivalent to one week.
The “public” parameter allows the file to be cached by both the user’s browser and proxy servers.
By implementing cache-control max age through htaccess file, you can improve your website’s performance by reducing the number of requests made to the server for static files, resulting in faster loading times for the end user.
What is the process for clearing my server cache?
Clearing server cache depends on the type of web server that is being used. For Apache servers, one can clear the cache by adding the following code to the .htaccess file:
Header set Cache-Control "no-cache, no-store, must-revalidate"
This code sets the Cache-Control header to no-cache, which instructs the browser and proxy servers to not cache the content. Additionally, you can also set an expiration date for cached files with a time-based rule:
ExpiresActive On
ExpiresDefault "access plus 1 week"
This code will set the expiration date for cached files to one week after the last access. This ensures that clients will request the latest version of the file from the server.
Note: It is important to always backup the original .htaccess file before modifying it. Additionally, clearing the server cache may affect the website’s performance, so it is recommended to test any changes thoroughly.
What is the process for implementing Dreamhost cache control through the htaccess file for web development?
Dreamhost offers cache control options through the use of the .htaccess file for websites hosted on their platform. Here’s the process for implementing this:
1. Access your website’s root directory via FTP or the Dreamhost control panel file manager.
2. Locate the .htaccess file and open it in a text editor.
3. Add the following code at the top of the file to enable caching for images, CSS, and JavaScript files:
“`
# Enable caching for images, CSS, and JavaScript files
Header set Cache-Control “max-age=86400, public”
“`
4. Save the changes to the file and upload it back to the server.
This code will set a max-age of 86400 seconds (one day) for the specified file types, allowing them to be cached by the user’s browser. This can improve website performance and reduce server load.
How do I configure my htaccess file on Dreamhost to optimize cache control settings for faster website performance?
To optimize cache control settings for faster website performance using an htaccess file on Dreamhost, you can use the following directives:
ExpiresActive On
This directive activates the Expires Headers module.
ExpiresDefault “access plus 1 month”
This directive sets the default expire time for all files to one month.
Header set Cache-Control “max-age=2628000, public”
This directive sets the cache-control header to a maximum age of one month and makes it public, allowing intermediate caches to cache the content as well.
FileETag none
This directive disables the Etag header, which can interfere with caching on some proxy servers.
Header unset Pragma
This directive removes the Pragma header, which is unnecessary when using the cache-control header.
Header unset Last-Modified
This directive removes the Last-Modified header, which can also interfere with caching on some proxy servers.
By adding these directives to your htaccess file, you can significantly improve your website’s performance by reducing server load and minimizing the amount of data that needs to be transferred.
Can you provide any tips or best practices for effectively using Dreamhost cache control with htaccess files in web development?
Yes, I can provide some tips and best practices for effectively using Dreamhost cache control with .htaccess files in web development.
1. Understand how caching works
Before you start configuring caching in your .htaccess file, it’s important to understand how caching works. Caching is the process of storing frequently accessed data (such as images, CSS and JavaScript files) in a user’s browser cache. When the user visits the same page again, the browser can retrieve the cached data instead of re-downloading it from the server, which can significantly speed up the page load time.
2. Specify the expiration date/time for cached resources
One of the most important things you can do to improve caching is to specify the expiration date or time for your cached resources. This tells the browser how long it should keep the cached data before it needs to check for updates. You can specify the expiration time using the “Expires” header in your .htaccess file, like this:
“`
# Set expiration date to 1 month (in seconds)
Header set Expires “max-age=2592000, public”
“`
3. Use ETag headers to validate cached resources
Another way to improve caching is to use ETag headers, which allow the browser to validate whether the cached version of a resource is still valid. You can add ETag headers to your .htaccess file like this:
“`
FileETag MTime Size
“`
4. Consider using a content delivery network (CDN)
A content delivery network (CDN) can help improve caching by caching your resources on multiple servers around the world. This means that users can access your content from the server closest to them, which can significantly reduce page load times. Dreamhost offers a CDN service that you can use in conjunction with your .htaccess file.
5. Test and optimize your caching settings
Finally, it’s important to test and optimize your caching settings to make sure they are working effectively. You can use tools like Google PageSpeed Insights or Pingdom to analyze your website’s performance and identify any caching issues. Also, keep in mind that caching settings may need to be adjusted depending on the specific needs of your website and audience.
By following these tips and best practices, you can effectively use Dreamhost cache control with .htaccess files to improve the performance and speed of your website.
In conclusion, DreamHost Cache Control is a powerful tool that can dramatically improve the performance of your website. By using the appropriate caching directives in your .htaccess file, you can reduce the amount of time it takes for your pages to load and provide a better user experience for your visitors. With DreamHost’s easy-to-use interface, implementing these caching strategies is a breeze, even for those with little technical expertise. So if you’re looking to speed up your website and improve its overall performance, consider giving DreamHost Cache Control a try today!