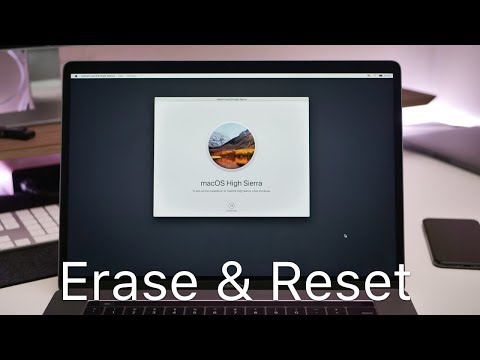The Grand Mystery of Time Machine: Does it Backup Everything?
A curious mathematician once told me an anecdote of the infinite series paradox which begged the question, is everything we perceive actually a summation of its parts or is there more to it that goes unseen?
This ancient riddle has a modern application when approaching the question: Does Time Machine backup everything? For the Mathematicians and Statisticians amongst us who rely heavily on their software tools and meticulously compiled data, this question is paramount.
Time Machine is the in-built backup software for MacOS, but does it have the ability to backup all your critical data or does it selectively ignore certain elements?
Understanding Time Machine’s Functionality
Apple’s Time Machine works as an incremental backup tool, creating hourly backups for the past 24 hours, daily backups for the past month, and weekly backups for each month. This backup strategy ensures that you have both recent and older versions of files available at any given moment.
Time Machine’s Backup Structure
At first glance, you might think Time Machine backs up everything, because it mirrors your entire Mac including system files, applications, accounts, preferences, music, photos, movies, and documents. However, to better understand how comprehensive Time Machine’s backup process truly is, we need to delve into the finer details.
Does Time Machine Backup Everything? The Truth Unveiled
Here’s the twist in the tale – Time Machine does not backup everything.
By default, Time Machine excludes certain directories from its backup routine like system cache files, temporary files, and the Trash. Why? Because these files are transient in nature and backing them up would be an inefficient use of storage space.
Moreover, it also doesn’t back up any files or folders you’ve manually added to the Time Machine exclusion list, offering you control over what gets backed up and what doesn’t. For instance, if you’re a data scientist working with large datasets, you might not want to back up this data due to storage constraints.
Time Machine also skips files that are on iCloud Drive, if they’re already stored in the cloud and set to ‘Optimise Mac Storage’.
Thus, the answer to “Does Time Machine backup everything?” can be summarized as: It backups almost everything, but it also allows exceptions as per your requirements and system efficiency.
Can Time Machine Be Configured to Backup Everything?
While the defaults are set for efficiency, Time Machine gives you the power to override them. You can modify the exclusion list and include directories previously excluded.
However, backing up temporary files or cache files may not be beneficial, and here is where our mathematical minds come into play. Just as an infinite series may converge to a finite number, so can our backup strategy aim for comprehensiveness while maintaining efficiency.
Consider this: just as you wouldn’t add every term in an infinite series to get a specific sum, similarly, not all files needed to be backed up. Like identifying important terms in a series, so should you identify the significant files worth having backup copies of.
Practical Exercise for Understanding Backup Strategy
Let’s put ourselves in the shoes of a software engineer dealing with this issue. Imagine you have been given the task to structure a backup strategy. What would be your approach? Would you back up every single file or only select the ones critical for the system’s functioning?
Take time to analyze this question, considering the trade-off between comprehensive backup coverage and efficient storage usage.
Conclusion
To sum up, understanding whether “does Time Machine backup everything” requires examination of the specifics of Time Machine’s functionality and its backup strategy. It’s not about backing up everything, but rather backing up the right things in a systematic and efficient way. In a sense, it’s the beautiful solution to our infinite series paradox by creating a definitive summation out of seemingly infinite possibilities.
As Isaac Newton said, “Truth is ever to be found in simplicity, not in the multiplicity and confusion of things.” And the truth of Time Machine’s backup strategy is its elegant simplicity, designed to provide maximum benefit whilst maintaining system stability.
How To Erase and Reset a Mac back to factory default
External SSD For Mac Explained: Save Your Money, Your Storage, And Your Mac!
Mac Backups richtig machen + Arten von Backups
Does Time Machine backup the entire Mac?
Yes, Apple’s Time Machine automatically makes hourly backups for the past 24 hours, daily backups for the past month, and weekly backups for all previous months. The backups are made on your Mac’s internal hard drive, any external hard drives connected to your Mac, and any disks connected to your Airport Extreme (if applicable).
The Time Machine backup includes your entire system, all your files, applications, and the operating system itself. This is extremely useful if you need to restore your Mac to an earlier state, recover lost files, or even set up a new Mac with your existing data and settings.
However, depending on the size of your hard drive and the amount of data you have, the initial backup may take a while. After the first backup is complete, Time Machine will only back up the changes you’ve made since the last backup, making subsequent backups much quicker.
Will a Time Machine backup restore everything?
Yes, a Time Machine backup will indeed restore everything on your Mac. It makes hourly backups for the past 24 hours, daily backups for the past month, and weekly backups for all previous months. The backups include your system files, apps, music, photos, emails, and documents.
When you perform a Time Machine restore, it brings back your entire system to the state at the time of the backup. That means everything: system settings, apps, email, media, and individual files.
However, please note that Time Machine does not back up everything on your Mac by default. There are certain exceptions, such as items in the Trash, cache files, or temporary files that apps don’t need to work correctly. It also excludes certain files you have chosen to omit from backups. Yet for the most part, yes, a Time Machine backup restores your Mac to how it was when the backup happened, which is very handy if your Mac has a problem.
To optimize your backups, you can manually add additional folders to be backed up or exclude specific items that you don’t want or need to backup. Make sure your backup disk has more storage capacity than your Mac to accommodate all the data and the multiple backups Time Machine creates.
Does Time Machine backup my photos?
Yes, Time Machine does indeed backup your photos. Time Machine is an integral part of macOS that allows automatic backups of your entire Mac, including system files, applications, accounts, preferences, email, music, photos, and documents.
However, to ensure your photos are backed up, you will need to pay attention to a few things:
1. Location of your Photos: The default Photos app stores your images in the Pictures folder, which Time Machine regularly backs up. If you store your photos outside this folder, make sure the specific location is included in the Time Machine backup.
2. iCloud Photos: If you use iCloud Photos to store your photos and videos in the cloud, only the ones downloaded to your Mac will be backed up by Time Machine. So, it’s necessary to download all photos and videos from iCloud Photos to your Mac if you want a local backup on the Time Machine.
Remember, having a sole Time Machine backup is not enough. It’s always recommended to have multiple backups on different media or cloud services.
Does Time Machine take up the whole drive?
No, the Time Machine doesn’t take up the whole drive automatically. It only uses what it needs at any given moment for its backups, but it can potentially use the entire drive over time if not monitored or managed.
Time Machine will continually create backups until your drive is full. At that point, it will begin deleting the oldest backups to make room for new ones. If you want to ensure you have space for other data, it’s best to partition the drive or use a separate drive entirely for Time Machine.
Remember, it’s always important to monitor your storage use and manage your backups to prevent any unwanted loss of data. It’s also crucial to have a proper backup strategy in place to protect your files and data.
Does Time Machine on Mac backup everything on your computer including the operating system?
Yes, Time Machine on Mac does backup everything on your computer, including the operating system. It’s designed to back up your entire system, not just your files or individual folders. This means it creates a copy of all your apps, files, emails, and even your settings. In addition, Time Machine also allows you to restore specific files or the entire system from those backups if necessary.
It’s important to note that the first backup may take a while but subsequent backups are typically quicker as they are incremental – meaning the tool just adds what has changed, rather than backing up the whole system again.
However, to make sure you have sufficient space for your backups, you should use an external drive or network-attached storage that is at least twice the size of your Mac’s hard drive. This will ensure that you can keep multiple versions of files and the operating system. Remember, the more space you have for Time Machine, the further back in time you can restore from.
So, in short, yes, Time Machine does backup everything including the operating system.
What are the specific files and folders Time Machine does not backup?
Time Machine, an in-built backup software program in macOS, does typically back up almost all data on your Mac. However, there are certain files and folders that it does not backup:
1. System files: These include temporary files, swap files, sleep image, etc. Time Machine excludes these as they are regenerated by the system as required.
2. Cache files: Cache files, which are temporary data stored by your Mac to speed up operations, are also not backed up.
3. Trash: The contents of the Trash bin are not included in Time Machine backups.
4. Files in the Time Machine backup disk itself: If you’re using a disk for Time Machine backups, the files already present on that disk will not be included in the backup.
5. Some application data: Certain application data, like logs or databases, might be excluded depending on the application.
6. Files you manually exclude: You can choose to exclude specific files, folders, or entire disks from your backup in Time Machine preferences.
Remember, the primary goal of Time Machine is to make it possible to retrieve and restore your important files. Therefore, the aforementioned transient or temporary files, which could be easily regenerated when needed, are intentionally excluded from backup.
Is it possible to choose what Time Machine backs up or does it automatically backup everything?
Time Machine is a very efficient backup feature designed by Apple for Mac. Under normal circumstances, it automatically backs up everything on your Mac, including system files, apps, music, photos, emails, and documents.
However, you can select which items to exclude from the backup process. You do this by choosing “Options” from the Time Machine menu. Here, you can add items you don’t want to be included in the backup. Please note that this option should be used with caution because if you exclude items from the backup, you will not be able to recover them from Time Machine later.
It’s important to remember that the initial backup may take a long time, depending on how many files you have. However, future backups are incremental and therefore faster, as they only include new or changed information.
That being said, while Time Machine is a great tool, it shouldn’t be your only backup strategy. It’s recommended to also back up your data to an external hard drive or another offsite location to ensure extra protection.
Does Time Machine backup also include external drives connected to the computer?
Sure, here’s a response:
Yes and no. Whether Time Machine will backup external drives or not depends on the settings of your Time Machine preferences. By default, Time Machine excludes external drives from the backup. However, you can change this by going to System Preferences > Time Machine > Options.
In this panel, you’ll find a list of volumes that are excluded from the backup. If your external drive is in this list, you can select it and then click the “-” (minus) button to include it in future backups. Please keep in mind that backing up an external drive will increase the size of your backups and could potentially fill up your Time Machine drive faster. So, make sure you have enough space in your Time Machine drive before including the external drive in the backup.
How frequently does Time Machine backup everything and can this frequency be adjusted?
By default, Apple’s Time Machine performs a backup of all your data every hour. This frequency is designed to ensure that a recent copy of your files is always available in the event of a disaster. However, this frequency can indeed be adjusted if desired.
To change the backup frequency, you’ll need a third-party application like TimeMachineEditor. This app allows you to set the intervals at which Time Machine will perform backups to a time frame of your choice, for example every 2 hours, 4 hours, or even once a day. This can be particularly useful if you find that the hourly backups are using up too much of your system’s resources.
Remember that while longer intervals between backups will use less system resources and cause less disruption, they also increase the risk that recent changes won’t be saved in your backup. Always make sure to choose a balance that works best for your particular needs.
Also, note that these adjustments should be made with care, as improper settings may compromise the effectiveness of your backup system. It’s recommended to have a basic understanding of how Time Machine functions before making any modifications.