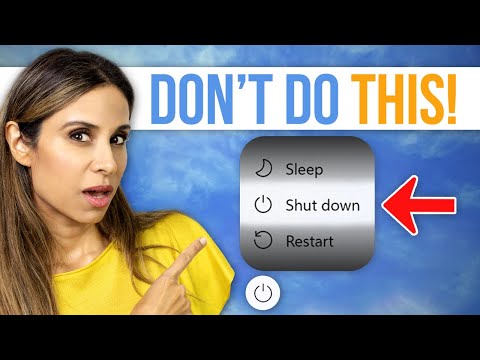Hola, bienvenidos a mi blog sobre uninstall apps. Hoy hablaremos de cómo deshabilitar el cambio de tasa de refresco en Windows 11, un ajuste importante para quienes buscan tener control total sobre su experiencia visual. Acompáñanos en este interesante artículo.
Disabling Refresh Rate Switching in Windows 11: Enhance your Uninstall Apps Experience
Disabling Refresh Rate Switching in Windows 11 can enhance your Uninstall Apps experience by providing a smoother visual experience when navigating through the apps list, searching for the apps to uninstall, and performing the actual uninstallation process.
To disable Refresh Rate Switching in Windows 11, follow these steps:
1. Right-click on your desktop and select Display settings.
2. Scroll down to the Advanced display settings option and click on it.
3. In the Advanced display settings window, find the Display adapter properties for Display 1 (or whichever display you’re using) and click on it.
4. In the new window, navigate to the Monitor tab.
5. Under the Monitor settings, look for the Screen refresh rate dropdown menu.
6. Select the highest available refresh rate for your monitor and click Apply.
7. A prompt will appear asking if you want to keep the changes. Click Yes.
8. Click OK to close the window.
By following these steps, you have now disabled Refresh Rate Switching in Windows 11. This should result in a smoother experience when browsing the Uninstall Apps interface, making it easier to quickly locate and uninstall any unwanted applications. Remember that if you ever want to revert the changes, you can simply go back to the same settings and choose a different refresh rate or enable the default Refresh Rate Switching feature.
Do NOT Shut Down Your Computer! (here’s why)
Windows 11 Settings You Should Change NOW!
How do I stop my refresh rate from changing?
When talking about uninstall apps, stopping your refresh rate from changing can be important to ensure a smooth user experience. To do this, follow these steps:
1. Uninstall or disable any apps that might be causing your refresh rate to change. Some apps, especially those designed for gaming or video playback, may alter your device’s refresh rate settings.
2. Check your device’s display settings. Make sure your refresh rate is set to the appropriate value for your device. Most monitors or TVs support a 60 Hz refresh rate, but some may offer higher or lower rates. If you’re not sure of the correct value, consult your device’s documentation or manufacturer’s website.
3. Update your graphics card drivers. Outdated or incompatible drivers can cause issues with your refresh rate. Make sure your drivers are up to date by visiting your graphics card manufacturer’s website and downloading the latest driver.
4. Disable background apps. Programs running in the background may be affecting your device’s performance and causing fluctuations in your refresh rate. Close any unnecessary apps or disable them from running at startup.
By following these steps, you can stop your refresh rate from changing while using uninstall apps, ensuring a smooth and consistent experience.
How do I enable dynamic refresh rate switching?
In the context of uninstalling apps, enabling dynamic refresh rate switching is not directly related. However, I can provide you with information on how to enable dynamic refresh rate switching, and if required, guide you on uninstalling apps as well.
To enable dynamic refresh rate switching, follow these steps:
1. Open your device’s settings: Navigate to the main settings menu on your device, typically represented by a gear icon.
2. Access display settings: Locate and select the “Display” or “Screen” option within your device’s settings.
3. Find refresh rate settings: Look for settings related to the refresh rate, such as “Adaptive Refresh Rate,” “Dynamic Refresh Rate,” “Variable Refresh Rate,” or “Auto Refresh Rate.” The exact terminology may vary between devices.
4. Enable dynamic refresh rate switching: Toggle the switch or check the box to enable the dynamic refresh rate feature.
As for uninstalling apps, follow the general steps below:
1. Access your device’s app screen: Find the app drawer or home screen where all of your installed apps are located.
2. Locate the app you want to uninstall: Scroll through your apps and locate the one you wish to remove.
3. Uninstall the app: Depending on your device, either tap and hold on the app icon and select “Uninstall,” or access the app’s settings and choose “Uninstall” or “Remove” from the options available.
Remember, these instructions may vary depending on the device and operating system you’re using. Consult your device’s user manual or support website for more detailed guidance.
Why does my computer refresh rate keep changing?
There could be various reasons for your computer’s refresh rate to keep changing, especially in the context of uninstalling apps. Some of the main reasons are:
1. Graphics driver conflicts: Uninstalling an app might cause issues with the graphics driver, resulting in changes to the screen refresh rate.
2. App-related settings: The app you uninstalled may have been managing the refresh rate settings, and once removed, the system is trying to reset the settings to default, causing fluctuations.
3. Invalid registry entries: Uninstalling apps can sometimes leave behind invalid or corrupt registry entries, affecting the refresh rate settings.
4. Malware: If the uninstalled app was infected with malware, it could have caused additional problems on your system, impacting the refresh rate.
To fix this issue, follow these steps:
1. Update graphics drivers: Ensure that your graphics drivers are up-to-date. Outdated drivers can cause refresh rate issues.
2. Check display settings: Go to your computer’s display settings and manually set the refresh rate to match your monitor’s specifications.
3. Use a registry cleaner: To remove any invalid or corrupt registry entries left behind by uninstalled apps, use a trusted registry cleaner software.
4. Scan for malware: Perform a full system scan using reliable antivirus software to detect and remove any malware present on your system.
5. Reinstall the app: If the situation doesn’t improve, consider reinstalling the problematic app and use a trusted uninstaller tool to ensure complete removal of all related files and settings.
How do I disable Intel dynamic refresh rate?
To disable Intel’s Dynamic Refresh Rate in the context of uninstalling apps, follow these steps:
1. Right-click on your desktop and select Intel Graphics Settings to open the Intel Graphics Control Panel.
2. In the Intel Graphics Control Panel, click on the Power section.
3. Find the Display Power Saving Technology or Panel Self Refresh setting (this may vary depending on your system).
4. To disable the feature, select Disable or Off from the drop-down menu.
5. Click Apply and then click Yes to confirm the changes.
6. Close the Intel Graphics Control Panel.
Disabling Intel Dynamic Refresh Rate will help avoid unwanted refresh rate changes that may interfere with the proper uninstallation of apps.
How do I enable adaptive sync in Windows 11?
In the context of uninstalling apps, enabling adaptive sync on Windows 11 can be useful for a smoother experience when trying to run applications that require higher refresh rates, such as gaming or video editing software.
To enable adaptive sync in Windows 11, follow these steps:
1. Right-click on the desktop and click on ‘Display settings’.
2. Scroll down to the ‘Advanced display settings‘ option, and click on it.
3. Under the ‘Choose display‘ dropdown menu, select the monitor you want to enable adaptive sync for.
4. Click on ‘Display adapter properties for Display [number]‘.
5. In the new window, go to the ‘Monitor‘ tab.
6. Tick the checkbox for ‘Enable adaptive sync (recommended)‘.
7. Click on ‘Apply‘ and then ‘OK‘.
Keep in mind that not all monitors and graphics cards support adaptive sync technology. It is essential to check the compatibility of your hardware with this feature.
As a content creator focused on uninstalling apps, this information might be useful when troubleshooting issues related to graphics performance while installing or uninstalling specific applications.
How can I uninstall an app responsible for automatically switching refresh rates on Windows 11?
To uninstall an app responsible for automatically switching refresh rates on Windows 11, follow these steps:
1. Press the Windows key on your keyboard to open the Start menu.
2. Click on the Settings icon (a gear symbol) to open the Settings app.
3. In the Settings app, select Apps from the left sidebar.
4. Click on Apps & features in the Apps section.
5. In the search bar under “Apps & features,” type the name of the app responsible for automatically switching refresh rates. It could be a brand-specific utility, like NVIDIA Control Panel or AMD Radeon Software, or a third-party application.
6. Once you find the app in the list, click on the three horizontal dots next to it.
7. Choose Uninstall from the dropdown menu.
8. A confirmation window might appear, asking if you’re sure about uninstalling the app. Click on Uninstall again to confirm.
9. Follow any additional on-screen prompts to complete the uninstallation process.
After completing these steps, the app responsible for automatically switching refresh rates should be uninstalled from your Windows 11 system.
Are there any specific apps to disable refresh rate switching in Windows 11, and how can I remove them?
There are third-party apps available for disabling refresh rate switching in Windows 11. One such app is Custom Refresh Rate. To remove this app, follow these steps:
1. Press Windows key + X and click on Apps and Features from the options menu.
2. In the Apps & features window, start typing “Custom Refresh Rate” in the Search box to filter the list of installed apps.
3. Once you locate the Custom Refresh Rate app in the list, click on the three vertical dots next to it.
4. Select Uninstall from the dropdown menu and confirm your action by clicking on Uninstall again.
5. Follow the on-screen instructions to complete the removal process.
By following these steps, you’ll successfully remove the Custom Refresh Rate app that disables refresh rate switching in Windows 11.
What steps should be followed to completely uninstall a third-party refresh rate management app in Windows 11?
To completely uninstall a third-party refresh rate management app in Windows 11, follow these steps:
1. Close the application: Ensure that the refresh rate management app is not running in the background. Close any instances of the app and exit it from the system tray (if applicable).
2. Open Settings: Click on the Start button and select the “Settings” app (gear icon) to open the Windows 11 Settings menu.
3. Navigate to Apps & Features: In the Settings menu, click on the “Apps” category, and then select “Apps & features” on the sidebar.
4. Find the app: Scroll through the list of installed applications and locate the refresh rate management app you want to uninstall. You can use the search box to quickly find the app by typing its name.
5. Uninstall the app: Click on the app in the list, and then select the “Uninstall” button that appears below it.
6. Follow the prompts: A confirmation dialog may appear asking if you’re sure you want to uninstall the app. Confirm the uninstallation and follow any additional prompts from the app’s uninstaller to complete the process.
7. Delete residual files: Some applications may leave behind files or folders even after being uninstalled. To remove these files, navigate to the installation folder (usually located in “Program Files” or “Program Files (x86)”). If you see a folder with the app’s name, delete it to remove any remaining files.
8. Clean the registry (optional): Use a trusted third-party registry cleaner, such as CCleaner, or manually edit the registry to remove any leftover entries related to the app. Be cautious when editing the registry, as incorrect modifications can cause issues with your system.
After completing these steps, the third-party refresh rate management app should be completely uninstalled from your Windows 11 system.