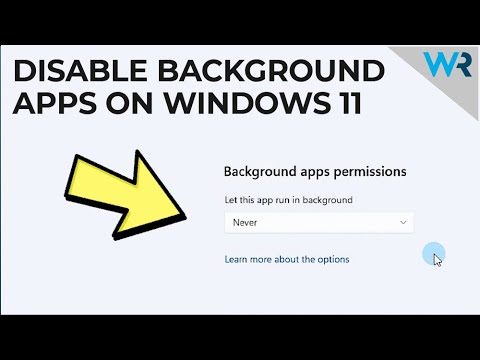¡Hola! Bienvenidos a mi blog sobre uninstall apps. En este artículo, aprenderás cómo deshabilitar Bing Search en tu sistema operativo Windows 11. ¡Empecemos!
Disabling Bing Search in Windows 11: A Comprehensive Uninstallation Guide
Disabling Bing Search in Windows 11: A Comprehensive Uninstallation Guide
Windows 11 has integrated Bing Search as its default search engine on your computer. However, if you are not fond of Bing and want to disable it, follow this comprehensive uninstallation guide for a seamless process.
Step 1: Accessing Group Policy Editor
To disable Bing Search, you’ll need to access the Group Policy Editor. Press Win + R to open the Run dialog box, then type “gpedit.msc” and hit Enter to open the Group Policy Editor.
Step 2: Navigating to the Windows Search Settings
Go to “Computer Configuration > Administrative Templates > Windows Components > Search.” Here, you’ll find various settings related to Windows Search.
Step 3: Disabling Bing Search Integration
Look for the setting called “Don’t search the web or display web results in Search.” Double-click on it to open a new window. Select “Enabled” and click on the Apply button, followed by the OK button. This will disable Bing Search integration in Windows Search.
Step 4: Disabling Bing Search Suggestions
If you also want to disable Bing search suggestions in Windows Search, navigate to the setting called “Do not allow web search.” Double-click on it, select “Enabled,” and click on Apply, followed by the OK button.
Step 5: Restart File Explorer
To apply the changes and disable Bing Search, restart File Explorer. Open Task Manager by pressing Ctrl + Shift + Esc, find “Windows Explorer” under Processes, right-click on it, and select “Restart.”
After completing these steps, Bing Search will be disabled in Windows 11, allowing you to search only for local files and applications on your system without web results or suggestions.
How to Disable Background Apps in Windows 11 [2023]
Search Indexing Was Turned Off, Turn Indexing Back on Windows 11/10 FIX
How do I turn off Bing Search?
To turn off Bing Search, follow these steps:
1. Open your preferred web browser and navigate to the default search engine settings.
2. Find the search engine option, which is usually found under settings or preferences.
3. Click on the current search engine (likely Bing) and select a different search engine from the list (e.g., Google, Yahoo, or DuckDuckGo).
4. Save your changes, close the settings or preferences menu, and refresh your browser.
Now, when you perform a search, it will no longer use Bing Search as the default search engine. Note that this process might vary slightly depending on the web browser you are using.
How do I permanently remove Bing from my computer?
To permanently remove Bing from your computer, follow these steps:
1. Uninstall Bing Desktop application:
– Press Windows key + R to open the Run dialog box.
– Type appwiz.cpl and press Enter.
– In the list of installed programs, find Bing Desktop or any other Bing-related application.
– Right-click on it and select Uninstall.
– Follow the prompts to complete the uninstallation process.
2. Disable Bing Search in Windows Taskbar (if applicable):
– Right-click on the Taskbar and select Search.
– Click on Show search box or Hidden to disable Bing search in your taskbar.
3. Change the default search engine in your web browsers:
For this example, I will explain how to change the default search engine in Google Chrome.
– Open Google Chrome and click on the three dots in the top right corner.
– Go to Settings.
– Scroll down to the Search engine section and click on the drop-down menu next to “Search engine used in the address bar”.
– Choose your preferred search engine (for example, Google) from the list.
Repeat these steps for other web browsers you have installed on your computer.
4. Remove Bing-related browser extensions:
In Google Chrome:
– Click on the three dots in the top right corner of the browser window and select More tools -> Extensions.
– Find the Bing-related extension(s) and click on the Remove button to delete them.
Keep in mind that these steps might slightly differ depending on the browser you are using. Always ensure that any application, extension, or software related to Bing is completely removed from your computer to permanently disable it.
How do I change from Bing to Google on Windows 11?
To change from Bing to Google on Windows 11, you need to modify your default search engine settings rather than uninstalling apps. Follow these steps to make the switch:
1. Open Microsoft Edge, as this is the default browser for Windows 11.
2. Click on the three horizontal dots in the top-right corner of the window to open the menu.
3. Select Settings from the dropdown menu.
4. In the left sidebar, click on Privacy, search, and services.
5. Scroll down until you find the Services section and click on Address bar and search.
6. Under Search engine used in the address bar, use the dropdown menu to select Google instead of Bing.
Now, your default search engine will be Google, and all searches from the address bar will use Google rather than Bing. Remember, this only applies to searches within Microsoft Edge. If you use other web browsers, you may need to adjust their individual settings.
How do I completely disable Bing search while uninstalling apps in Windows 11?
To completely disable Bing search while uninstalling apps in Windows 11, follow these steps:
1. Press Win + R to open the Run dialog box.
2. Type regedit and click on OK to open the Registry Editor.
3. Navigate to the following path in the Registry Editor:
HKEY_CURRENT_USERSoftwareMicrosoftWindowsCurrentVersionSearch
4. Look for a DWORD named BingSearchEnabled. If it doesn’t exist, right-click on an empty space, select New, then DWORD (32-bit) Value, and name it BingSearchEnabled.
5. Double-click on the BingSearchEnabled DWORD and set its value to 0 to disable Bing search. Click on OK to save the changes.
6. Now, find another key called CortanaConsent. If it doesn’t exist, create a New > DWORD (32-bit) Value and name it CortanaConsent.
7. Set the value of CortanaConsent to 0 as well, and click on OK.
8. Close the Registry Editor and restart your computer for the changes to take effect.
Now, Bing search should be completely disabled while uninstalling apps in Windows 11.
What are the steps to remove Bing search from the Windows 11 search feature when uninstalling applications?
To remove Bing search from the Windows 11 search feature when uninstalling applications, follow the steps below. Note the use of bold text to highlight important parts of the process:
1. Right-click on the taskbar and select Taskbar settings.
2. Scroll down to the Search section and click on it.
3. Locate the Search on taskbar option and set it to Disabled. This will remove the search bar from the taskbar.
4. Now, to disable Bing search specifically, you’ll need to edit the registry. Press Win + R to open the Run dialog box.
5. Type regedit and press Enter to open the Windows Registry Editor.
6. Navigate to the following registry key: HKEY_CURRENT_USERSOFTWAREPoliciesMicrosoftWindowsExplorer
– If the “Explorer” key doesn’t exist, right-click on the “Windows” key, select New > Key, and name it Explorer.
7. Inside the “Explorer” key, right-click on an empty space in the right pane, and select New > DWORD (32-bit) Value.
8. Name the new DWORD value DisableSearchBoxSuggestions.
9. Double-click on the newly created DWORD value and change its value data to 1 to disable Bing search suggestions. Click OK to save your changes.
10. Restart your computer for the changes to take effect.
After completing these steps, Bing search should be removed from the Windows 11 search feature when uninstalling applications. Note that editing the registry can be dangerous if done incorrectly, so proceed with caution and always create a backup before making any changes.
Can I disable Bing search integration with the Windows 11 search function during the app uninstallation process?
Yes, you can disable Bing search integration with the Windows 11 search function during the app uninstallation process. To do so, follow these steps:
1. Press Win + R to open the Run dialog box.
2. Type regedit and press Enter to open the Registry Editor.
3. Navigate to the following key:
HKEY_CURRENT_USERSoftwareMicrosoftWindowsCurrentVersionSearch
4. In the right pane, find the DWORD value named BingSearchEnabled. If it doesn’t exist, create it by right-clicking an empty space, selecting New > DWORD (32-bit) Value, and naming it BingSearchEnabled.
5. Double-click BingSearchEnabled and set its value to 0 to disable Bing search integration.
6. Close the Registry Editor and restart your computer for the changes to take effect.
After completing these steps, the Windows 11 search function will no longer display Bing search results during the app uninstallation process.