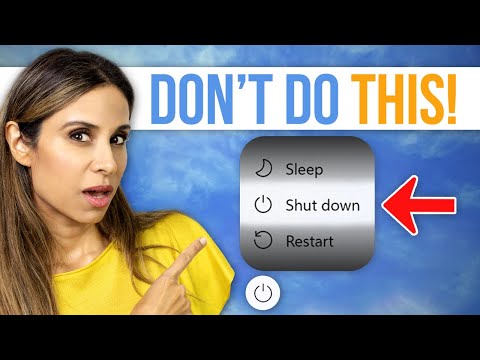Are you tired of having to turn off your airplane mode every time you want to connect to a Wi-Fi network on your Windows 10 device? Luckily, disabling airplane mode on Windows 10 is a simple task that can be accomplished in just a few steps. In this article, we’ll walk you through the process of disabling airplane mode on your Windows 10 device, so you can quickly and easily connect to your desired Wi-Fi network. With our step-by-step instructions and technical language, you’ll be able to disable airplane mode with ease and enjoy uninterrupted internet access on your Windows 10 device.
How to Turn off Airplane Mode in Windows 10: A Step-by-Step Guide with Technical Instructions
Strong>How to Turn off Airplane Mode in Windows 10: A Step-by-Step Guide with Technical Instructions
When it comes to uninstalling apps on Windows 10, sometimes you may encounter issues related to the Airplane Mode. This mode is designed to turn off all radios on your device to comply with airline regulations. However, if you accidentally enabled this mode on your computer, you might face difficulties with internet connectivity and app installations.
Thankfully, disabling Airplane Mode on Windows 10 is a simple process. Here’s how to do it:
1. Open the Action Center
The first step is to open the Action Center on your Windows 10 device. To do this, click on the square icon in the bottom right-hand corner of your taskbar or press the Windows key + A on your keyboard.
2. Check if Airplane Mode is Enabled
Once you have opened the Action Center, look for the Airplane Mode icon. If it is highlighted in blue, this means it is enabled, and you will not be able to connect to the internet or install apps. If it is disabled, skip to step 4.
3. Disable Airplane Mode
To disable Airplane Mode, simply click on the Airplane Mode icon. This will toggle it off, and your device will reconnect to any available networks automatically.
4. Check Network Connectivity
Once you have disabled Airplane Mode, check your network connectivity by opening a web browser and visiting a website. If you are still unable to connect to the internet, try restarting your device or troubleshooting your network settings.
Technical Instructions
If you prefer to use technical instructions instead of the user interface, here is how to disable Airplane Mode in Windows 10 using Command Prompt:
1. Open Command Prompt
To open Command Prompt, press Windows key + X on your keyboard and choose “Command Prompt” from the menu.
2. Type the command
Once you have opened Command Prompt, type the following command:
netsh interface set “Wireless Network Connection” admin=disable
3. Press Enter
After typing the command, press Enter on your keyboard to execute it.
4. Check Network Connectivity
Once you have disabled Airplane Mode using Command Prompt, check your network connectivity by opening a web browser and visiting a website. If you are still unable to connect to the internet, try restarting your device or troubleshooting your network settings.
In conclusion, disabling Airplane Mode on Windows 10 is a straightforward process that can be done using the user interface or Command Prompt. By following the steps outlined in this guide, you will be able to turn off Airplane Mode quickly and easily, ensuring that you can connect to the internet and uninstall apps without any issues.
How to Fix Windows 11 Stuck in Airplane Mode[Solved]
Do NOT Shut Down Your Computer! (here’s why)
Why can’t i disable airplane mode on Windows 10?
If you are experiencing issues with disabling airplane mode on Windows 10, here are some steps you can try:
1. Check if your computer has a physical switch to turn on/off airplane mode. Make sure it is switched off.
2. Go to the “Network & Internet” settings in the Windows 10 Settings app. Click on “Airplane mode” and make sure it is turned off.
3. Restart your computer and try turning off airplane mode again.
4. If none of the above solutions work, you may need to update your network drivers or reset the network settings on your computer. You can do this by going to the Device Manager and uninstalling/reinstalling your network adapter, or by running the “network reset” tool in the Windows 10 Settings app.
If you still cannot disable airplane mode after trying these steps, you may want to contact your computer manufacturer’s support team for further assistance.
How do I permanently turn off airplane mode on my computer?
To permanently turn off airplane mode on your computer, try the following steps:
Step 1: Click on the Windows icon on your desktop and go to “Settings”.
Step 2: Choose “Network & Internet” and then click on “Airplane mode” on the left-hand side menu.
Step 3: Toggle the “Airplane mode” switch to “Off”. This should disable airplane mode on your computer permanently.
If these steps do not work, you can try updating your computer’s drivers or contacting your computer manufacturer for assistance.
Can you disable airplane mode?
Yes, disabling airplane mode is a relatively simple process. To do so, follow these steps:
1. Go to your device’s settings menu.
2. Look for the “Network & internet” option and select it.
3. Find the “Airplane mode” toggle and switch it off.
4. If the toggle is grayed out and you’re unable to turn off airplane mode, it may be due to an issue with your device’s software or hardware. In this case, you may need to consult with a technician or contact your device’s manufacturer for support.
Once you’ve turned off airplane mode, your device should automatically reconnect to any available network signals.
Why airplane mode cannot be turned off?
Airplane mode cannot be turned off when attempting to uninstall apps because it disables all wireless connectivity on the device. When airplane mode is turned on, the device is not able to connect to any networks, including Wi-Fi and cellular networks. This means that if you want to uninstall an app, you will not be able to do so while airplane mode is enabled because the device is not able to connect to the necessary networks to complete the uninstallation process. In order to uninstall the app, you must first turn off airplane mode and then attempt to uninstall the app as you normally would.
Click on the Start menu and select Settings.
Click on the Start menu and select Settings.
Click on Network & Internet.
Click on Network & Internet. This option can be found in the Settings menu. It is the second option from the top. Once you click on it, you will be directed to a page where you can configure your network and internet connections. From there, you may be able to find options to uninstall certain apps that are related to your network and internet settings.
In the left-hand menu, select Airplane mode.
In the context of uninstalling apps: To ensure that the app is completely disconnected from your device, it’s recommended to turn on Airplane mode before uninstalling. This will prevent any potential leftover data or connections from the app. To enable Airplane mode, navigate to the left-hand menu on your device and select “Airplane mode.”
Toggle the Airplane mode switch to Off.
If the switch is grayed out, it may be because your device’s wireless hardware is not functioning correctly. In this case, you may need to troubleshoot your device’s wireless hardware or contact technical support.
Question 2: Why won’t my laptop turn off airplane mode in Windows 10?
If you are having trouble turning off airplane mode in Windows 10, there are a few things you can try:
Toggle the Airplane mode switch to Off.
If the switch is grayed out, it may be because your device’s wireless hardware is not functioning correctly. In this case, you may need to troubleshoot your device’s wireless hardware or contact technical support.
Question 2: Why won’t my laptop turn off airplane mode in Windows 10?
If you are having trouble turning off airplane mode in Windows 10, there are a few things you can try:
Ensure that your device’s wireless hardware is functioning correctly. If your wireless hardware is disabled or malfunctioning, you may not be able to turn off airplane mode.
If you are having trouble turning off airplane mode on your device, one possible issue could be with the wireless hardware. Make sure that your device’s wireless hardware is functioning correctly. If it is disabled or malfunctioning, you may not be able to turn off airplane mode. Try troubleshooting the wireless hardware or contacting the manufacturer for assistance. Once the wireless hardware is working properly, you should be able to turn off airplane mode and uninstall any apps as needed.
Restart your device. Sometimes, a simple restart can resolve issues with airplane mode.
Restart your device. Sometimes, a simple restart can resolve issues with airplane mode in the context of uninstalling apps.
Update your device’s drivers. Outdated or faulty drivers can cause problems with airplane mode.
Update your device’s drivers. Outdated or faulty drivers can cause problems with airplane mode. It’s important to regularly update your device’s drivers to ensure that they are functioning properly. This can help to improve overall performance and prevent issues with different features on your device, including airplane mode. Consider visiting your device manufacturer’s website for the latest driver updates.
Reset your network settings. Go to Settings > Network & Internet > Status > Network reset and click on Reset now. This will reset your network settings to their default values.
If none of these solutions work, you may need to contact technical support for further assistance.
Question 3: How do I turn off airplane mode on a Windows 10 tablet?
Turning off airplane mode on a Windows 10 tablet is just like turning it off on a laptop or desktop computer. Here’s how:
To turn off airplane mode on a Windows 10 tablet:
1. Swipe in from the right edge of the screen or select the “Action Center” icon in the taskbar.
2. Click on the “Airplane mode” button to toggle it off.
Alternatively, you can also turn off airplane mode under “Settings”:
1. Select the “Start” button and then click on “Settings” (gear icon).
2. Click on “Network & Internet”
3. Under “Airplane mode”, toggle the switch to “Off”.
Once turned off, your tablet should be able to connect to Wi-Fi networks and access the internet.
Swipe in from the right edge of the screen or tap the Action Center icon in the taskbar.
Swipe in from the right edge of the screen or tap the Action Center icon in the taskbar. This will open the Action Center on your Windows device. From there, click on the “All settings” option. Next, select “Apps” from the options menu and scroll down to find the app you want to uninstall. Click on the app and then click on the “Uninstall” button. Follow the prompts to complete the uninstallation process. Alternatively, you can also use the Control Panel to uninstall apps by going to “Programs and Features” and selecting the app you want to remove.
Tap the Airplane mode button to turn it off.
If the Airplane mode button is grayed out, your device’s wireless hardware may not be functioning correctly. In this case, you will need to troubleshoot your device’s wireless hardware or contact technical support.
In some cases, you may also be able to turn off airplane mode by going to Settings > Network & Internet > Airplane mode and toggling the switch to Off. However, the location of these settings may vary depending on your device.
To uninstall apps:
1. Go to your device’s Settings.
2. Select Apps & notifications or Application manager (depending on your device).
3. Find the app you want to uninstall and tap on it.
4. Tap Uninstall and then OK to confirm.
If you can’t uninstall an app:
1. Go to your device’s Settings.
2. Select Storage or Device care (depending on your device).
3. Select the app you want to uninstall.
4. Tap Clear data and then Clear cache.
5. Try uninstalling the app again.
If the app came pre-installed:
1. Go to your device’s Settings.
2. Select Apps & notifications or Application manager (depending on your device).
3. Tap on the app you want to disable.
4. Select Disable.
If you are still having trouble uninstalling an app, you may need to consult your device’s user manual or contact technical support for assistance.