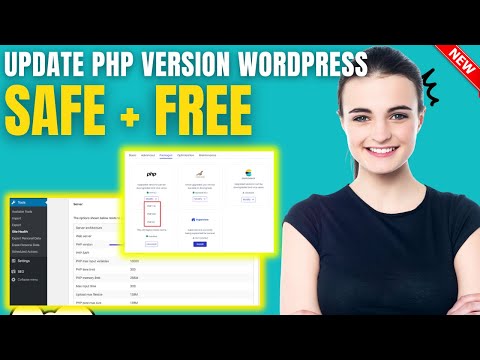In this tutorial, we’ll be discussing how to change PHP versions using cPanel’s .htaccess file. This will allow you to switch between different PHP versions on your web server without requiring any root access or permission from your hosting provider. It’s a simple and effective solution for managing PHP versions with minimal hassle.
How to Change PHP Version in cPanel using .htaccess File for Web Development?
To change the PHP version in cPanel using .htaccess file for web development, you can follow these steps:
1. Open your cPanel account and go to the “File Manager” option.
2. Locate your website’s root directory and find the .htaccess file.
3. Right-click on the .htaccess file and select “Edit” or “Code Edit”.
4. Add the following code to the beginning of the .htaccess file to set the PHP version to 7.4:
# Use PHP 7.4
AddHandler application/x-httpd-php74 .php
5. Save the changes and close the editor.
6. Verify the PHP version by creating a PHP info file with the following code:
7. Access the PHP info file in a web browser and look for the “PHP Version” section.
Note: Make sure your account supports the desired PHP version before setting it up in your .htaccess file.
How to update php version in wordpress without cpanel 2023
How To Update PHP Version with MultiPHP Manager – HostGator cPanel
What is the process to update the PHP version in the htaccess file?
To update the PHP version in the htaccess file, you need to have access to the server’s htaccess file and the ability to modify it.
First, check the current version of PHP being used by adding the following line to your htaccess file:
“`
AddHandler application/x-httpd-phpXX .php
“`
Replace “XX” with the current version of PHP being used.
Next, check the available versions of PHP on your server. You can do this by running the following command in your terminal or command prompt:
“`
$ /usr/local/bin/php -v
“`
Once you have determined the new PHP version you want to use, update the htaccess file by replacing the XX in the previous line with the new version number. For example:
“`
AddHandler application/x-httpd-php71 .php
“`
Finally, test the changes by running a PHP script that uses the new version of PHP. If the script runs without errors, then the update was successful.
Note that if your server does not have the required version of PHP installed, you will need to contact your hosting provider or system administrator to install it.
What is the process to update my PHP version in cPanel?
To update your PHP version in cPanel, follow these steps:
1. Log in to your cPanel account.
2. Under the “Software” section, click on “Select PHP Version.”
3. You will be taken to a page where you can select the desired PHP version from a drop-down list.
4. After selecting the PHP version, click on the “Set as current” button at the bottom of the page.
5. cPanel will prompt you to confirm this change. Click on “Use PHP ” to confirm.
6. Once the PHP version is updated, you can verify the new version by navigating to “phpinfo” in your web browser.
Note: Updating your PHP version may affect the functionality of some of your website’s scripts and applications, so it’s important to test thoroughly after making the change. Additionally, you may need to update your .htaccess file to reflect any changes in the PHP version.
What is the process for installing PHP 7.4 on cPanel?
Process for installing PHP 7.4 on cPanel:
1. Login to your cPanel account.
2. Navigate to the “Software” section and click on “Select PHP Version”.
3. Select the “PHP version” tab and select the desired version of PHP (in this case, 7.4).
4. Click on “Set as current”.
5. If needed, select the required PHP extensions and click on “Save” to install them.
6. Verify that the new PHP version is working by creating a test file with the following code:
“`
“`
7. Save the file as “info.php” and upload it to your website’s root directory.
8. Access the file via a web browser by typing in your website’s domain followed by /info.php (e.g. www.example.com/info.php).
9. Check the PHP version displayed on the page to confirm that it is running on version 7.4.
Note: It is recommended to backup your website files and database before making any changes to your server.
How can I switch between different PHP versions?
To switch between different PHP versions using htaccess, you would need to have multiple versions of PHP installed on your server. Once you have the desired versions, you can add the following code to your htaccess file:
“`
# Use PHP 7.4
AddHandler application/x-httpd-php74 .php
# Use PHP 7.3
AddHandler application/x-httpd-php73 .php
# Use PHP 7.2
AddHandler application/x-httpd-php72 .php
“`
This code tells Apache to use a specific version of PHP based on the extension of the file requested. So, if a file with a .php extension is requested, Apache will look for that file with the corresponding PHP version specified in the htaccess file.
Keep in mind that this method requires that each version of PHP is installed and configured on your server, and that you may need to adjust the paths to the PHP binaries in the htaccess file if they are installed in non-standard locations.
How can I change the PHP version in cPanel using an htaccess file for web development?
To change the PHP version in cPanel using an htaccess file for web development, you can follow these steps:
1. Firstly, create an .htaccess file in the root directory of your website using a code editor or the cPanel file manager.
2. Add the following lines of code to the .htaccess file:
SetHandler application/x-httpd-phpXX
Replace XX with the version of PHP you want to use (for example, 7.4 or 8.0).
3. Save the changes and upload the .htaccess file to your website’s root directory.
Once you have completed these steps, your website should now be running on the version of PHP specified in your .htaccess file. It’s worth noting that not all hosting providers allow users to change the PHP version using an .htaccess file, so you may need to check with your hosting provider if you encounter any issues.
What is the proper syntax for specifying the PHP version in the htaccess file when changing versions in cPanel?
To specify the PHP version in the htaccess file when changing versions in cPanel, use the following syntax:
AddHandler application/x-httpd-php–{PHP version number}.php
For example, to specify PHP version 7.2, use the following line of code:
AddHandler application/x-httpd-php-7.2.php
Make sure to save the changes to the htaccess file and upload it to the root directory of your website. This will ensure that your website is using the correct version of PHP.
Are there any potential issues or conflicts that may arise when changing the PHP version in cPanel using an htaccess file for web development?
Yes, there can be potential issues or conflicts when changing the PHP version in cPanel using an htaccess file for web development.
When changing the PHP version in cPanel using an htaccess file, it’s important to ensure that there are no compatibility issues between the previous version and the new one. If there are any deprecated functions or changes in syntax, the site may break or start functioning incorrectly.
Additionally, if the site is using any custom PHP extensions or libraries, there may be compatibility issues with the new version. It’s important to test the site thoroughly after making any changes to the PHP version to ensure that everything is functioning correctly.
It’s also important to note that changing the PHP version in cPanel using an htaccess file may not always be possible depending on the hosting environment. Some hosts may require you to change the PHP version through their control panel or by contacting support.
Overall, it’s important to approach any changes to the PHP version with caution and to thoroughly test the site afterwards to ensure that everything is functioning correctly.
In conclusion, learning how to change the PHP version using cPanel and htaccess is a valuable skill for any web developer. Utilizing this feature can improve website performance and decrease security risks. With the use of cPanel and htaccess, developers can easily switch between different PHP versions and configure settings according to their needs. Understanding how to manipulate the .htaccess file can greatly enhance the functionality of a website, making it more efficient and effective. By mastering these techniques, developers can create high-performing websites that provide exceptional user experiences.