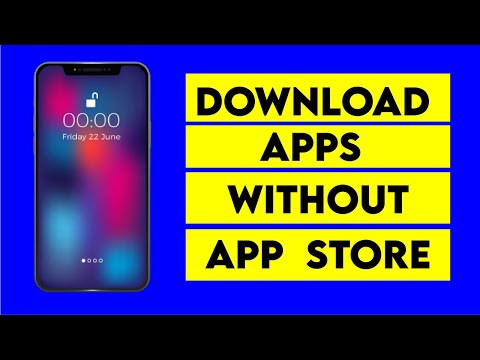The Troubling Puzzle: Why Can’t I Download Apps from App Store?
You’re in the middle of a fascinating new project, and you discover a fantastic mobile app that could streamline your operations. Thrilled, you reach for your phone, ready to download your new tool. But then, something alarming happens: you can’t download apps from the App Store.
I know — it’s like trying to solve a complex equation without an ‘x’. The solution might seem elusive at first, but with a bit of methodical problem-solving, we’ll get that elusive ‘x’ value.
Understanding the Issue Behind App Store Downloads
Just like in mathematics, the first step in solving a problem is understanding it. There are several reasons why you might not be able to download apps from the App Store. It could be due to software updates, device restrictions, internet connections, or a myriad of other factors.
To break down the problem, let’s treat it as we do in statistics: categorizing the variables and analyzing each in relation to the system as a whole.
Software Update Problems
One possible category contributing to your inability to download apps may be outdated software. The App Store requires the latest OS version to function optimally. An outdated OS would be akin to trying to solve modern mathematical problems using Euclid’s axioms alone.
Try updating your device’s software:
1. On iOS devices, go to Settings > General > Software Update.
2. If you see an update available, click ‘Download and Install.’
Device Restrictions
Another key variable in this equation might be device restrictions. Restrictions can prevent you from installing apps, even if they appear available on the App Store’s interface.
To check if any restrictions are enabling this issue, follow these steps:
1. Go to Settings > Screen Time.
2. Click on Content & Privacy Restrictions.
3. Enter your Screen Time password.
4. Tap Content Restrictions, then tap Apps.
5. Check the age range of allowed apps.
Internet Connection Issues
Let’s not overlook the simplest potential culprit: a faulty internet connection. To solve this, try resetting your WiFi or switching to cellular data. In a worst-case scenario, you may need to contact your internet service provider or change your DNS settings.
Clogged Cache and Data
The final category we’ll delve into is your device’s cache and data, which can cause hiccups if they’ve become clogged over time. It’s like trying to solve a matrix with redundant rows.
You can clear your cache and data by following these steps:
1. Go to Settings > Safari.
2. Tap ‘Clear History and Website Data.’
3. In the pop-up, confirm ‘Clear History and Data.’
Dealing with Common Errors and Glitches
Just like there are common mathematical errors we’re prone to make (remember the classic forgetting to carry the one?), there are also common issues that might hinder your ability to download apps from the App Store.
App Store Downtime
Occasionally, the App Store itself may be down, or service disruptions may occur. You can confirm this by visiting Apple’s System Status page.
Insufficient Storage Space
This is a simple and straightforward issue: your device doesn’t have enough space to download new apps. It’s like trying to fit a five-dimensional vector into a four-dimensional space. The solution? Free up some storage space on your device.
Incorrect Date and Time
Finally, and perhaps surprisingly, incorrect date and time settings can prevent app downloads. Make sure they’re set automatically: go to Settings > General > Date & Time > Set Automatically.
Advanced Solutions
If you’ve reviewed all of the above categories and are still facing issues, more advanced programming techniques may be necessary, such as restoring your device or contacting Apple Support. Remember, every mathematical problem can be solved with the right approach and tools, and so can this!
Remember, when it comes to solving complex technical issues, the key is to approach them as we would in mathematics: methodically, systematically, and with patience. With this frame of mind, no app downloading dilemma will hold you back. Happy troubleshooting!
Fixed R download shortcut not working on iPhone | Alternative shortcut for download instagram reels
How to Install Apps Without App Store | How to Download Apps Without App Store iPhone | iPad | Mac
Why Is My iPad Not Downloading Apps (Fix)
Why isn’t my Apple Store letting me download apps?
There are several reasons why your Apple Store may not be allowing you to download apps.
1. Network Issues: Check if your device is connected to the internet. You can try resetting your network settings or connect to a different WiFi or cellular network.
2. Insufficient Space: If there isn’t enough storage on your device, you won’t be able to download new apps. Go to Settings > General > iPhone Storage (or iPad Storage) to check.
3. Software Update Needed: Ensure that your device’s software is updated. You can check this by going to Settings > General > Software Update.
4. Apple ID Issues: Your Apple ID might have some issues. Sign out and sign back into your Apple ID or check if there are any issues with your payment method.
5. App Compatibility Issues: The app that you’re trying to download might not be compatible with your device. Check the app’s system requirements to verify.
6. Restrictions Enabled: If restrictions are enabled, it could prevent app downloading. Go to Settings > Screen Time > Content & Privacy Restrictions to check.
If none of these solutions work, contact Apple Support for further assistance.
Why can’t I download apps from app?
There could be multiple reasons why you’re unable to download apps from the app store. Here are some potential causes:
1. Internet connection: An unstable or slow internet connection could prevent your device from downloading apps.
2. Insufficient storage: If your device doesn’t have enough free storage space, it won’t be able to accommodate new apps.
3. Device compatibility: The app you’re trying to download may not be compatible with your device or your current operating system version.
4. Incorrect Date and Time settings: In some cases, having incorrect date & time settings can cause issues with downloading from the app store.
5. App Store restrictions: Parental controls or other restriction settings may prevent certain apps from being downloaded.
6. Account issues: There may also be issues connected to your app store account, such as outstanding bills or a suspended account.
Hands-on solutions to this problem would include checking your internet connection, making sure there’s enough storage space, updating your device’s OS, validating the date and time settings, checking any restrictions in place and verifying your app store account status.
Why can’t my daughter download apps on her iPhone?
There can be a few reasons why your daughter might not be able to download apps on her iPhone. Some of the common reasons include:
1. Restrictions: If you’ve set up parental controls or restrictions on your daughter’s iPhone, that might prevent her from downloading or installing new apps. You can check and modify these settings under the Screen Time section in the Settings app.
2. Insufficient storage space: iPhones have a limited amount of storage space. If her iPhone is running low on storage, she won’t be able to download new apps until some existing apps or files are deleted.
3. iOS version: Some apps require the latest version of a mobile operating system to work. If your daughter’s iPhone isn’t updated to the latest iOS version, she might not be able to download certain apps.
4. Apple ID issues: If your daughter is signed out of her Apple ID, or if there are any issues with the account she’s using, she might not be able to download apps.
5. Network connectivity issues: Lastly, downloading apps requires a stable internet connection. If her Wifi or cellular connection is unstable, she might experience difficulty downloading apps.
If none of these reasons seem applicable, it might be worth reaching out to Apple Support for further assistance.
How do I reset my iPhone App Store?
To reset your iPhone App Store, follow these steps:
1. Open the Settings app on your iPhone.
2. Scroll down and tap on “iTunes & App Store.”
3. Tap on your Apple ID, which is at the top of the screen.
4. Tap Sign Out to log out of the App Store on your iPhone.
5. Restart your iPhone by holding down the power button until a slider appears on the screen. Slide it from left to right to turn off your phone. Then, hold down the power button again to turn your iPhone back on.
6. Go back into the Settings app and tap on “iTunes & App Store” again.
7. Tap Sign In and enter your Apple ID and password to log back into the App Store.
This should effectively reset your iPhone’s App Store and resolve any issues you were having. If problems persist, consider reaching out to Apple’s customer service for further assistance.
“Why can’t I download apps from the App Store on my device?”
There could be several reasons why you may not be able to download apps from the App Store on your device. Let’s explore a few common causes and their solutions:
1. Insufficient Storage Space: This is one of the most common reasons why downloads might fail. Your device needs enough space to download and install an app. Check the storage on your device to ensure you have sufficient space.
2. Network Issues: Problems with your internet connection could prevent you from downloading apps. Make sure that you have a stable internet connection either through Wi-Fi or cellular data.
3. Apple ID Issues: Another common issue could be related to your Apple ID. Confirm that you are signed into the correct Apple ID that you used to download the app initially.
4. Software Update Required: Some apps require the latest version of iOS to run. If you’re running an outdated version of iOS, you might not be able to download certain apps. Check for software updates in your device’s settings.
5. App Store Restrictions: Parental controls or screen time restrictions might prevent you from downloading or updating apps. Check the settings on your device to ensure that App Store downloads are permitted.
In conclusion, there can be a variety of reasons why you are unable to download apps from the App Store. Consider each of these potential issues in turn, and you may discover the cause of the problem.
“What should I do if I can’t download or update apps on the App Store?”
Firstly, you must ensure that you have a stable internet connection. This is because downloading or updating apps requires a good amount of bandwidth. If you’re connected to Wi-Fi, try moving closer to your router or resetting the router if the connection is unreliable.
If your internet connection is not the problem, your App Store settings could be. Make sure that you are signed into the correct Apple ID that you used to download the app initially. You can check this by going to your App Store, clicking on your profile, and seeing what Apple ID is currently signed in.
Another key check is to see if your device has enough storage space. Apps and updates take space, so you may need to delete unnecessary files or unused apps to clear out some room. You can see how much storage you have left by going to your device’s Settings > General > iPhone Storage (or iPad storage, depending on device).
It’s also important to ensure that your device’s software is up-to-date, as older software versions may not support certain app updates or downloads.
Lastly, try restarting your device. This often solves minor glitches or problems that prevent apps from downloading or updating.
If none of these steps work, there could be a problem with the App Store server or the app itself. In this case, contact Apple support for further assistance.
“What are the potential reasons for being unable to download apps from the App Store?”
There are several reasons why you may be unable to download apps from the App Store on your iOS device. The causes could be related to software issues, settings configurations, account problems, and occasionally, hardware faults.
1. Software Issues: If your device is running on an outdated operating system, it might not support certain apps, preventing them from being downloaded. Always ensure your software is up to date.
2. Settings Configuration: There may be restrictions set in your device’s settings that prevent the download of specific apps or any apps at all. These could include age restrictions, cellular data restrictions, or event content restrictions.
3. Account Problems: Issues with your Apple ID or payment method could also affect app downloads. Some regions require a valid payment method before you can download apps (even free ones). Also, if your Apple ID is not verified, it could cause problems.
4. Hardware Faults: Though rare, your device may have a hardware problem that prevents app downloads. If other methods fail to correct the issue, it may be worth consulting a professional.
Remember, the first step in troubleshooting is identifying the source of the problem. Once you’ve found the underlying cause, you can implement the appropriate solution.
“Are there any fixes or workarounds for issues with downloading apps from the App Store?”
Yes, there are several fixes or workarounds for issues with downloading apps from the App Store.
1. Check your Internet Connection: Ensure your device is connected to a stable internet or Wi-Fi connection.
2. Restart your Device: Sometimes, a simple reboot can clear out glitches that may be causing the problem.
3. Update your Operating System: If you’re running an older version of iOS, you may run into compatibility issues when downloading new apps. Navigate to Settings > General > Software Update to check for available updates.
4. Clear the App Store Cache: This can help if the issue is related to your store’s cache. To do this, open the App Store and tap any of the icons at the bottom 10 times.
5. Sign Out and Back In to the App Store: Go to Settings > [Your Name] > iTunes & App Store > Apple ID > Sign Out, then sign back in.
6. Check Date & Time Settings: Having incorrect Date & Time settings could cause issues with App Store downloads. Check this under Settings > General > Date & Time.
7. Reset All Settings: If all else fails, go to Settings > General > Reset > Reset All Settings. Note: This will reset all settings on your device, including Wi-Fi passwords, preferred networks, etc.
Remember, it’s always important to back up your device before trying any major troubleshooting steps.
“How can I troubleshoot problems with downloading apps from the App Store?”
When encountering download problems from the App Store, there are several key steps you can take to resolve these issues.
1. Check your internet connection: Ensure you have a stable and strong internet connection. Downloads can fail or hang if your connection is interrupted.
2. Restart your device: If your internet connection is not the issue, consider restarting your device. This can help clear out minor software glitches that may prevent downloads.
3. Logout and login again: Sometimes, logging out of your Apple ID account and logging back in can solve the problem. Go to Settings> iTunes & App Store>Apple ID>Sign Out and then log back in.
4. Update your device: Make sure your device is up-to-date with the latest operating system. This can solve compatibility issues that may prevent you from downloading apps.
5. Check for app updates: If you’re having trouble updating a specific app, make sure you’re trying to download the latest version of the app. If you’re not, update the app.
6. Check available storage: Insufficient storage could also be a reason why you can’t download apps. Delete unused apps, images, and other files taking up space.
If you’ve tried all of the steps above and still can’t download apps, it could be an issue with the App Store itself. Contact Apple Support for further assistance.