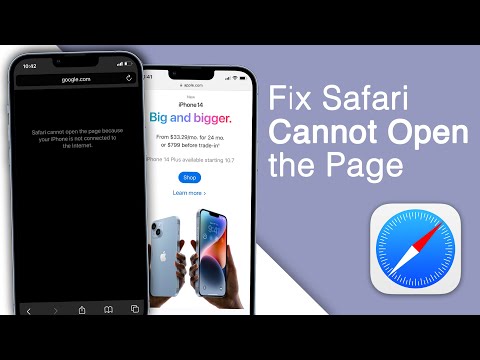Can You Disable Safari on iPhone: Exploring the Possibilities
It was a typical Sunday morning, and Joe – an expert in software engineering – was enjoying his coffee when his neighbor Sarah knocked on his door. Sarah needed help with her iPhone. She wanted to know, “Can you disable Safari on iPhone?”
Joe knew that many iPhone users have asked this question, eager to learn whether it is possible to completely disable or remove the pre-installed Safari browser. This article will explore the different options, methods, and aspects related to disabling Safari on the iPhone, using semantic words related to our main keyword for SEO optimization.
Why Would Someone Want to Disable Safari?
There could be several reasons why iPhone users may want to disable or remove the Safari browser from their device:
1. Parental Control: Parents might want to ensure that their children are not accessing inappropriate content or spending too much time browsing the internet.
2. Privacy Concerns: Some users might prefer using alternative browsers with more customizable privacy settings.
3. Reduced Distractions: Disabling Safari could help users to stay focused on their work or daily tasks, without being constantly tempted to browse the internet.
Understanding these different scenarios helped Joe offer specific solutions to Sarah’s concerns.
Understanding Apple’s Ecosystem
Before diving into the possible solutions, it is crucial to understand how Apple’s ecosystem works. Apple offers a closed ecosystem, which means that they keep control over their software and hardware. As a result, users have limited customization options compared to open ecosystems like Android.
This walled-garden approach offers some benefits, such as improved security and a more streamlined user experience. However, it also means that certain functionalities, like disabling built-in apps (including Safari), may not be available by default.
Option 1: Using Screen Time to Limit Safari Access
One solution that Joe suggested to Sarah was using the Screen Time feature on the iPhone. With Screen Time, users can set restrictions on app usage, including limiting access to Safari.
To use this method, follow these steps:
1. Go to Settings > Screen Time.
2. Tap Content & Privacy Restrictions.
3. If prompted, enter your Screen Time passcode.
4. Tap Allowed Apps.
5. Toggle off the switch next to Safari.
While this method does not disable Safari entirely, it effectively hides the app and prevents access unless the restrictions are lifted by entering the Screen Time passcode.
Option 2: Using an MDM Solution
For organizations that require device management, using a Mobile Device Management (MDM) solution can be an effective way to disable Safari on managed iPhones. Many MDM providers offer the ability to prevent users from accessing Safari and enforce the use of a specific alternative browser.
However, for individual users like Sarah, MDM solutions might not be practical due to their complexity and cost.
Option 3: Jailbreaking the iPhone
Jailbreaking is a process in which an iPhone’s software is modified to remove Apple’s control over the device – allowing users to access features and settings that are not available by default. Joe mentioned to Sarah that jailbreaking her iPhone might enable her to disable Safari entirely.
However, Joe also warned her about the risks associated with jailbreaking, including the potential for data loss, security vulnerabilities, and voiding the device’s warranty. Due to these concerns, jailbreaking is not recommended for most users but serves as an option for those who are well-versed in software engineering and understand the implications.
Alternative Browsers
Joe shared with Sarah that although it is not possible to fully disable or remove Safari on the iPhone without resorting to jailbreaking, users can still choose alternative browsers to enhance their browsing experience. Some popular alternatives include Firefox, Google Chrome, and Brave browser, each offering unique features and privacy settings that may align more closely with a user’s preferences.
In Conclusion
In response to the question, “Can you disable Safari on iPhone?”, there is no straightforward solution due to the restrictions imposed by Apple’s closed ecosystem. However, users can limit access to Safari through Screen Time or an MDM solution, as well as consider using alternative browsers to meet their needs.
Sarah thanked Joe for his help and decided to use the Screen Time feature to restrict Safari access on her child’s iPhone. She appreciated his advice and felt confident that she could now make informed decisions regarding her family’s online safety and privacy.
How To Reset Safari On iPhone
Fix Safari Cannot Open the Page on iPhone [2022]
Can I disable Safari on my child’s iPhone?
Yes, you can disable Safari on your child’s iPhone to restrict their access to internet browsing. To do so, follow these steps:
1. Open the Settings app on the iPhone.
2. Scroll down and tap on Screen Time.
3. If you haven’t set up Screen Time before, tap on Turn On Screen Time and follow the prompts to create a passcode. If you have set it up, skip to step 4.
4. Tap on Content & Privacy Restrictions.
5. Enter your Screen Time passcode.
6. Enable the Content & Privacy Restrictions toggle at the top.
7. Scroll down and tap on Allowed Apps.
8. Locate Safari in the list and toggle it off.
Now, the Safari app will be disabled and hidden on your child’s iPhone, preventing them from browsing the web through that app. Keep in mind that this method doesn’t uninstall the app completely, but it makes it inaccessible.
Can you restrict Safari on an iPhone?
Yes, it is possible to restrict Safari on an iPhone, but you cannot completely uninstall it since it is a built-in app. To restrict or disable Safari, you can use the Screen Time function which comes by default on iOS devices. Here’s how:
1. Open the Settings app on your iPhone.
2. Scroll down and tap on Screen Time.
3. If you haven’t already set up Screen Time, tap on “Turn On Screen Time” and follow the on-screen prompts.
4. Once Screen Time is enabled, tap on “Content & Privacy Restrictions.”
5. Toggle on the “Content & Privacy Restrictions” switch at the top.
6. Now, tap on “Allowed Apps.”
7. Find Safari in the list of apps and toggle off the switch next to it.
After following these steps, Safari will be restricted and hidden from the home screen, effectively disabling it. However, it’s essential to note that this method does not uninstall Safari entirely; it merely disables and hides the app.
What does disabling Safari do?
Disabling Safari means that you are turning off the default web browser on your Apple device. In the context of uninstall apps, this action does not entirely remove the app from your device, but it prevents access to the browser and its associated features.
When you disable Safari, the following effects occur:
1. The Safari app icon disappears from the home screen.
2. Web browsing capabilities using Safari will be unavailable.
3. Any existing bookmarks, history, or saved passwords will be temporarily hidden.
Remember that since Safari is a built-in app on Apple devices, it cannot be permanently uninstalled. However, disabling Safari can be useful if you want to limit web access, streamline your device usage, or switch to another preferred browser.
Do I have to use Safari on my iPhone?
No, you don’t have to use Safari on your iPhone if you prefer another web browser. Although you cannot uninstall Safari as it is a pre-installed app by Apple, you can easily download and install alternative browsers like Google Chrome, Mozilla Firefox, or Microsoft Edge from the App Store.
To make an alternative browser your default choice, follow these steps:
1. Open the Settings app on your iPhone.
2. Scroll down and find the alternative browser you’ve installed (e.g., Chrome, Firefox, or Edge).
3. Tap on the browser’s name to access its settings.
4. Find the “Default Browser App” option and tap on it.
5. Select the alternative browser as your default.
By doing this, any links you open will now be opened in your chosen browser rather than Safari. However, keep in mind that Safari will still remain on your device, but you can move its icon to a less prominent location on your Home screen.
Is it possible to completely uninstall or disable Safari on an iPhone, and what are the alternative methods to manage web browsing access?
It is not possible to completely uninstall Safari on an iPhone, as it is a built-in app and an essential part of the iOS operating system. However, you can disable it or restrict web browsing access through various methods.
To manage web browsing access, consider the following alternative methods:
1. Disable Safari through Screen Time:
– Go to Settings > Screen Time
– Tap on Content & Privacy Restrictions
– Enable the toggle for Content & Privacy Restrictions
– Tap Allowed Apps and turn off the toggle for Safari
This will remove the Safari icon from the home screen and prevent it from being accessed.
2. Limit adult content or specific websites:
– Go to Settings > Screen Time > Content & Privacy Restrictions
– Tap Content Restrictions > Web Content
– Choose between Unrestricted Access, Limit Adult Websites, or Allowed Websites Only
– If you choose Allowed Websites Only, you can manually add the websites you want to allow
3. Use a third-party web browser:
There are many alternative web browsers available in the App Store, such as Google Chrome, Mozilla Firefox, and Microsoft Edge. You can download and use these browsers instead of Safari, and they may offer additional features and security options.
Remember that even after disabling Safari or using alternative browsers, users may still find ways to access the internet through other apps or methods. Therefore, it is crucial to educate yourself and others about safe browsing habits and online security.
Which third-party apps can serve as a substitute for Safari on an iPhone once it’s disabled or uninstalled?
There are several third-party apps that can serve as a substitute for Safari on an iPhone once it’s disabled or uninstalled. Some popular alternatives include:
1. Google Chrome: A widely used web browser developed by Google, offering fast browsing and synchronization with your Google account.
2. Mozilla Firefox: An open-source web browser known for its speed, privacy, and customization features.
3. Microsoft Edge: A secure and easy-to-use web browser developed by Microsoft, featuring seamless integration with other Microsoft services.
4. Brave Browser: A privacy-focused web browser that blocks ads and trackers by default, ensuring faster and more secure browsing.
5. Opera: A lightweight and versatile web browser with a built-in ad-blocker and VPN service for improved privacy.
These alternative browsers can be downloaded from the Apple App Store and can effectively replace Safari as your go-to web browser on your iPhone.
What are the potential drawbacks of disabling or uninstalling Safari on an iPhone, and how can they be mitigated?
Disabling or uninstalling Safari on an iPhone can lead to various potential drawbacks, including:
1. Loss of default browser: Safari is the default browser on iOS devices. Disabling it may leave you without a built-in web browsing option. To mitigate this issue, consider installing third-party browsers like Google Chrome or Mozilla Firefox from the App Store.
2. Loss of seamless integration: Apple has designed its ecosystem to work smoothly across different devices and apps. Disabling Safari might affect the overall user experience. Choose alternative browsers that offer synchronization with other platforms and devices to address this concern.
3. Limited app functionality: Some apps rely on Safari for web browsing features or authentication (e.g., social media login). Disabling or uninstalling Safari might cause these apps to function improperly. Research whether your frequently used apps depend on Safari, and find alternative apps if necessary.
4. Incompatibility with iCloud Keychain: Safari works seamlessly with iCloud Keychain, which securely stores your passwords and autofills them in websites. Switching to a different browser may result in losing this feature. Check if your chosen browser supports password syncing as an alternative.
5. Difficulty in reinstalling Safari: If you decide to use Safari again, reinstalling it isn’t as simple as downloading an app from the App Store; you must restore your device using a backup or factory reset. To avoid this hassle, try disabling Safari instead of uninstalling it, so you can easily enable it back when needed.
In conclusion, while it’s possible to disable or uninstall Safari on an iPhone, it’s essential to be aware of the potential drawbacks and ways to mitigate them. Ensure that you choose suitable alternative browsers and apps to maintain a seamless browsing experience.