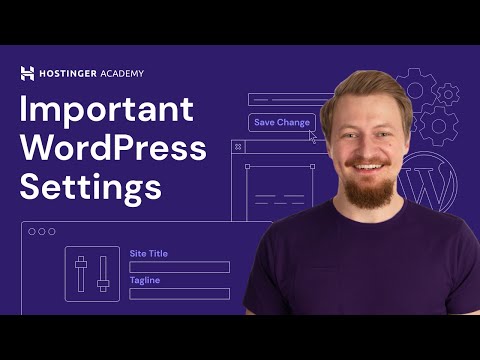In this article, we will delve into the technical aspects of WordPress Permalink settings and how to customize them using htaccess file. Understanding permalink structure is crucial for SEO, and with htaccess, you can enhance your website’s performance by creating user-friendly URLs. Let’s explore the best practices for configuring permalinks in WordPress.
Optimizing WordPress Permalink Settings with Htaccess File for Web Development
To optimize WordPress Permalink Settings with Htaccess File for Web Development, you can add the following code to your .htaccess file:
# BEGIN WordPress
RewriteEngine On
RewriteBase /
RewriteRule ^index.php$ - [L]
RewriteCond %{REQUEST_FILENAME} !-f
RewriteCond %{REQUEST_FILENAME} !-d
RewriteRule . /index.php [L]
# END WordPress
This code will allow you to create more SEO-friendly permalinks and improve the overall appearance of your website’s URLs. Remember to always back up your .htaccess file before making any changes.
Going through Important WordPress Settings for Beginners
WP Permalink Problem | Website Links Not Working After Changing Permalinks in WordPress | Solution
What are the optimal permalink settings for WordPress?
When working with the htaccess file for web development, it’s important to set up the optimal permalink settings for WordPress. Permalinks are the URLs that point to your website’s individual pages, posts, and other content.
The optimal permalink setting for SEO and user experience is the “Post name” option. This creates a URL structure that includes the title of the post, making it easy for users to understand what the page is about before even clicking on it.
To set the permalink structure to “Post name,” go to the WordPress dashboard and navigate to Settings > Permalinks. Then select the “Post name” option and save changes. This will update the htaccess file and generate permalinks for all your existing and future posts.
It is important to note that changing the permalink structure can affect your website’s SEO, as search engines may have already indexed your previous URLs. To avoid any negative impacts, it’s recommended to use a 301 redirect to point your old URLs to the new ones. You can do this by adding a redirect code to the htaccess file.
Overall, optimizing your permalink structure using the htaccess file can improve your website’s SEO and user experience, making it easier for visitors to navigate and discover your content.
Where can I find permalink settings in WordPress?
Permalink settings in WordPress can be found under the “Settings” menu in the WordPress dashboard.
To access the permalink settings, follow these steps:
1. Log in to your WordPress dashboard
2. Click on “Settings” located on the left-hand side of the dashboard
3. Click on “Permalinks”
4. You will then be redirected to the “Permalink Settings” page where you can choose from different options such as Plain, Day and name, Month and name, Numeric, Post name, and more.
5. Once you have made your selection, click on the “Save Changes” button located at the bottom of the page.
WordPress generates a default permalink structure for your website, but it’s recommended to customize it for better search engine optimization and user-friendliness.
It’s important to note that changing your permalink structure can affect your website’s existing URLs, so make sure to create 301 redirects in your htaccess file so that visitors are not directed to broken links.
What is the default permalink structure employed by WordPress?
The default permalink structure employed by WordPress is:
http://example.com/?p=123
This structure uses a query parameter, “p”, to identify the post or page ID. The number following the “p” corresponds to the unique ID of the post or page.
However, WordPress allows users to customize their permalink structure to be more descriptive and user-friendly for both search engines and human visitors. This can be done through the WordPress admin dashboard under Settings > Permalinks.
Is it advisable to modify the permalink in WordPress?
Yes, it may be necessary and advisable to modify the permalink structure in WordPress for better SEO results. Permalinks are the URLs that point to your website’s individual pages and posts. By default, WordPress uses a generic permalink structure that consists of a post ID number followed by the title of the post. However, this structure is not user-friendly and may not be SEO-friendly either.
To modify the permalink structure, you can edit the .htaccess file in your website’s root directory. The .htaccess file is a configuration file used by the Apache web server to modify the behavior of your website. You can use the RewriteRule directive to create custom permalinks that include relevant keywords and improve the visibility of your website in search engine results.
However, it is important to make sure you know what you are doing before editing the .htaccess file. Even a small mistake can cause your website to crash or become inaccessible. Therefore, it is recommended to back up your .htaccess file before making any changes and to seek professional help if you are unsure about how to proceed.
How do I modify WordPress’ permalink settings using the .htaccess file?
To modify WordPress’ permalink settings using the .htaccess file, you need to follow the steps below:
1. Log in to your WordPress dashboard and go to Settings -> Permalinks.
2. Choose the desired permalink structure for your site.
3. Make sure that your server is set up to use mod_rewrite, which is a module for Apache that allows you to manipulate URLs using an .htaccess file.
4. Open the .htaccess file in the root directory of your WordPress installation, which can usually be found in the public_html folder.
5. Make a backup copy of the original .htaccess file before making any changes.
6. Add the following code to the .htaccess file:
“`
# BEGIN WordPress
RewriteEngine On
RewriteBase /
RewriteRule ^index.php$ – [L]
RewriteCond %{REQUEST_FILENAME} !-f
RewriteCond %{REQUEST_FILENAME} !-d
RewriteRule . /index.php [L]
# END WordPress
“`
7. Save the changes to the .htaccess file.
8. Test the new permalinks by visiting your WordPress site and clicking on different pages and posts.
Note: If you have any caching plugins active, you may need to clear the cache to see the changes. Also, make sure that you have proper permission to modify the .htaccess file on your server.
What are some common .htaccess rules for improving WordPress’ permalink structure?
Here are some common .htaccess rules for improving WordPress’ permalink structure:
1. Enabling mod_rewrite
By default, mod_rewrite is usually disabled on Apache servers. This module is necessary for WordPress’ permalinks to function properly. To enable it, add the following line to your .htaccess file:
RewriteEngine On2. Removing index.php from permalinks
To remove “index.php” from your WordPress site’s permalinks, add the following code to your .htaccess file:
# Remove "index.php" from permalinks
RewriteRule ^index.php$ - [L]
RewriteCond %{REQUEST_FILENAME} !-f
RewriteCond %{REQUEST_FILENAME} !-d
RewriteRule . /index.php [L]3. Changing the default permalink structure
WordPress comes with a few default permalink structures. If you want to change them, you can add the following code to your .htaccess file:
# Change default permalink structure
RewriteEngine On
RewriteBase /
RewriteRule ^index.php$ - [L]
RewriteCond %{REQUEST_FILENAME} !-f
RewriteCond %{REQUEST_FILENAME} !-d
RewriteRule . /index.php [L]
# Custom Permalink Structure
RewriteEngine On
RewriteBase /
RewriteRule ^archives/([0-9]{4})/([0-9]{1,2})/([0-9]{1,2})/([^/]+)/?$ /index.php?year=$1&monthnum=$2&day=$3&name=$4 [L]
RewriteRule ^archives/([0-9]{4})/([0-9]{1,2})/([0-9]{1,2})/([^/]+)/page/?([0-9]{1,})/?$ /index.php?year=$1&monthnum=$2&day=$3&name=$4&paged=$5 [L]
RewriteRule ^archives/([0-9]{4})/([0-9]{1,2})/([0-9]{1,2})/?$ /index.php?year=$1&monthnum=$2&day=$3 [L]
RewriteRule ^archives/([0-9]{4})/([0-9]{1,2})/?$ /index.php?year=$1&monthnum=$2 [L]
RewriteRule ^archives/([0-9]{4})/?$ /index.php?year=$1 [L]
RewriteRule ^category/(.+?)/feed/(feed|rdf|rss|rss2|atom)/?$ /index.php?category_name=$1&feed=$2 [L]
RewriteRule ^category/(.+?)/(feed|rdf|rss|rss2|atom)/?$ /index.php?category_name=$1&feed=$2 [L]
RewriteRule ^category/(.+?)/embed/?$ /index.php?category_name=$1&embed=true [L]
RewriteRule ^category/(.+?)/page/?([0-9]{1,})/?$ /index.php?category_name=$1&paged=$2 [L]
RewriteRule ^category/(.+?)/?$ /index.php?category_name=$1 [L]
RewriteRule ^author/([^/]+)/feed/(feed|rdf|rss|rss2|atom)/?$ /index.php?author_name=$1&feed=$2 [L]
RewriteRule ^author/([^/]+)/(feed|rdf|rss|rss2|atom)/?$ /index.php?author_name=$1&feed=$2 [L]
RewriteRule ^author/([^/]+)/embed/?$ /index.php?author_name=$1&embed=true [L]
RewriteRule ^author/([^/]+)/page/?([0-9]{1,})/?$ /index.php?author_name=$1&paged=$2 [L]
RewriteRule ^author/([^/]+)/?$ /index.php?author_name=$1 [L]
RewriteRule ^([0-9]{4})/([0-9]{1,2})/([0-9]{1,2})/feed/(feed|rdf|rss|rss2|atom)/?$ /index.php?year=$1&monthnum=$2&day=$3&feed=$4 [L]
RewriteRule ^([0-9]{4})/([0-9]{1,2})/([0-9]{1,2})/(feed|rdf|rss|rss2|atom)/?$ /index.php?year=$1&monthnum=$2&day=$3&feed=$4 [L]
RewriteRule ^([0-9]{4})/([0-9]{1,2})/([0-9]{1,2})/page/?([0-9]{1,})/?$ /index.php?year=$1&monthnum=$2&day=$3&paged=$4 [L]
RewriteRule ^([0-9]{4})/([0-9]{1,2})/([0-9]{1,2})/?$ /index.php?year=$1&monthnum=$2&day=$3 [L]
RewriteRule ^([0-9]{4})/([0-9]{1,2})/feed/(feed|rdf|rss|rss2|atom)/?$ /index.php?year=$1&monthnum=$2&feed=$3 [L]
RewriteRule ^([0-9]{4})/([0-9]{1,2})/(feed|rdf|rss|rss2|atom)/?$ /index.php?year=$1&monthnum=$2&feed=$3 [L]
RewriteRule ^([0-9]{4})/([0-9]{1,2})/page/?([0-9]{1,})/?$ /index.php?year=$1&monthnum=$2&paged=$3 [L]
RewriteRule ^([0-9]{4})/([0-9]{1,2})/?$ /index.php?year=$1&monthnum=$2 [L]
RewriteRule ^([0-9]{4})/feed/(feed|rdf|rss|rss2|atom)/?$ /index.php?year=$1&feed=$2 [L]
RewriteRule ^([0-9]{4})/(feed|rdf|rss|rss2|atom)/?$ /index.php?year=$1&feed=$2 [L]
RewriteRule ^([0-9]{4})/page/?([0-9]{1,})/?$ /index.php?year=$1&paged=$2 [L]
RewriteRule ^([0-9]{4})/?$ /index.php?year=$1 [L]
RewriteRule ^(.?.+?)(?:/([0-9]+))?/?
How can I troubleshoot issues with my WordPress permalinks by reviewing the .htaccess file?
When troubleshooting WordPress permalinks issues with the .htaccess file:
1. Check if the .htaccess file exists in the WordPress root directory. If not, create a new one with correct permissions.
2. Make sure the mod_rewrite module is enabled on the web server.
3. Check if the WordPress permalinks structure is correctly set up by going to Settings → Permalinks in the WordPress admin panel.
4. If the permalink structure is correct, check if the .htaccess file has the correct code to handle the permalinks. The default WordPress .htaccess code should look like this:
```
# BEGIN WordPress
RewriteEngine On
RewriteBase /
RewriteRule ^index.php$ - [L]
RewriteCond %{REQUEST_FILENAME} !-f
RewriteCond %{REQUEST_FILENAME} !-d
RewriteRule . /index.php [L]
# END WordPress
```
5. If the code is missing or incorrect, copy and paste the default WordPress .htaccess code into the file and save it.
6. Test the WordPress permalinks by accessing any post, page or category URL.
7. If the permalinks are still not working, check for conflicting plugins or themes that may affect the permalink structure.
By following these steps, you can troubleshoot common issues with WordPress permalinks using the .htaccess file.
In conclusion, the importance of configuring WordPress permalink settings cannot be overstated. By using a .htaccess file, web developers can improve the usability and search engine optimization of their websites. The flexibility and control offered by WordPress permalinks allow for custom URL structures that meet the specific needs of each website. Understanding how to modify the .htaccess file to reflect these changes is an essential skill for any web developer. With careful planning and attention to detail, configuring WordPress permalinks can greatly enhance the user experience and visibility of a website online.