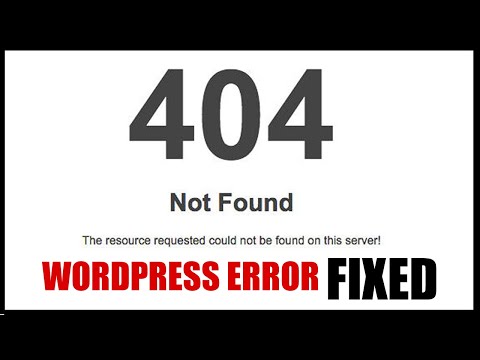If you are experiencing a “404 Page Not Found” error after publishing a WordPress page, don’t panic! This issue can be caused by various factors, such as incorrect permalinks or conflicting plugins. In this article, we will guide you through the steps to troubleshoot and resolve this frustrating problem. Stay tuned!
How to Fix WordPress Page Not Found Error After Publish Using Htaccess File for Web Development?
To fix the WordPress Page Not Found Error after publishing using htaccess file, you can try the following solutions within your htaccess file:
1. Reset Permalinks: This can be done by navigating to Settings > Permalinks in your WordPress dashboard and clicking on “Save Changes” to reset the permalink structure.
2. Check the Rewrite Rules: You can check the rewrite rules in your htaccess file and make sure they are correct. Here’s an example code for the rewrite rule:
RewriteEngine On
RewriteBase /
RewriteRule ^index.php$ - [L]
RewriteCond %{REQUEST_FILENAME} !-f
RewriteCond %{REQUEST_FILENAME} !-d
RewriteRule . /index.php [L]
3. Disable Plugins: Sometimes plugins can interfere with the permalink structure. You can try disabling all plugins and then re-enabling them one by one to find the culprit.
4. Check File Permissions: Make sure that the htaccess file has the correct file permissions. It should have a permission value of 644. You can change the file permission using an FTP client or cPanel.
By trying these solutions, you should be able to fix the Page Not Found Error after publishing using htaccess file in your WordPress website.
404 not found error on wordpress page – the resource requested could not be found on this server
How to QUICKLY fix “404 PAGE NOT FOUND” Error
Why isn’t my published WordPress page visible?
If your published WordPress page is not visible even though you can access the admin area, it could be due to issues with your htaccess file.
First, check if you have made any changes recently to the file. If yes, revert those changes and check if the problem is resolved. If not, try deactivating all plugins and then checking if the page is visible. If it is, then reactivate the plugins one by one until you identify the one causing the issue.
If this does not work, try regenerating your htaccess file either by resetting permalinks or using a plugin such as WP Htaccess Editor. You can also try restoring the default WordPress htaccess file, which can be found on the WordPress website.
If none of these solutions work, there could be other issues such as file permission errors or database issues, and you may need to consult with a developer or your hosting provider for further assistance.
What is causing my WordPress website to display a “page not found” error?
A common reason for a WordPress website to display a “page not found” error is a problem with the Permalink settings in the WordPress admin dashboard. The Permalink settings control the format of the URLs for pages and posts on the website, and if they are not set up correctly, it can cause the server to be unable to find the requested page.
To fix this issue, you can try resetting the Permalink settings by going to the WordPress admin dashboard and navigating to Settings > Permalinks. From there, select a new permalink structure and click “Save Changes”. This should refresh the Permalink settings and resolve any issues with the URLs.
Additionally, you may need to modify the .htaccess file in the root directory of the WordPress installation. The .htaccess file contains rules that tell the server how to handle incoming requests, and if it is misconfigured, it can cause page not found errors. You can try modifying or removing the existing rules in the .htaccess file and seeing if that resolves the issue.
If neither of these solutions work, you may need to consult with a web developer or hosting provider to further diagnose and fix the problem.
What is causing my WordPress publishing page to not work?
If you are experiencing issues with your WordPress publishing page, it is possible that your htaccess file may be the cause of the problem. The .htaccess file is a hidden configuration file that can be found in the root directory of your website. It contains instructions that tell your web server how to handle various requests made to your site.
To start troubleshooting, you should first check that your htaccess file is not corrupted or missing any critical code. You can do this by accessing your FTP client and navigating to the root directory of your website. Look for the .htaccess file and make sure it exists and is not empty.
If you find that your .htaccess file is missing or has been corrupted, you can create a new one by going to your WordPress dashboard, clicking on Settings, and then selecting Permalinks. This will generate a new htaccess file with the correct code.
If your htaccess file looks fine, then the issue may be related to a plugin or theme conflict. Try deactivating all of your plugins and switching to a default WordPress theme to see if the problem is resolved. If so, then you can reactivate each plugin one at a time to determine which one is causing the issue.
In summary, if you are experiencing issues with your WordPress publishing page, it is important to check your htaccess file for any errors or missing code, as well as to investigate potential plugin or theme conflicts.
What is the process to redirect a 404 page in WordPress?
To redirect a 404 page in WordPress, you need to add some code to your .htaccess file. Here are the steps to follow:
1. Open your .htaccess file located in the root directory of your website using a text editor.
2. Add the following code at the bottom of the file:
ErrorDocument 404 /index.php?error=404
This code will redirect any pages that return a 404 error to your website’s homepage.
3. Save the changes to your .htaccess file and upload it to your server.
That’s it! Now, any time a user tries to access a page on your website that doesn’t exist, they will be redirected to your website’s homepage instead of a 404 error page.
How can I troubleshoot a WordPress “page not found” error after publishing and how does the htaccess file come into play?
If you have recently published a new WordPress page or post, but are receiving a “page not found” error when attempting to view it, there are several steps you can take to troubleshoot the issue.
1. Check Permalinks
First, ensure that your permalinks are set up correctly. In your WordPress dashboard, go to Settings > Permalinks and make sure that your desired permalink structure is selected. If you have recently changed your permalink structure, you may need to update your .htaccess file (more on that later).
2. Clear Cache
Next, clear your browser cache and any caching plugins you may have installed on your WordPress site. This can often resolve issues with pages not displaying properly.
3. Update Site and Plugins
Make sure that your WordPress site, theme, and plugins are all up-to-date. Outdated software can lead to compatibility issues and errors.
4. Check .htaccess File
Finally, check your .htaccess file. The .htaccess file is a configuration file used by Apache web servers and can be used to modify various server settings, including permalinks. If your permalink structure was changed or updated, you may need to manually update your .htaccess file.
To access your .htaccess file, connect to your web server via FTP or cPanel file manager and find the file in the root directory of your WordPress installation. You can then edit the file using a text editor like Notepad++.
If you are not comfortable editing your .htaccess file, you can also regenerate it by going to Settings > Permalinks in your WordPress dashboard and clicking the “Save Changes” button. This will automatically update your .htaccess file with the correct settings for your chosen permalink structure.
In summary, if you are experiencing a “page not found” error after publishing in WordPress, you should check your permalinks, clear your cache, update your software, and check your .htaccess file if necessary.
What are some common misconfigurations in the htaccess file that could cause a “page not found” error on a WordPress site?
Common htaccess misconfigurations that can cause a “page not found” error on a WordPress site include:
1. Incorrect RewriteBase: If the RewriteBase parameter is set incorrectly in the htaccess file, it can cause the server to look in the wrong directory for files, leading to a 404 error. Make sure the RewriteBase is pointing to the correct directory where your WordPress installation resides.
2. Missing or incorrect RewriteRule: If the RewriteRule is not properly configured, it can cause the server to fail in recognizing URL paths, leading to a 404 error. Double-check the syntax and structure of the RewriteRule in your htaccess file to ensure that it’s properly set up.
3. Permissions issues: If the .htaccess file is not readable or executable by the server, it can cause a 404 error when attempting to access the WordPress site. Make sure the file permissions are set correctly to allow the server to read and execute the file.
4. Plugin conflicts: Certain WordPress plugins can conflict with the htaccess file and cause a 404 error. Try disabling any recently installed plugins and see if the error goes away.
5. Missing default index page: If the server is unable to locate a default index page (such as index.html or index.php), it can lead to a 404 error. Ensure that the default index file exists in the correct directory.
By addressing these common htaccess misconfigurations, you can resolve the “page not found” errors on your WordPress site and ensure smooth navigation for your users.
Are there any specific rewrite rules or directives that should be added to the htaccess file to fix a “page not found” error on a WordPress site?
Yes, there are specific rewrite rules and directives that can be added to the htaccess file to fix a “page not found” error on a WordPress site. One of the most common causes of this error is when the permalink structure is changed without updating the htaccess file.
To fix this, you can add the following rewrite rule to your htaccess file:
RewriteRule ^index.php$ - [L]
This will tell WordPress to ignore the index.php file and use the new permalink structure instead.
In addition, you should also make sure that the following mod_rewrite directive is enabled in your server’s configuration:
Options +FollowSymLinks
This will allow Apache to properly process the rewrite rules in your htaccess file.
Finally, it’s a good idea to flush the WordPress permalink cache after making any changes to your htaccess file. You can do this by going to Settings > Permalinks in your WordPress dashboard and clicking the “Save Changes” button.
By following these steps, you should be able to fix the “page not found” error on your WordPress site and ensure that your htaccess file is properly configured for optimal performance.
In conclusion, the “WordPress Page Not Found After Publish” error can be frustrating for website owners and developers. However, by using the htaccess file, we can easily address this issue and ensure that our pages are displayed correctly. By implementing the correct rewrite rules and ensuring that the permalink settings are configured properly, we can avoid encountering this error in the future. As always, it is important to backup your htaccess file before making any changes to it, to prevent any potential issues. With these tips and best practices in mind, you can effectively troubleshoot and resolve the “WordPress Page Not Found After Publish” error.