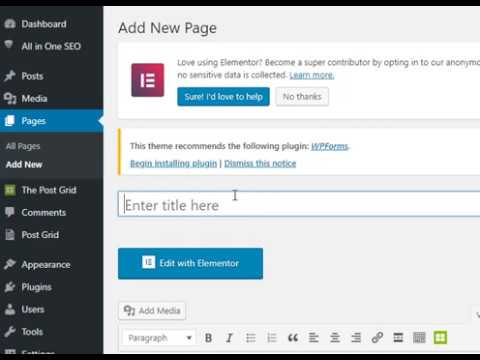In WordPress, image permalink is the URL used to access a specific image. The default permalink structure for image URLs in WordPress is not SEO friendly. However, by configuring the htaccess file, developers can customize the image permalink structure to improve user experience and boost search engine rankings. In this article, we will explore how to optimize image permalinks using htaccess file for WordPress websites.
Optimized WordPress Image Permalinks with htaccess File for Better SEO
The article “Optimized WordPress Image Permalinks with htaccess File for Better SEO” is relevant to the topic of htaccess file for web development. It discusses how to leverage the htaccess file to optimize image permalinks in WordPress for better SEO.
By using the code below, you can modify the existing htaccess file in your WordPress installation to improve your website’s SEO. This will ensure that your image URLs contain the relevant keywords and are easily understandable by search engines:
Code:
# BEGIN Optimized WordPress Image Permalinks
RewriteEngine On
RewriteRule ^wp-content/uploads/(.*)$ /image/$1 [R=301,L]
# END Optimized WordPress Image Permalinks
In essence, this code redirects any request for an image URL from the default WordPress pattern to a custom one that includes relevant keywords. For example, instead of having a URL like “example.com/wp-content/uploads/2019/06/image.jpg,” it changes it to “example.com/image/keyword-image-description.jpg.”
By following these steps, you can improve your website’s overall SEO and make your images more discoverable.
Sprengung #Nordstream-Pipeline: #Baerbock wird im Bundestag dazu befragt #nordstream #ukraine
WP and Elementor: Clickable Image Link
What is the process to modify the permalink of an image in WordPress?
To modify the permalink of an image in WordPress using the .htaccess file, you can follow these steps:
1. Open the .htaccess file in the root directory of your WordPress site using a text editor.
2. Add the following code to the end of the file:
# Redirect old image permalink to new permalink
RewriteRule ^/wp-content/uploads/(.*)$ https://www.yourdomain.com/new-permalink/$1 [R=301,L]
Here, www.yourdomain.com/new-permalink/ is the new permalink URL that you want to redirect the old image URL to.
3. Save the changes to the .htaccess file.
Once you have made this change to your .htaccess file, whenever someone tries to access an old image URL, they will be automatically redirected to the new permalink URL. This can help improve your site’s SEO and ensure that all your images are properly indexed by search engines.
What is the process to upload an image to WordPress via URL?
To upload an image to WordPress via URL, you can follow these steps:
1. Locate the image URL – First, you need to find the image URL that you want to upload. You can usually do this by right-clicking on the image and selecting “Copy Image Address.”
2. Open the WordPress media library – Log in to your WordPress dashboard and go to Media > Add New.
3. Paste the image URL – Once you’re on the media library page, click the “From URL” tab, and then paste the image URL into the input field.
4. Click “Import” – After pasting the image URL, click the “Import” button. This will initiate the upload process, and WordPress will fetch the image from the URL and save a copy to your media library.
5. Insert the image into your content – Once the image is uploaded, you can insert it into your post or page by clicking the “Insert into post” button.
By following these steps, you can easily upload images to WordPress via URL, which can be an efficient way to add images to your site without having to download and re-upload them manually. Additionally, you can use your htaccess file to optimize your site’s performance and security, which can further enhance the user experience.
What is the process for creating a custom permalink in WordPress?
To create a custom permalink in WordPress, you first need to modify the htaccess file. This file controls how URLs are processed on the server.
Open the htaccess file and add the following code:
RewriteRule ^custom-url$ /index.php?p=post_id [L]
Replace “custom-url” with the desired keyword you want to use as your permalink. Replace “post_id” with the numerical ID of the post or page that you want to redirect to.
Save the htaccess file and upload it to your server.
Next, log in to your WordPress dashboard and navigate to Settings > Permalinks. Choose the “Custom Structure” option and enter the following:
/custom-url/
Save the changes.
Now, when users visit the custom URL you created, they will be redirected to the specified post or page on your WordPress site.
What do pretty Permalinks mean?
In the context of htaccess file for web development, pretty permalinks refer to creating user-friendly URLs for a website’s pages or posts. Instead of having long and ugly URLs filled with random strings of characters, pretty permalinks use words and phrases to describe the content of the page. For example, instead of “example.com/page?id=123”, a pretty permalink would look like “example.com/about-us”. This makes it easier for users to remember and share URLs, and can also improve search engine optimization (SEO) by including relevant keywords in the URL. With the help of htaccess file, developers can customize permalinks for their websites and create a more professional and polished online presence.
How can I customize the image permalink structure in WordPress using the .htaccess file for better SEO?
To customize the image permalink structure in WordPress using the .htaccess file for better SEO, you can add the following code to your .htaccess file:
# Custom Image Permalinks
RewriteRule ^wp-content/uploads/([0-9]{4})/([0-9]{2})/(.*)$ /media/$3 [R=301,L]
This code will redirect all image URL’s from the default WordPress structure (/year/month/image-name) to a custom structure (/media/image-name) that is more SEO-friendly.
By changing the permalink structure of your images, you can help search engines easily understand what your content is about and improve your website’s overall SEO.
Is it possible to remove the year and month from WordPress image permalinks using .htaccess?
Yes, it is possible to remove the year and month from WordPress image permalinks using .htaccess. You can achieve this by redirecting the old URL structure to the new, modified one.
To remove the year and month from WordPress image permalinks using .htaccess, follow these steps:
1. Open your .htaccess file located at the root directory of your WordPress installation.
2. Add the following code snippet at the beginning of your .htaccess file:
“`
RewriteEngine on
RewriteRule ^([0-9]{4})/([0-9]{2})/(.*)$ /$3 [R=301,L]
“`
3. Save the changes and upload the modified .htaccess file to your server.
This code snippet will redirect URLs that contain the year and month to the new URL structure without them. For example, if your old image URL was “https://example.com/2022/01/image.jpg”, it will now be redirected to “https://example.com/image.jpg”.
Note: Before making any modifications to your .htaccess file, it’s always a good practice to take a backup of the original file in case anything goes wrong during the modification process.
What is the best way to redirect old image URLs to new ones in WordPress with the .htaccess file?
One way to redirect old image URLs to new ones in WordPress using the .htaccess file is to use a RewriteRule. This rule will match the old image URL pattern and redirect it to the new URL pattern.
Here’s an example of how to accomplish this:
RewriteEngine On
RewriteRule ^wp-content/uploads/(.*).(jpe?g|png|gif)$ https://newdomain.com/wp-content/uploads/$1.$2 [R=301,L]
In this example, the RewriteRule matches any image URL under the wp-content/uploads directory with a .jpg, .jpeg, .png, or .gif extension. The (.*) captures the file name, and $1 refers to that captured string in the new URL pattern. The R=301 flag tells search engines that this is a permanent redirect, and the L flag tells Apache not to process any further rules if this one matches.
By adding this code to your .htaccess file, any requests for old image URLs will be redirected to the new URLs, helping to maintain SEO and user experience.
In conclusion, optimizing your WordPress image permalink structure using the htaccess file is a crucial step in improving your website’s search engine optimization and user experience. By implementing a clear and concise image URL structure, you can make it easier for search engines to crawl and index your images, while providing a more readable and user-friendly experience for visitors. Remember to always backup your htaccess file before making any changes and test your website thoroughly to ensure everything is working properly. Don’t underestimate the power of a well-structured image permalink!