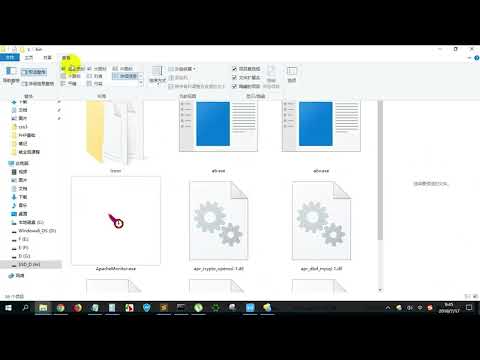In this article, we will dive into the technical details of using an htaccess file for a WordPress site running on localhost. This powerful configuration file allows developers to make custom changes to the server environment, such as redirecting URLs or setting security protocols. If you’re looking to optimize your local development environment, understanding htaccess is a crucial skill to have.
Optimized Subtitle: Enhancing Your Local WordPress Development Experience with htaccess file on localhost.
Optimized Subtitle: Enhancing Your Local WordPress Development Experience with htaccess file on localhost.
When working on a local WordPress development environment, using an .htaccess file can greatly improve your experience. Here are some examples of what you can do:
Redirects: Use RewriteRule to redirect URLs on your local environment. For example, to redirect all URLs that contain “oldpage” to “newpage”, you can use the following code in your .htaccess file:
RewriteRule ^oldpage(.*)$ newpage$1 [R=301,L]
Caching: Add caching to your local environment using mod_expires. This will allow you to speed up your site’s load time while working locally. Here is an example configuration for caching images for 1 week:
<IfModule mod_expires.c>
ExpiresActive On
ExpiresByType image/png "access plus 1 week"
ExpiresByType image/jpg "access plus 1 week"
ExpiresByType image/jpeg "access plus 1 week"
</IfModule>
Security: Use mod_authz_host to restrict access to your local environment. This is especially useful if you are working on a shared server. Here is an example configuration to block access to all IPs except your own:
Order Deny,Allow
Deny from All
Allow from 127.0.0.1
By utilizing the .htaccess file in your local WordPress development environment, you can greatly enhance your experience and productivity.
PHP编程教程第285集apache的安装P285
How to Fix HTTP Error 500 in WordPress
What is the process for editing the .htaccess file in WordPress localhost?
The process for editing the .htaccess file in WordPress localhost involves the following steps:
Step 1: Open your WordPress localhost directory using a file manager or FTP client.
Step 2: Locate the .htaccess file in the root directory of your WordPress installation.
Step 3: Make a copy of the existing .htaccess file as a backup.
Step 4: Open the .htaccess file using a text editor such as Notepad++.
Step 5: Edit the necessary code in the .htaccess file.
Step 6: Save the changes you have made to the .htaccess file.
Step 7: Upload the edited .htaccess file back to the root directory of your WordPress installation, replacing the previous version.
Once you have completed these steps, the changes you have made to the .htaccess file will take effect on your WordPress localhost site. It’s important to be cautious when making changes to this file, as any mistakes can potentially cause errors on your site.
What is the default .htaccess file for WordPress?
The default .htaccess file for WordPress typically contains rewrite rules that are used to properly configure permalinks. Additionally, the file may include security-related configurations, such as restricting access to certain directories or files.
Here is an example of the default WordPress .htaccess file:
“`
# BEGIN WordPress
RewriteEngine On
RewriteBase /
RewriteRule ^index.php$ – [L]
RewriteCond %{REQUEST_FILENAME} !-f
RewriteCond %{REQUEST_FILENAME} !-d
RewriteRule . /index.php [L]
# END WordPress
“`
Note that the file should only be modified if you have a good understanding of the rules being added or changed. Improper modifications can result in errors or even security vulnerabilities.
What is the process of adding a .htaccess file to WordPress?
The process of adding a .htaccess file to WordPress is as follows:
1. First, locate the root directory of your WordPress website using an FTP client or the File Manager in your web hosting control panel.
2. In the root directory, look for an existing .htaccess file. If there isn’t one, create a new file and name it “.htaccess”.
3. Edit the .htaccess file using a text editor. Add any desired code blocks or directives, such as redirects or security rules, to the file.
4. Save the .htaccess file and upload it to the root directory of your WordPress website, overwriting the previous file if necessary.
5. Check that the .htaccess file is working properly by testing any added directives or rules. You can also use an online tool to validate the syntax of your .htaccess file.
Note: It is important to be cautious when editing .htaccess files, as incorrect syntax or rules can cause issues with your website. It is recommended to make a backup of the file before making changes.
What is the process for editing a .htaccess file in WordPress?
The process for editing a .htaccess file in WordPress involves the following steps:
1. The first step is to locate the .htaccess file. It can be found in the root directory of your WordPress installation.
2. Before making any changes to the file, it’s important to create a backup copy. This can help you avoid any issues that may arise from making changes to the file.
3. Once you have a backup copy, you can open the .htaccess file using a text editor such as Notepad or Sublime Text.
4. You can make your desired changes to the file. This may include adding code to improve website performance or security, or redirecting URLs.
5. After making the changes, save the file and upload it back to the root directory of your WordPress installation. You may need to use an FTP program to do this.
6. Verify that the changes have taken effect by visiting your website and testing the functionality that you changed.
Note: Be careful when editing your .htaccess file, as even a small mistake can cause your website to become inaccessible. Always make a backup before making any changes, and proceed with caution.
How can I enable clean URLs and permalinks on my WordPress localhost site using htaccess?
To enable clean URLs and permalinks on your WordPress localhost site using .htaccess file, you need to follow these steps:
1. Open your WordPress dashboard and go to Settings > Permalinks.
2. Select the “Post name” option and click the “Save Changes” button.
3. Open your website’s root directory and create a new file called “.htaccess”.
4. Add the following code to your .htaccess file:
“`
RewriteEngine On
RewriteBase /your-site-folder-name/
RewriteRule ^index.php$ – [L]
RewriteCond %{REQUEST_FILENAME} !-f
RewriteCond %{REQUEST_FILENAME} !-d
RewriteRule . /your-site-folder-name/index.php [L]
“`
Replace “your-site-folder-name” with the name of the folder where your WordPress site resides.
5. Save and close the .htaccess file.
Now, when you visit your website, you should see clean URLs and permalinks that are SEO-friendly. If you face any issues, make sure that Apache’s mod_rewrite module is enabled on your server. You can check this by going to your server’s configuration file and looking for the line “LoadModule rewrite_module modules/mod_rewrite.so”.
What are some useful htaccess rules for improving the security of a WordPress localhost installation?
WordPress .htaccess security rules for localhost
Here are some useful htaccess rules for improving the security of a WordPress localhost installation:
1. Block access to sensitive files
Order deny,allow
Deny from all
This rule blocks access to sensitive files such as .htaccess and wp-config.php which contain sensitive information about your localhost installation.
2. Disable directory browsing
Options -Indexes
This rule disables directory browsing on your localhost installation preventing unauthorized access to directories and files.
3. Block bad bots and spammers
RewriteEngine On
RewriteCond %{HTTP_USER_AGENT} (bot1|bot2|bot3) [NC,OR]
RewriteCond %{HTTP_REFERER} spammer.com [NC]
RewriteRule .* - [F]
This rule blocks bad bots and spammers by checking HTTP_USER_AGENT and HTTP_REFERER headers and blocking access to your localhost installation.
4. Block XML-RPC requests
order deny,allow
deny from all
This rule blocks XML-RPC requests which can be used for malicious purposes.
5. Limit login attempts
AuthUserFile /dev/null
AuthGroupFile /dev/null
AuthName "WordPress Login"
AuthType Basic
require valid-user
This rule limits login attempts by requiring authentication for wp-login.php file, and it prevents brute-force attacks on your localhost installation.
Note: Always backup your .htaccess file before making any changes, and test changes in a staging environment before implementing on a live site.
How can I redirect HTTP to HTTPS on my WordPress localhost site using htaccess?
To redirect HTTP to HTTPS on your WordPress localhost site using htaccess, follow these steps:
1. Open the htaccess file for your WordPress site located in the root directory.
2. Add the following lines of code at the beginning of the file:
“`
RewriteEngine On
RewriteCond %{HTTPS} off
RewriteRule ^(.*)$ https://%{HTTP_HOST}%{REQUEST_URI} [L,R=301]
“`
These lines of code will turn on the rewrite engine, check if HTTPS is off, and if it is, redirect the request to HTTPS.
3. Save the changes to the htaccess file and refresh your site. It should now be redirected to HTTPS.
Note: Make sure that you have an SSL certificate installed on your localhost or development environment to use HTTPS. Otherwise, the redirection won’t work.
In conclusion, customizing the .htaccess file for a WordPress installation on localhost is an important step for web development. It enables developers to improve website performance and security while also allowing for URL rewriting and redirection. However, it is crucial to be cautious when making changes to this file as even a small mistake can lead to errors or even break the website. Overall, understanding and utilizing the .htaccess file is an essential skill for any web developer working with WordPress.