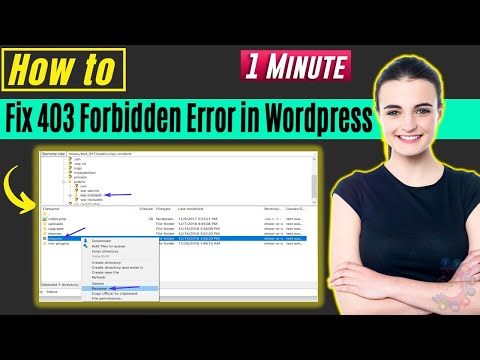In this article, we will dive into the technical aspects of htaccess file for web development, specifically focusing on a common WordPress error, the htaccess error 500. We’ll discuss the causes of this error, how to diagnose it, and provide step-by-step solutions to resolve it. Let’s get started!
How to Troubleshoot WordPress Htaccess Error 500: Tips and Best Practices for Web Developers
“How to Troubleshoot WordPress Htaccess Error 500: Tips and Best Practices for Web Developers” is an informative piece of content for web developers working with htaccess files in WordPress. This article provides various tips and best practices for troubleshooting the common “Error 500” that WordPress site owners might encounter due to issues with their htaccess file.
One of the key tips mentioned is to check for syntax errors in the htaccess file, which can be done by adding the following line of code at the beginning of the file:
RewriteEngine On
This line enables the mod_rewrite module in Apache, which is required for most WordPress htaccess rules to work properly. If there are any syntax errors in the file, this line will cause a 500 Internal Server Error to be displayed on the website. To fix this, developers can use online htaccess validators or tools like “htaccess tester” to identify and correct syntax errors in their htaccess file.
Another important tip is to backup the htaccess file before making any changes, to avoid losing important data. Web developers can also use the generic htaccess file provided by WordPress as a starting point and modify it according to their needs.
Overall, this article provides valuable insights and practical advice for web developers working with htaccess files in WordPress, helping them troubleshoot common issues and optimize their website’s performance.
How to fix 403 forbidden error in wordpress 2023
Can’t Login To Wordpress Admin – Error Fix
What is the solution to fix a 500 error on WordPress?
If you are facing a 500 error on your WordPress website, it may be due to an issue with your .htaccess file. This file controls how your website’s pages are displayed to users and search engines.
To fix the 500 error, you can try renaming your .htaccess file to something like .htaccess_old, which will force WordPress to generate a new one. To do this, you can access your website’s files using an FTP client.
Once you’ve renamed the .htaccess file, try reloading your website. If the issue persists, there may be another issue causing the error, such as a problem with a plugin or theme. You can try disabling your plugins and switching to a default WordPress theme to see if this resolves the issue.
If you are unable to resolve the 500 error yourself, you may want to contact your web hosting provider for assistance. They may be able to help you identify the root cause of the issue and provide a solution.
What is causing my WordPress site to display an “Error 500 – The page isn’t working” message?
If you are encountering an “Error 500 – The page isn’t working” on your WordPress site, it could be because of a problem with your htaccess file.
The.htaccess file is a special configuration file that can be used to modify the behavior of your website. However, if there is an error in this file, it can cause your website to display an “Error 500” message.
To fix this issue, you should start by checking your htaccess file for any errors. You can do this by renaming the file to something like “htaccess.old” and then refreshing your website. If the “Error 500” message goes away, then the problem was caused by an error in your htaccess file.
To fix the error, try removing any recently added code or restoring a previous version of the file. If you are unsure of what changes caused the error, you can also try generating a new htaccess file by going to Settings > Permalinks in your WordPress dashboard and saving your permalink settings.
Once you have fixed the error in your htaccess file, you should be able to access your website without encountering the “Error 500” message.
What is the solution to fix error 500?
The error 500, also known as Internal Server Error, can be caused by several factors in relation to the `.htaccess` file. Here are some possible solutions:
1. Check for syntax errors: a syntax error in the `.htaccess` file can cause a server error. Use an online syntax checker to detect any syntax errors and correct them.
2. Increase PHP memory limit: if the error is due to insufficient memory, try increasing the PHP memory limit in the `.htaccess` file using the following code:
“`
php_value memory_limit 256M
“`
3. Disable plugins: if the error is triggered by a particular plugin, disable it from the `.htaccess` file with the following code:
“`
# disable problematic plugin
php_flag display_startup_errors off
php_flag display_errors off
php_flag html_errors off
php_flag log_errors on
php_value error_log /home/path/public_html/domain/PHP_errors.log
php_flag zlib.output_compression off
“`
4. Increase execution time: if the error is due to a long script execution time, increase the maximum execution time using the following code:
“`
php_value max_execution_time 300
“`
5. Contact your hosting provider: if none of the above solutions work, contact your hosting provider to help you resolve the issue.
Remember to always backup your `.htaccess` file before making any changes.
What causes the “500 internal server error” on WordPress white screen?
The “500 internal server error” on a WordPress white screen can be caused by several factors. One common cause is an issue with the htaccess file. If there is a syntax error in the htaccess file, or if it is corrupted or missing, it can result in the 500 error. In such cases, you can try renaming the htaccess file to see if that resolves the issue. Another cause of the error could be due to a plugin or theme conflict. To troubleshoot this, you can try disabling all plugins and switching to a default WordPress theme to see if the error persists. Additionally, memory limits or file permission issues on the server could also be responsible for the error. It’s important to identify and address the root cause of the error to prevent it from recurring in the future.
How can I troubleshoot an error 500 in WordPress caused by an .htaccess file?
Error 500 in WordPress is a server-side error that can occur due to various reasons, including issues with the .htaccess file. To troubleshoot this error, follow these steps:
1. First, access your website’s root directory using an FTP client or cPanel File Manager.
2. Locate the .htaccess file in your root directory and rename it something like .htaccess_old.
3. Try accessing your WordPress site again. If the error is resolved, then the issue was caused by the .htaccess file.
4. If the error persists, then there may be other issues causing it, such as plugin conflicts or server configuration.
If the error was caused by the .htaccess file, you can try resetting your permalinks settings by going to the WordPress dashboard and navigating to Settings > Permalinks. Click on the “Save Changes” button to regenerate your .htaccess file.
If this doesn’t work, you can try generating a new .htaccess file manually by adding the following code to a blank text file and saving it as .htaccess:
“`
# BEGIN WordPress
RewriteEngine On
RewriteBase /
RewriteRule ^index.php$ – [L]
RewriteCond %{REQUEST_FILENAME} !-f
RewriteCond %{REQUEST_FILENAME} !-d
RewriteRule . /index.php [L]
# END WordPress
“`
Upload this file to your website’s root directory and see if it resolves the error.
Remember to always create a backup of your .htaccess file before making any changes to it.
What are some common mistakes to avoid when editing the WordPress .htaccess file?
When editing the WordPress .htaccess file, there are several common mistakes to avoid:
1. Not making a backup: Before making any changes to the .htaccess file, it’s essential to create a backup in case something goes wrong.
2. Editing the wrong file: It’s easy to accidentally edit the wrong .htaccess file. Make sure you’re editing the correct one, which should be located in the root directory of your WordPress installation.
3. Making syntax errors: Even a minor syntax error can cause your website to break. Always double-check your syntax and use a tool like an online validator to check for errors.
4. Not using proper permissions: Your .htaccess file should have the proper permissions set. Make sure the file is set to 644 and the folder it’s in is set to 755.
5. Not testing changes: After making changes to the .htaccess file, it’s crucial to test your website thoroughly to ensure everything is working as expected.
By avoiding these common mistakes, you can save yourself a lot of headaches when editing the WordPress .htaccess file.
Can using the wrong syntax in the WordPress .htaccess file cause an error 500?
Yes, using the wrong syntax in the WordPress .htaccess file can cause an error 500. The .htaccess file is a critical file for web development that allows you to configure how your server handles requests. If there are syntax errors in the file, the server will not be able to read and parse it correctly, leading to the error 500. It is important to double-check the syntax and make sure it follows the correct format before making any changes to the file. Additionally, it is recommended to make a backup of the file before modifying it to avoid any potential issues.
In conclusion, troubleshooting WordPress htaccess error 500 can be a frustrating process, but understanding the basics of the .htaccess file and how it interacts with WordPress can go a long way in resolving the issue. Remember to double-check your syntax and consult with your web host if needed. By following best practices for managing your .htaccess file, you can avoid this issue and keep your website running smoothly. Keep your .htaccess file tidy and organized, and always make backups before making changes to it. With some patience and persistence, you’ll be back to using WordPress without any errors in no time!