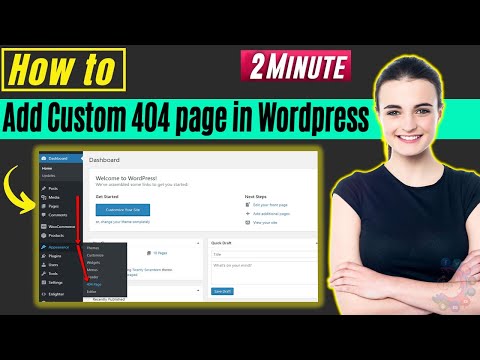In WordPress website migration, encountering a 404 error page is not uncommon. This issue arises due to the change in website URLs. However, fixing this error is a crucial step to ensure that your website functions smoothly. Here’s a technical guide on resolving WordPress 404 errors after migration using htaccess file, which will help you resolve this issue effectively.
Resolving WordPress 404 Errors After Migration Using .htaccess Configuration
One common issue that occurs when migrating a WordPress site is 404 errors. To resolve this, you can use the .htaccess file to configure redirects and permalinks.
Step 1: Open your .htaccess file in a text editor or using FTP.
Step 2: Add the following code to redirect all URLs to the new domain:
RewriteEngine on
RewriteCond %{HTTP_HOST} ^oldsite.com [NC,OR]
RewriteCond %{HTTP_HOST} ^www.oldsite.com [NC]
RewriteRule ^(.*)$ http://newsite.com/$1 [L,R=301,NC]
This will redirect all traffic from the old domain to the new domain.
Step 3: Add the following code to update permalinks:
# BEGIN WordPress
RewriteEngine On
RewriteBase /
RewriteRule ^index.php$ - [L]
RewriteCond %{REQUEST_FILENAME} !-f
RewriteCond %{REQUEST_FILENAME} !-d
RewriteRule . /index.php [L]
# END WordPress
This will update the permalinks to match the new domain and resolve any 404 errors.
By configuring your .htaccess file properly, you can avoid 404 errors and ensure a smooth migration for your WordPress site.
How to add custom 404 page in wordpress 2020
Error 404: How to Fix 404 Page Not Found Error
What is the meaning of error 404 encountered after migrating to WordPress?
Error 404 is a common error encountered after migrating to WordPress. It means that the server could not find the requested page or resource. This can happen when the htaccess file, which controls the server’s behavior, has not been updated properly during the migration process. The htaccess file should contain rules for redirecting old URLs to their new locations in WordPress. When these rules are missing or incorrect, visitors clicking on old links will receive a 404 error instead of being redirected to the new page. To fix this, check your htaccess file and ensure that it contains the correct redirection rules, or use a plugin to handle the redirects automatically.
What is causing the error 404 to appear after WordPress installation?
The most common cause for the error 404 after a WordPress installation is a misconfigured .htaccess file. The .htaccess file tells the server how to handle requests for different pages on your website. However, sometimes during installation or migration, the .htaccess file may not be configured correctly, causing the server to be unable to locate the requested pages.
To fix this issue, you can try resetting the permalinks. Go to your WordPress dashboard, click on “Settings” and then “Permalinks”. From there, click on “Save Changes” at the bottom of the page without making any changes. This will reset your .htaccess file and hopefully solve the problem.
If that doesn’t work, you can try manually editing the .htaccess file. Look for any code that might be causing the issue and either remove it or correct it. Be sure to save a backup of the original file before making any changes.
Overall, it’s important to always double-check your .htaccess file when encountering a 404 error after installing WordPress or making any changes to your website’s structure.
What is the solution to resolve 404 errors caused by changing permalinks in WordPress?
When changing permalinks in WordPress, sometimes it may cause 404 errors for existing pages. To resolve this issue, you can update your .htaccess file with the new permalink structure.
1. Login to your WordPress dashboard and go to Settings > Permalinks.
2. Select the new permalink structure that you want to use and click “Save Changes”. This will generate the new permalink structure and update the database accordingly.
3. Open your FTP client and connect to your website’s server.
4. Navigate to the root folder of your WordPress installation and locate the .htaccess file.
5. Open the .htaccess file and add the following code snippet at the beginning of the file:
“`
# BEGIN WordPress
RewriteEngine On
RewriteBase /
RewriteRule ^index.php$ – [L]
RewriteCond %{REQUEST_FILENAME} !-f
RewriteCond %{REQUEST_FILENAME} !-d
RewriteRule . /index.php [L]
# END WordPress
“`
6. Save the changes to the .htaccess file and upload it to your server.
The above code snippet is the default WordPress code for the .htaccess file, but if it is not present, you can add it manually. This code snippet tells the server to use mod_rewrite to handle URLs, and ensures that when a request is made for a non-existent file, the request is sent to index.php instead.
After updating the .htaccess file, clear your browser cache and try accessing the pages again. They should work fine now without any 404 errors.
What could be the reason behind my WordPress media not displaying after migration?
There could be several reasons why WordPress media is not displaying after migration:
1. File paths: When you migrate your website, the file paths for your media files might change. You need to make sure that the media file paths in your database match the new file path on your server. You can do this by updating your database with a search and replace tool.
2. Permissions: Sometimes, the permissions on your server might not allow WordPress to access or display your media files. You should check the permissions on your uploads folder, and make sure they are set correctly.
3. Broken links: If your media files were linked to other content on your website, those links might break during migration. You should check all your links, and update them if necessary.
4. Plugins and themes: Sometimes, plugins or themes can interfere with how your media files are displayed. You should disable any plugins or themes that might be causing the issue, and see if that solves the problem.
In order to avoid problems with media display after migration, it is important to have a thorough understanding of the htaccess file for web development. The htaccess file is a configuration file that allows you to control how your website is accessed and displayed. It can be used to set file permissions, redirect URLs, and control caching, among other things. By understanding how to use the htaccess file properly, you can ensure that your website runs smoothly and your media files are displayed correctly.
How can I troubleshoot a WordPress 404 error after migration using htaccess file for web development?
If you are facing a 404 error on your WordPress site after migration, here are the steps you can take to troubleshoot it:
1. Check the permalink settings: Go to Settings > Permalinks and make sure that they are set up correctly. Sometimes, after migration, the permalink structure may not be preserved.
2. Check the .htaccess file: Open the .htaccess file in the root directory of your WordPress installation and make sure that it has the correct rules. The .htaccess file is responsible for rewriting URLs and if it’s missing or incorrect, it can cause a 404 error. You can also try deleting the existing .htaccess file and letting WordPress generate a new one.
3. Reset the permalinks: Go to Settings > Permalinks and click on the “Save Changes” button. This will reset the permalinks and regenerate the .htaccess file.
4. Check for conflicting plugins: Deactivate all the plugins on your WordPress site and check if the 404 error persists. If it’s gone, then activate the plugins one by one to identify which one is causing the conflict.
5. Check the server logs: If none of the above solutions work, check the server logs to see if there are any errors that can provide a clue as to what’s causing the 404 error.
By following these steps, you should be able to troubleshoot the 404 error on your WordPress site after migration.
What are the common causes of a WordPress 404 error after migration, and how can I fix it using the htaccess file for web development?
The most common causes of a WordPress 404 error after migration are incorrect permalinks, missing or corrupt files, and issues with the htaccess file.
To fix this error using the htaccess file for web development, try the following:
1. Reset Permalinks: Go to Settings > Permalinks in the WordPress dashboard and click the Save Changes button to reset the permalinks. This will regenerate the htaccess file, which may resolve the issue.
2. Check File Permissions: Ensure that all files and directories have the correct permissions. Most files should have a permission level of 644, while directories should have a permission level of 755.
3. Modify Htaccess File: Add the following lines of code to the htaccess file to resolve the 404 error:
“`
# BEGIN WordPress
RewriteEngine On
RewriteBase /
RewriteRule ^index.php$ – [L]
RewriteCond %{REQUEST_FILENAME} !-f
RewriteCond %{REQUEST_FILENAME} !-d
RewriteRule . /index.php [L]
# END WordPress
“`
These lines will ensure that WordPress uses the correct rewrite rules and that the server can find the files it needs.
Note: Before modifying the htaccess file, make a backup copy of the original file in case anything goes wrong.
By following these steps, you can resolve the WordPress 404 error after migration and ensure that your website works as intended.
Is there a specific code or rule I need to add to the htaccess file for web development to resolve WordPress 404 errors after migration?
Yes, you can try adding the following code to your .htaccess file to resolve WordPress 404 errors after migration:
RewriteEngine On
RewriteBase /
RewriteRule ^index.php$ – [L]
RewriteCond %{REQUEST_FILENAME} !-f
RewriteCond %{REQUEST_FILENAME} !-d
RewriteRule . /index.php [L]
This code will reset your permalink settings and refresh your website’s rewrite rules. It will also ensure that all requests are redirected to the correct URL. Make sure to backup your .htaccess file before making any changes to it.
In conclusion, the htaccess file plays a crucial role in resolving the WordPress 404 after migration issue. It provides a way to redirect old URLs to new ones and ensures that visitors can still access the content they are looking for. It is important to keep in mind that any changes made to the htaccess file should be approached with caution, as a small error can lead to significant issues. By following the steps outlined in this article, you can effectively troubleshoot the WordPress 404 error after a website migration with the help of htaccess.