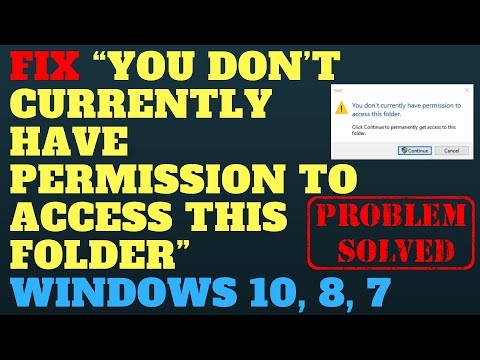Are you struggling to resolve the “windows ssh bad owner or permissions” error message that keeps popping up on your screen? You’re in luck, as we’ll dive deep into this issue and guide you through the process of fixing it. We’ve got you covered with a comprehensive informational article tailor-made for SSH experts like yourself. Stay with us as we unravel a mystery that has irked many SSH enthusiasts.
Understanding the “Windows SSH Bad Owner or Permissions” Error
Before we dive into the troubleshooting steps, it’s essential to understand what this error means. The “windows ssh bad owner or permissions” error occurs when the permissions of crucial SSH files, such as `authorized_keys` or private key files, are not set correctly. This is important because SSH relies heavily on file permissions to maintain its top-notch security standards.
# How does SSH use file permissions?
Secure Shell (SSH) uses public-key cryptography to authenticate users and encrypt data before transmission, ensuring secure communication between two parties. The authentication process relies on a pair of keys: a public key and a private key. The public key resides on the remote server while the private key remains securely on the client’s machine.
Moreover, SSH servers typically check for proper file permissions to ensure that only authorized users can access these sensitive files. Consequently, having incorrect file permissions may lead to the infamous “windows ssh bad owner or permissions” error.
Identifying the Cause of the Error
Now that we have a basic understanding of the error, let’s look at some common causes behind it:
1. Incorrect permissions on the private key file: The private key file should only be accessible by you, the owner. Any other user accessing this file poses a security risk. The ideal permission for the private key file is read-only access for the owner, with no access for others.
2. Incorrect ownership on the private key file: The private key file should be owned by the user trying to initiate the SSH connection. If not, you’ll encounter the “bad owner” part of the error.
3. Incorrect permissions on the `authorized_keys` file: Similar to the private key file, the `authorized_keys` file on the server must have strict permissions to prevent unauthorized access. The ideal permission for the `authorized_keys` file is also read-only access for the owner, with no access for others.
Resolving the Error
Armed with the knowledge of potential causes, let’s explore the solutions to resolve the “windows ssh bad owner or permissions” error:
# Fixing Incorrect Permissions on the Private Key File
To check and correct the permissions of your private key file, follow these steps:
1. Locate the private key file (usually named `id_rsa` or `id_ecdsa`) in the `%USERPROFILE%.ssh` directory.
2. Right-click the private key file and select Properties.
3. In the Security tab, click Advanced.
4. Ensure that the Owner is set to your username.
5. Under Permissions, verify that only your account has Read access. Remove any additional users or groups that may have permissions.
6. Click Apply, followed by OK to save the changes.
# Fixing Incorrect Ownership on the Private Key File
If the private key file is owned by another user or group, use the following steps to transfer ownership to the current user:
1. Open a command prompt as Administrator.
2. Navigate to the `%USERPROFILE%.ssh` directory.
3. Execute the following command: `takeown /F private_key_file`, replacing `private_key_file` with the name of your private key file (e.g., `id_rsa` or `id_ecdsa`).
# Fixing Incorrect Permissions on the Server’s Authorized Keys File
If the issue lies with the server’s `authorized_keys` file, you need to amend its permissions. To do so:
1. Log in to the server using an alternative authentication method, such as a password or another key.
2. Navigate to the `.ssh` directory in the user’s home directory (usually `/home/username/.ssh`).
3. Execute the following command: `chmod 600 authorized_keys`. This restricts read and write access to the owner only.
Testing the Connection
After applying the appropriate fixes, test your SSH connection by executing `ssh -i private_key_file username@remote_host`, replacing `private_key_file`, `username`, and `remote_host` with relevant information. If everything is set up correctly, you should now be able to connect without encountering the “windows ssh bad owner or permissions” error.
Conclusion
In this article, we demystified the “windows ssh bad owner or permissions” error and demonstrated how to resolve it by fixing permissions and ownership issues on critical SSH files. We hope that this information helps you maintain secure and hassle-free SSH connections. Feel free to share your experiences or raise any questions in the comments below. Happy SSH-ing!
What If You Delete the “Program Files” Folder in Windows?
SSH Client on Windows 10 Using the Command Prompt | SSH from Windows to Linux and Other Systems
Fix “You don’t currently have permission to access this folder” Windows 10, 8, 7
What should be the permission settings for the .SSH directory?
The permission settings for the .SSH directory should be set to 700 (drwx——) in the context of Secure Shell. This means that the owner has read, write, and execute permissions, while the group and others have no permissions at all. These strict settings help ensure the security and privacy of your SSH keys and configuration files contained within the .SSH directory.
What are the appropriate permission settings for SSH configuration?
In the context of Secure Shell (SSH), it is crucial to have appropriate permission settings for your SSH configuration to ensure security and prevent unauthorized access. The key components that require proper permission settings are the SSH configuration file, private keys, and public keys.
1. SSH Configuration File: The main configuration file for SSH is located at /etc/ssh/sshd_config. It should have read and write permissions for the owner (root) and no permissions for group and others. The correct permission setting for the SSH configuration file is 600 (rw——-). You can set this permission using the following command:
“`
chmod 600 /etc/ssh/sshd_config
“`
2. Private Keys: Private keys must be kept secure as they grant access to your server. The appropriate permission setting for private keys is 600 (rw——-), which allows read and write permissions for the owner only. To set this permission, use the following command:
“`
chmod 600 ~/.ssh/id_rsa
“`
Replace “id_rsa” with your private key file name.
3. Public Keys: Public keys are used for authentication and are stored in the authorized_keys file, typically located in the ~/.ssh directory. The appropriate permission setting for public keys is 644 (rw-r–r–), which allows read and write permissions for the owner, and read permissions for group and others. To set this permission, use the following command:
“`
chmod 644 ~/.ssh/authorized_keys
“`
In conclusion, ensuring the appropriate permission settings for your SSH configuration is essential for maintaining a secure environment and preventing unauthorized access. Be sure to follow the guidelines mentioned above for the SSH configuration file, private keys, and public keys.
How can I modify the SSH key permissions on Windows?
To modify the SSH key permissions on Windows, follow these steps:
1. Right-click on your private key file (e.g., `id_rsa`) and select Properties from the context menu.
2. In the Properties dialog box, click the Security tab.
3. Click the Edit button to change the permissions.
4. In the Permissions dialog box, select the user that needs to have access to the SSH key.
5. In the Permissions for [username] section, check the Read permission under Allow.
6. Make sure no other permissions (Write, Modify, etc.) are allowed for the selected user. If they are, uncheck them.
7. Click Apply and then OK to save the changes.
Now, you have successfully modified the SSH key permissions on Windows, ensuring that only the necessary read access is granted, and your keys are securely stored.
How can I modify the permissions of an SSH file?
To modify the permissions of an SSH file, you can use the `chmod` command. This command allows you to change the access permissions of a file or directory. The syntax for the command is as follows:
“`
chmod permissions file
“`
Where `permissions` is a combination of three digits (from 0 to 7), representing the access rights for the file owner, group, and others, respectively. Each digit is calculated by adding the values for read (4), write (2), and execute (1) permissions. For example, if you want to grant read and execute permissions for the owner, read for the group, and no permissions for others, the permissions would be `5-4-0`.
To modify the permissions of an SSH file (typically your private key), you can run the following command:
“`
chmod 600 ~/.ssh/your_private_key
“`
This command sets the permissions for the private key file to be readable and writable only by the file owner (you), making it more secure to prevent unauthorized access to your SSH connections.
How can I resolve the “bad owner or permissions” error when trying to connect to a Windows SSH server?
The “bad owner or permissions” error when trying to connect to a Windows SSH server usually occurs due to incorrect file permissions on the private key files. To resolve this issue, follow these steps:
1. Locate the private key file on your local machine that you’re using for authentication, typically in the `.ssh` directory.
2. Check the current permissions of the private key file. To do this, right-click on the file, select ‘Properties’, and then navigate to the ‘Security’ tab.
3. Modify the permissions to ensure that only the owner has read and write access. This means that other users and groups should not have any permissions on the private key file. To change the permissions:
– Click on the ‘Advanced’ button on the ‘Security’ tab.
– Disable inheritance by clicking on the ‘Disable inheritance’ button and choose ‘Convert inherited permissions into explicit permissions on this object’.
– Remove any permissions entries that grant access to users or groups other than the owner.
– Make sure that only the owner has Read and Write access, while other users and groups have no permissions.
4. Save the changes by clicking ‘Apply’ and then ‘OK’.
5. Retry connecting to the Windows SSH server using your preferred SSH client (e.g., PuTTY, OpenSSH).
If the problem persists, double-check that your configuration settings, such as the path to your private key and the username, are correct. Additionally, ensure that the public key is properly installed on the Windows SSH server.
Remember to keep your private key secure and limit its access to only the required user, as it’s an essential part of your SSH authentication process.
What are the recommended file ownership and permission settings for SSH keys on a Windows system?
The recommended file ownership and permission settings for SSH keys on a Windows system are as follows:
1. Private key: The private key should be owned by the user who will use the key to connect to remote servers. The permissions should be set such that only the owner has read and write access. In Windows, this can be achieved by granting “Full Control” to the owner and removing other permissions for other users or groups.
2. Public key: The public key can be more accessible since it doesn’t grant any access to remote servers on its own. It is typically placed in the user’s .ssh folder or uploaded to remote servers. The permissions can be set to allow read access for the owner and other users, but only the owner should have write access. In Windows, grant “Read & Execute” and “Read” permissions to users and “Full Control” to the owner.
To summarize, for SSH keys on a Windows system:
– Private key: Owner – Full Control, others – no access.
– Public key: Owner – Full Control, others – Read & Execute and Read.
How do different Windows user account control policies impact SSH connections with regards to “bad owner or permissions” errors?
In the context of Secure Shell (SSH), different Windows User Account Control (UAC) policies can impact SSH connections when it comes to “bad owner or permissions” errors. These errors typically arise when the permissions of SSH-related files, like private key files or configuration files, are not set correctly.
User Account Control is a Windows feature that helps prevent unauthorized changes to the operating system by requiring approval for certain actions. It does this by running in Administrator Approval Mode, which requires an administrator to give consent before performing actions that require elevated privileges.
There are four basic UAC levels:
1. Always notify: The user is always notified about changes to their system and required to provide administrator credentials.
2. Notify me only when applications try to make changes: The user is notified when an application attempts to make changes to the system, but not when they themselves initiate the change.
3. Notify me only when applications try to make changes (do not dim my desktop): Similar to the previous level, but the desktop does not dim during notification, reducing the level of security.
4. Never notify: The user is never notified about changes to the system, providing the least protection.
When connecting using SSH, the connection may fail with a “bad owner or permissions” error if the client’s private key file or server’s configuration file has insecure permissions or an incorrect owner. The impact of UAC policies on these errors depends on the level of UAC enabled on the system and the user account used to establish the SSH connection.
At higher UAC levels (Always notify, Notify me only when applications try to make changes), the likelihood of encountering such errors is lower because any permission changes or modifications to sensitive files would require explicit administrator approval. This helps ensure that only authorized users can access SSH-related files and modify their permissions.
On the other hand, at lower UAC levels (Notify me only when applications try to make changes without dimming desktop, Never notify), there is a higher risk of encountering “bad owner or permissions” errors since unauthorized changes to permissions or file ownership may go unnoticed. In this case, it becomes crucial for the user to manually check and configure the permissions and ownership of SSH-related files to prevent connection issues.
In summary, Windows User Account Control policies play a role in preventing unauthorized changes to sensitive SSH-related files, which in turn affects the occurrence of “bad owner or permissions” errors. Higher UAC levels provide better protection against such errors, while lower levels necessitate careful manual configuration to avoid connection issues.
Can third-party applications or antivirus software cause “bad owner or permissions” issues with Windows SSH connections, and if so, how can they be mitigated?
Yes, third-party applications or antivirus software can cause “bad owner or permissions” issues with Windows SSH connections. These programs might interfere with the proper functioning of SSH by modifying file permissions, blocking ports, or scanning network traffic.
To mitigate these problems, consider the following steps:
1. Check file permissions: Ensure that the SSH key files have the appropriate permissions set. The private key file should be readable and writable only by the owner, while the public key file can be readable by others.
2. Exclude key folders from antivirus scans: Configure your antivirus software to exclude the SSH key folders from being scanned. This can help prevent the antivirus software from altering the file permissions.
3. Allow SSH through the firewall: Make sure your firewall allows the necessary connections for SSH to function correctly. This might involve adding exceptions for the SSH executable and the port used for SSH connections (usually port 22).
4. Disable unnecessary third-party applications: Turn off or remove any third-party applications that might interfere with SSH connections, such as VPNs, proxy servers, or network monitoring tools.
5. Keep software up-to-date: Always keep your SSH client, antivirus software, and other relevant applications updated to the latest versions, as these updates often include fixes for known issues.
6. Use a different SSH client: If you still experience permission issues after trying the above steps, consider using an alternative SSH client, such as PuTTY or MobaXterm, which may have different default settings or better compatibility with certain antivirus software.
Remember to exercise caution when modifying security settings or disabling antivirus software, as this could potentially expose your system to additional risks.
Are there any specific tools or techniques to diagnose and troubleshoot “bad owner or permissions” errors in Windows SSH environments?
In the context of Secure Shell (SSH), “bad owner or permissions” errors can occur in Windows environments when there is a misconfiguration in file or folder permissions. These errors often arise when using SSH keys to authenticate users. To diagnose and troubleshoot these errors, you can use the following tools and techniques:
1. Windows File Explorer: Manually inspect and adjust the file permissions by right-clicking on the file or folder, selecting “Properties,” and then navigating to the “Security” tab. Ensure that only the appropriate user has read and write permissions for the SSH key file.
2. Command Prompt or PowerShell: Use built-in commands like `icacls` to view and modify the permissions associated with a particular file or folder. For example, to view the current permissions of a file, run `icacls `. To modify the permissions, use the following command: `icacls /grant :`. Replace “, “, and “ with the appropriate values.
3. Cygwin: If you are using Cygwin to run an SSH server on Windows, you can use Unix-style permission commands like `chmod` and `chown` to manage file permissions. For example, to change the owner of a file, run `chown `. To change the permissions, run `chmod `.
4. OpenSSH for Windows: If you’re using Microsoft’s implementation of OpenSSH, it includes a utility called `FixHostFilePermissions.ps1` located within its installation directory. Running this PowerShell script can address common permission issues related to the host files.
5. Third-party tools: Tools like FileZilla, WinSCP, or PuTTYgen can be used to manage SSH keys and permissions. However, ensure that you have the latest version of these tools to prevent potential security issues.
Remember that the most important aspect is to ensure that SSH key files have the correct owner and permissions. The private key files should be accessible only by the owner, and the public key files should be readable by everyone but only modifiable by the owner. Apply these techniques to diagnose and troubleshoot “bad owner or permissions” errors in your Windows SSH environment.