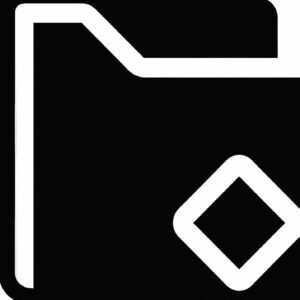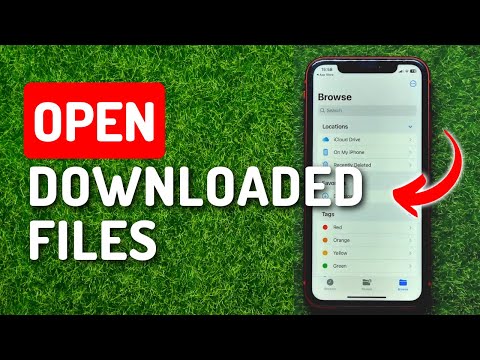The Mathematics of App Functionality: A Deep Dive into iPhone PDF Downloads
Let’s lay the groundwork with a little allegory, one that every mathematician might relate to. Imagine that you’ve just cracked the proof for a particularly challenging theorem. Flooded with excitement, you hurry to share it with your trusted colleagues. You promptly export your proof into a PDF file and send it across. But once your colleague receives it on their iPhone, they’re befuddled. “Where does this PDF download go on my iPhone?” they ask.
This question isn’t as trivial as locating an X or Y-coordinate on a cartesian plane. It’s a question deeply embedded within the intricate architecture of the iPhone software ecosystem, much like the elusive Z-coordinate, slightly hidden but nonetheless significant.
Understanding the Binary Mechanics
If we were to define our problem mathematically, the primary variable is ‘where does the PDF download go on iPhone.’ In the iOS ecosystem, files are handled differently than with the open file systems on Mac, Windows, or Android.
Each application on the iPhone operates in its own unique sphere or domain—just like a set in mathematics. This sphere is isolated and protects its data from other apps unless explicitly shared. Therefore, when you download a PDF on your iPhone, it doesn’t go to a general ‘Downloads’ folder as it might on other systems—it goes to the specific application that you’re using to download that PDF.
Case Study: Downloading PDFs Through a Browser
To illustrate, let’s consider the scenario where you’re downloading a PDF through the Safari browser. In such a case, the PDF will download directly within Safari itself. By tapping on the PDF document, you’ll see an option to ‘Share’ or ‘Open in.’ From here, you can choose to ‘Save to Files,’ which saves the PDF to the Files app on your iPhone. The same process applies while downloading a PDF via Google Chrome or other browsers.
Is the concept becoming clearer? Like independent variables in an equation, each app has its proprietary control over the data passing through it. Other apps or functions can’t access this data unless given explicit permission, paralleling the mathematical concept of ‘function domains.’
More Advanced Scenarios: Email Attachments and Cloud Platforms
What if the PDF comes as an email attachment? True to our mathematical rendering, the PDF will initially reside within the ‘domain’ of the Mail app. When you tap to open the PDF, the iOS Quick Look feature will enable you to preview the document. From here, similar to the browser download process, you can store it in the Files app.
Lastly, for cloud platforms like Dropbox or Google Drive, downloaded PDFs will initially stay within the respective app’s environment. They can subsequently be moved to the Files app if required.
Navigating the Complex Topology of The Files App
The Files app is essentially like a Universal Set in Set Theory. It can hold all types of files from almost all applications (provided they have the capacity to share). Moreover, with the addition of iCloud Drive, it can also store files across multiple Apple devices.
Suppose we equate the Files app to a three-dimensional coordinate system. In that case, we can organize the different files (or points) along the three axes—On My iPhone, iCloud Drive, and Recently Deleted. The ‘On My iPhone’ section houses folders for apps that store files. The ‘iCloud Drive’ is for storing files across all synced Apple devices, and the ‘Recently Deleted’ is self-explanatory.
A Handy Exercise
As a software engineer and self-confessed mathematics enthusiast, I’d encourage you to try this relational exercise. Try drawing parallels with Set Theory or any other mathematical concept that fascinates you. Ultimately, it’s about understanding how things work and interact—a fundamental aspect of both mathematics and software engineering.
Final Thoughts
I hope this convolution of software engineering and mathematics has provided some much-needed clarity to the initial conundrum: where does PDF download go on iPhone? Remember, it’s all about individual app domains and the universal Files app, much like individual sets and the universal set. At the end of the day, as we’ve learned from the homomorphisms in Abstract Algebra, two seemingly different structures can still maintain a consistent internal structure. This parallel between mathematics and software functionality epitomizes the elegance and beauty of our interconnected world.
How To Open Downloaded Files on iPhone
How to Locate Documents received via WhatsApp in iPhone – IOS
how to save pdf documents as photos in iphone gallery ?
Where can I find downloaded PDF Files on my iPhone?
To locate downloaded PDF files on your iPhone, you can follow these simple steps:
1. Open the Files app on your iPhone. This app is a standard application for iOS 11 and later versions.
2. Inside the Files app, tap “Browse” at the bottom of the screen.
3. Under Locations, you’ll see several options including iCloud Drive, On My iPhone, and possibly other cloud services. Tap on ‘On My iPhone’.
4. Here, you’ll see folders from different apps on your phone. Typically, PDFs get stored in the Downloads folder or the Adobe Acrobat folder, if you have that app installed.
5. Open the relevant folder and you’ll find your downloaded PDF files.
Please note: If you’ve accessed the PDF via Safari, it might be located in the ‘Downloads’ section in Safari’s settings. You can also use the search function within the Files app to find specific PDF files.
Where are my PDF Downloads?
In the context of software, if you cannot find your PDF downloads, it’s likely they are in your system’s default “Downloads” folder. After downloading a PDF file, your software usually stores it in this location.
Check your “Downloads” folder: Most operating systems have a designated folder for downloads, which is typically named “Downloads.” It’s the first place you should look when you can’t find a newly downloaded file.
Use the search function: If you’re still unable to locate your PDFs, you can use the search function that comes with your operating system. On Windows, click on the Start button and type in the name of your file in the search bar. On a Mac, use Spotlight by pressing Command + Spacebar and typing in your query.
Check your browser settings: If you’ve downloaded the PDFs using a web browser, the file might have been saved in a different location based on your browser settings. You can check these settings within your browser to see where downloaded files are being stored.
Program-specific download locations: Some software applications may save downloaded files in a particular location. This is common with email clients, messaging apps, and other collaborative software. You should check the application’s settings or options to find out where it’s saving your downloaded PDFs.
Remember, consistently organizing your files and choosing a specific location for downloads can save you from troubles locating your files in the future.
Where do PDF Downloads from Safari go on iPhone?
When you download a PDF file on Safari on your iPhone, the file will typically go to your Files app in a folder labeled as Downloads. In some cases, it might also go to your iBooks app if you’ve set that as your default PDF viewer.
To find your download, follow these steps:
1. Open the Files app from your home screen.
2. Tap on the Browse button at the bottom of the app
3. A list of folders will appear, look for one titled Downloads and tap on it. Inside you should be able to find your downloaded PDF files from Safari.
If you’re using iBooks:
1. Open the iBooks app from your home screen.
2. At the top of the screen, click on Library.
3. You’ll then see all the PDFs and books you have downloaded.
Remember, you can also change where your PDF downloads go by changing your settings in Safari.
How do I download a PDF file to my iPhone?
To download a PDF file to your iPhone, follow the steps below:
1. Open Safari or your preferred web browser on your iPhone.
2. Navigate to the webpage with the PDF file you want to download.
3. Tap on the link or button that will open the PDF file. The PDF file should open in your browser.
4. Tap the screen lightly to bring up the open PDF options at the top of the screen.
5. Tap the Share button (it looks like a square with an arrow pointing out of it) at the bottom of the screen.
6. From the options that appear, find and tap “Save to Files”.
7. You will be prompted to choose a location. Choose the location where you want to save the PDF file (for example, “iCloud Drive” or “On My iPhone”) and then tap “Save” at the top.
The PDF file is now saved to your iPhone and you can access it from the Files app at any time.
Where does a PDF download go on an iPhone?
When you download a PDF on an iPhone, the file automatically goes to your Files app in a folder labeled “Downloads.” Specifically, you will find it under the “On My iPhone” or “iCloud Drive” locations, depending on your settings.
Additionally, if you performed the download through a specific app like Mail or Safari, you might also find the option to open the PDF directly in another app like Adobe Acrobat Reader or iBooks.
Remember, you can access your downloaded PDFs anytime by opening the Files app and navigating to the appropriate folder. It’s a practical and organized way of handling files on iOS.
How can I locate downloaded PDF files on my iPhone?
To locate downloaded PDF files on your iPhone, you’ll need to follow these steps:
1. Open the Files app. This is pre-installed on all iPhones.
2. On the bottom, click on “Browse”.
3. Under Locations, select “iCloud Drive”. If your file isn’t there, you may also need to check “On My iPhone”.
4. Now you should see a list of folders. Your PDF could be located under “Downloads”, or in a specific app’s folder (like Adobe Acrobat or iBooks).
Feel free to do a search in the top right corner if you can’t find your file. Some apps may automatically rename downloads, so you might have to look for the title inside the document instead of the file name.
Remember, you must have the iCloud Drive app enabled to see your Files. If you can’t find the iCloud Drive app, go to Settings > [your name] > iCloud. Then turn on iCloud Drive. If you still can’t find your files, you might need to update your device’s iOS version or consult with Apple Support.
What is the default location for PDF downloads on an iPhone?
On an iPhone, when you download a PDF file from the internet, it is usually stored in your device’s Files app, mainly in the Downloads folder or the iCloud Drive if iCloud is enabled. These storages are the default locations for PDF downloads on an iPhone.
Is there a specific app or folder where my downloaded PDFs are stored on my iPhone?
When you download a PDF on your iPhone, it typically goes to the Files app in a folder named “Downloads.” You can find this app on your home screen or by using the search function on your iPhone. If you’ve set up iCloud Drive, you might also find your downloads there.
However, if you are using a specific app like Safari to download the PDF, it may not immediately go to the Files app. Instead, after downloading the PDF, it opens in a viewer where you can then choose to save the file. Should you decide to save it, then it will be sent to the Downloads folder in the Files app.
In some cases, if you are using apps like Mail or Messages, the downloaded PDFs could be saved in those apps until you manually save them to your device or iCloud Drive.
For files downloaded from email attachments, you need to open the attachment and then tap the sharing button to save it to Files.
Therefore, the location of your downloaded PDFs can depend on what app you’re using at the time of the download. However, in most cases, you can find and manage all your downloads in the Files app.
Can I change the default download location of PDF files on my iPhone?
Yes, you can change the default download location of PDF files on your iPhone. Here’s how to do it:
1. Open the Settings app on your device.
2. Scroll down and tap on Safari.
3. Within the Safari settings, scroll down to the section labeled General and tap on Downloads.
4. Here, you’ll see the current default download location. To change this, tap on Other….
5. Now you can choose a new default download location for your files. You can select a specific folder within your iCloud Drive, On My iPhone, or even a connected server.
Please note that this setting will apply to all downloads, not just PDFs. If you want to control where each individual file goes, turn on the switch marked Ask Where to Save in the Downloads section of Safari settings.