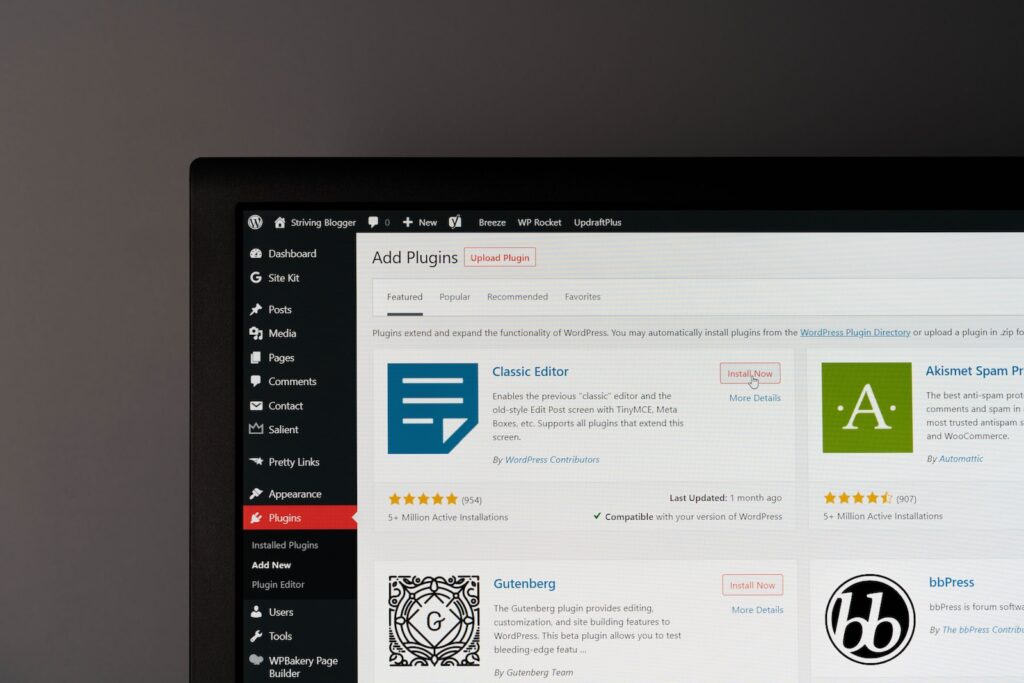In this step-by-step guide, you’ll learn how to solve the common problem of not being able to find your .htaccess file. With clear explanations and easy-to-follow instructions, you’ll be able to find and edit your .htaccess file to improve your website’s functionality and security.
How to Fix the ‘Can’t Find .htaccess’ Problem: A Step-by-Step Guide for Web Developers
The ‘Can’t Find .htaccess’ problem can be frustrating for web developers, but fortunately it can be fixed with a few simple steps. Here’s a step-by-step guide to solve the problem:
Step 1: Check if the .htaccess file exists in the root directory of your website. If it doesn’t exist, create a new file and name it .htaccess.
Step 2: Check if the file permissions are set correctly. The file should have the permission 644 or 444, which means readable by the owner and group, and readable by everyone else.
Step 3: Check if the file is in the correct location. It should be in the root directory of the website, not in a subdirectory.
Step 4: Check if the file name is correct. It should be named exactly as .htaccess, with no additional characters or extensions.
Step 5: Check if the server configuration allows the use of .htaccess files. Some servers might have disabled this feature for security reasons.
If none of these steps solve the problem, you can try to check the server logs or contact the hosting provider for further assistance.
Example code to create a new .htaccess file in the root directory:
touch .htaccess
Example code to set the file permissions to 644:
chmod 644 .htaccess
Example code to check the server configuration:
RewriteEngine On
# some rewrite rules here...
WordPress Redirect Hack? Fix website redirecting to spam site
FASTEST Way to Learn Coding and ACTUALLY Get a Job
What is the location of the .htaccess file?
The .htaccess file is typically located in the root directory of a web server. This file provides a way to configure various settings for a website, including redirect rules, password protection, cache control, and more. It can be edited using a text editor such as Notepad or Sublime Text, and changes take effect immediately once the file is saved. It is an important tool for web developers and website administrators who need to customize their site’s behavior without changing the server configuration.
What is the location of the .htaccess file in GoDaddy?
The .htaccess file in GoDaddy is located in the root directory of your website. This is typically the public_html or www folder. If you’re using an FTP client, make sure to enable the option to show hidden files as the .htaccess file is a hidden file by default. You can edit the .htaccess file using a plain text editor or the built-in file manager in your hosting control panel. The .htaccess file allows you to configure various settings for your website, such as URL redirections, error pages, authentication, and more. Make sure to test any changes you make to the .htaccess file to ensure they work as expected.
What is the process of deleting and restoring a .htaccess file?
Deleting a .htaccess file:
To delete a .htaccess file, locate the file in your website’s root directory and delete it. You can use an FTP client or a file manager provided by your web hosting company to navigate to the root directory and delete the file.
Restoring a .htaccess file:
If you accidentally deleted your .htaccess file or made changes that resulted in errors, you can restore a previous version of the file. This can be done by accessing a backup copy of the file from your web hosting account or creating a new file with the correct code.
Some web hosting control panels, such as cPanel, have a built-in option to restore a previous version of a file. If this option is not available, you can try contacting your web hosting support team for assistance.
To create a new .htaccess file, you can use a plain text editor such as Notepad or TextEdit. Make sure to save the file with the name .htaccess (including the dot at the beginning) and upload it to the root directory of your website.
Remember to always make a backup of your .htaccess file before making any changes, so you can easily restore it if something goes wrong.
What is the process for replacing a .htaccess file in WordPress?
The process for replacing a .htaccess file in WordPress includes the following steps:
1. Access the root directory of your WordPress installation using an FTP client or cPanel File Manager.
2. Locate the existing .htaccess file and make a backup copy of it before making any changes.
3. Delete the existing .htaccess file from the directory.
4. Create a new .htaccess file with the appropriate code to match your website’s configuration.
5. Save the new .htaccess file and upload it to the root directory of your WordPress installation.
Note: It’s important to be cautious when making changes to the .htaccess file as it can significantly impact the functionality of your website. Always create a backup before making any modifications to the file.
What are some common reasons why someone might not be able to find their htaccess file, and how can they go about solving this issue step by step?
There are several reasons why someone might not be able to find their .htaccess file:
1. Hidden files: By default, some operating systems hide certain files, including the .htaccess file. Make sure you have enabled the option to view hidden files.
2. Incorrect filename: The file should be named “.htaccess” with a dot at the beginning and no file extension. Double-check that the file is named correctly.
3. Missing from the root directory: The .htaccess file should be placed in the root directory of your website. Make sure it hasn’t been accidentally moved to another folder.
4. File permissions: Ensure that the file has the correct permissions set. It should be readable by the webserver and writable only by the owner. The recommended permissions are 644 for the file and 755 for the directory.
To solve this issue step by step:
1. Check your operating system settings to make sure hidden files are visible.
2. Verify that the name of the file is correct and that it is located in the root directory of your website.
3. Double-check the file permissions to ensure they are set correctly.
4. If the file still cannot be found, try creating a new .htaccess file using a text editor, making sure to save it in the correct location with the correct permissions.
5. If none of these steps work, contact your web host for assistance.
What are some key things to keep in mind when working with htaccess files for web development projects, and how can these best practices help avoid common problems?
When working with .htaccess files for web development projects, it is important to keep the following best practices in mind:
1. Backup your original .htaccess file: Always make a backup of your original .htaccess file before making any changes to it. This will ensure that you can revert back to the original file if anything goes wrong.
2. Test your code: After making any changes to .htaccess file, test your code thoroughly to ensure that everything is working as expected. This will help avoid common errors and bugs.
3. Use comments: Use comments in your .htaccess file to explain what each section of code does. This will make it easier for other developers to understand your code and troubleshoot any issues.
4. Use regular expressions: Regular expressions are powerful tools that can help you match and manipulate text in your .htaccess file. Learn how to use them effectively to save time and reduce errors.
5. Avoid conflicting directives: Be careful when using multiple directives in your .htaccess file, as some directives can conflict with each other. Always check for conflicts and resolve them before deploying your code.
By following these best practices, you can avoid common problems when working with .htaccess files for web development projects and ensure that your code is well-organized, easy to read, and error-free.
Can you provide a detailed guide or tutorial on how to troubleshoot common issues related to htaccess files, including problems with redirects and mod_rewrite rules?
Sure, here’s a guide to troubleshoot common issues related to htaccess files:
1. Check for syntax errors: Any syntax errors in your htaccess file can cause issues. Common mistakes include missing or mismatched brackets, misplaced dashes, or incorrect spacing.
2. Verify that mod_rewrite is enabled: If your htaccess file contains rewrite rules but they’re not working, it may be because mod_rewrite is not enabled on your server. You can check this by adding a phpinfo() statement to a page and searching for “mod_rewrite” in the output.
3. Check for conflicting rules: If you have multiple htaccess files or directives that conflict with each other, it can cause unexpected behavior. Make sure that your rules are not conflicting with any existing rules or settings.
4. Use RewriteLog: The Apache module mod_rewrite has a feature called RewriteLog, which allows you to track the processing of rewrite rules. You can use this tool to debug complex htaccess files.
5. Test your redirects: To test your redirect rules, try accessing the old URL to see if it redirects to the new one. You can also use online redirect testers, such as Redirect Checker, to verify your redirects.
6. Make sure file paths are correct: If your htaccess file contains file path directives, make sure that the file paths are correct and point to the correct locations on the server. Incorrect file paths can cause issues with redirects and other htaccess directives.
By following these troubleshooting steps, you should be able to identify and resolve most common issues related to htaccess files.
In conclusion, the .htaccess file is a powerful tool in web development that can improve website functionality and security. However, encountering difficulties finding it can be frustrating. This step-by-step guide has provided a solution to this common problem by clearly outlining the steps needed to locate the file. Remember to always backup your .htaccess file before making any changes, and test changes thoroughly to ensure they do not cause unintended consequences. With these tips in mind, you can confidently navigate and optimize your website with the help of the .htaccess file.