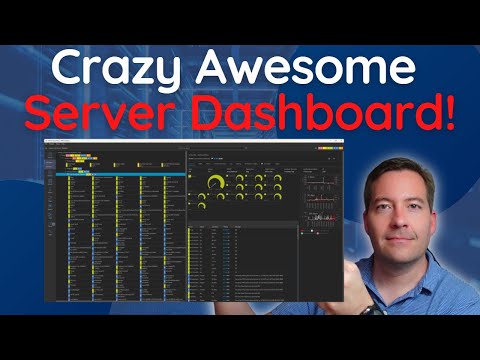In the world of web development, managing IP addresses is crucial for ensuring website security and availability. With ManageWP’s IP addresses feature, website owners can control who has access to their site and prevent unauthorized access, all through the .htaccess file. Let’s explore how this feature works and why it’s an essential tool for any website owner.
Optimized Subheading: Managing IP Addresses with .htaccess File for Web Development Using ManageWP
Managing IP Addresses with .htaccess File for Web Development Using ManageWP
When it comes to managing IP addresses for your website, using the .htaccess file can be a useful tool. With the help of the .htaccess file, you can block specific IP addresses or allow only certain IP addresses to access your website. This is especially helpful in protecting your website from malicious attacks or unwanted traffic.
To block a specific IP address from accessing your website using the .htaccess file, use the following code:
order allow,deny
deny from 123.45.6.7
allow from all
Replace “123.45.6.7” with the IP address you want to block.
To allow only certain IP addresses to access your website, use the following code:
order deny,allow
deny from all
allow from 123.45.6.7
allow from 123.45.8.9
Replace “123.45.6.7” and “123.45.8.9” with the IP addresses you want to allow.
Using ManageWP can make it even easier to manage your .htaccess file and implement these IP address restrictions. With the help of ManageWP, you can easily edit your .htaccess file and add these rules without having to manually access the file on your server.
Server Monitoring DASHBOARD for inventory health metrics and alerts
Free ERP from WordPress Dashboard | Automate Your Accounts, HR and CRM Business System
What is the IP address of ManageWP?
The IP address of ManageWP may vary depending on the server location where the website is hosted. It is recommended to use the following code in the .htaccess file to allow access to ManageWP from any IP address:
# Allow access to ManageWP
Require ip YOUR_IP_ADDRESS
Require ip MANAGEWP_IP_ADDRESS
YOUR_IP_ADDRESS should be replaced with your own IP address, and MANAGEWP_IP_ADDRESS should be replaced with the IP address provided by ManageWP. This will ensure that only authorized users can access ManageWP for website management and updates.
What is the functionality of ManageWP?
ManageWP is a web-based service that provides a centralized dashboard for managing multiple WordPress websites from one location. It allows users to manage important aspects of their WordPress sites, including plugin and theme updates, backups, security scans, performance optimization, and more. ManageWP also offers features like automated site migration, client reporting, and team collaboration tools. With ManageWP, web developers can efficiently manage multiple WordPress sites and make necessary changes to the htaccess file for web development, all from one convenient dashboard.
What is the process for whitelisting an IP address in WordPress?
To whitelist an IP address in WordPress using the htaccess file, follow these steps:
- Access your website’s root directory via FTP or cPanel’s File Manager.
- Locate the .htaccess file and download a copy to your computer as a backup.
- Open the .htaccess file with a text editor.
- Add the following code at the bottom of the file:
- Save the changes made to the .htaccess file.
- Upload the updated .htaccess file back to the root directory of your website.
- To whitelist multiple IP addresses, simply add one line for each IP address as shown in step 4.
Require ip [enter the IP address you want to whitelist]
This code will only allow access to your website from the specified IP address(es) and deny access from all others. It’s an effective way to add an extra layer of security to your WordPress site. However, be careful when editing the .htaccess file, as even a small mistake can result in an error that could take down your entire site.
What does IP whitelisting mean?
IP whitelisting refers to the practice of allowing only specified IP addresses to access a website or a specific directory on a website. This can be done using the .htaccess file in web development. By adding specific IP addresses to the whitelist, it ensures that only authorized users are allowed to access the website or directory. This is an important security measure used to prevent unauthorized access, hacking attempts, and other malicious activities. It is also useful for restricting access to certain areas of a website or application that are meant for specific users or groups.
How can I use htaccess to block certain IP addresses in ManageWP?
To block certain IP addresses in ManageWP using htaccess, follow these steps:
1. Open the htaccess file of your website using a text editor or FTP client.
2. Add the following code to the htaccess file, replacing the xxx.xxx.xxx.xxx with the IP address you want to block:
“`
# Block IP address
order allow,deny
deny from xxx.xxx.xxx.xxx
allow from all
“`
3. Save the changes made to the htaccess file.
This should now block the specified IP address from accessing your website through ManageWP. If you want to block multiple IP addresses, simply add more lines of code for each IP address.
What is the syntax for allowing only specific IP addresses to access a site using htaccess in ManageWP?
The syntax for allowing only specific IP addresses to access a site using htaccess in ManageWP is as follows:
Order deny,allow
Deny from all
Allow from xxx.xxx.xxx.xxx
Replace “xxx.xxx.xxx.xxx” with the specific IP address you want to allow. You can also add multiple Allow from lines to allow multiple IP addresses to access the site.
Lastly, make sure to save the .htaccess file in the root directory of your website.
Can I use htaccess to redirect traffic from certain IP addresses to a different page or site in ManageWP?
Yes, you can use htaccess to redirect traffic from certain IP addresses to a different page or site in ManageWP. You can achieve this by adding the following code to your htaccess file:
Example:
RewriteEngine On
RewriteCond %{REMOTE_ADDR} ^123.456.789.000
RewriteCond %{REQUEST_URI} !^/newpage.html$
RewriteRule ^(.*)$ http://www.newsite.com/newpage.html [R=301,L]
Explanation:
In this example, requests coming from the IP address “123.456.789.000” will be redirected to a different page on a different website. The first line enables the rewrite engine, the second line specifies the IP address to be redirected, and the third line specifies the page to be redirected to. The fourth line specifies that the redirection should be a permanent 301 redirect and the last line indicates the end of the rule.
Conclusion: Managing IP addresses in your htaccess file is an important part of web development. With the use of ManageWP, it has never been easier to control who has access to your website. By blocking certain IPs or allowing only trusted IP addresses, you can enhance the security of your website and protect it from potential threats. With the step-by-step process outlined in this article, you can manage your IP addresses with ease and take control of your website’s security. Don’t wait until it’s too late, start implementing these measures today to safeguard your website’s assets.