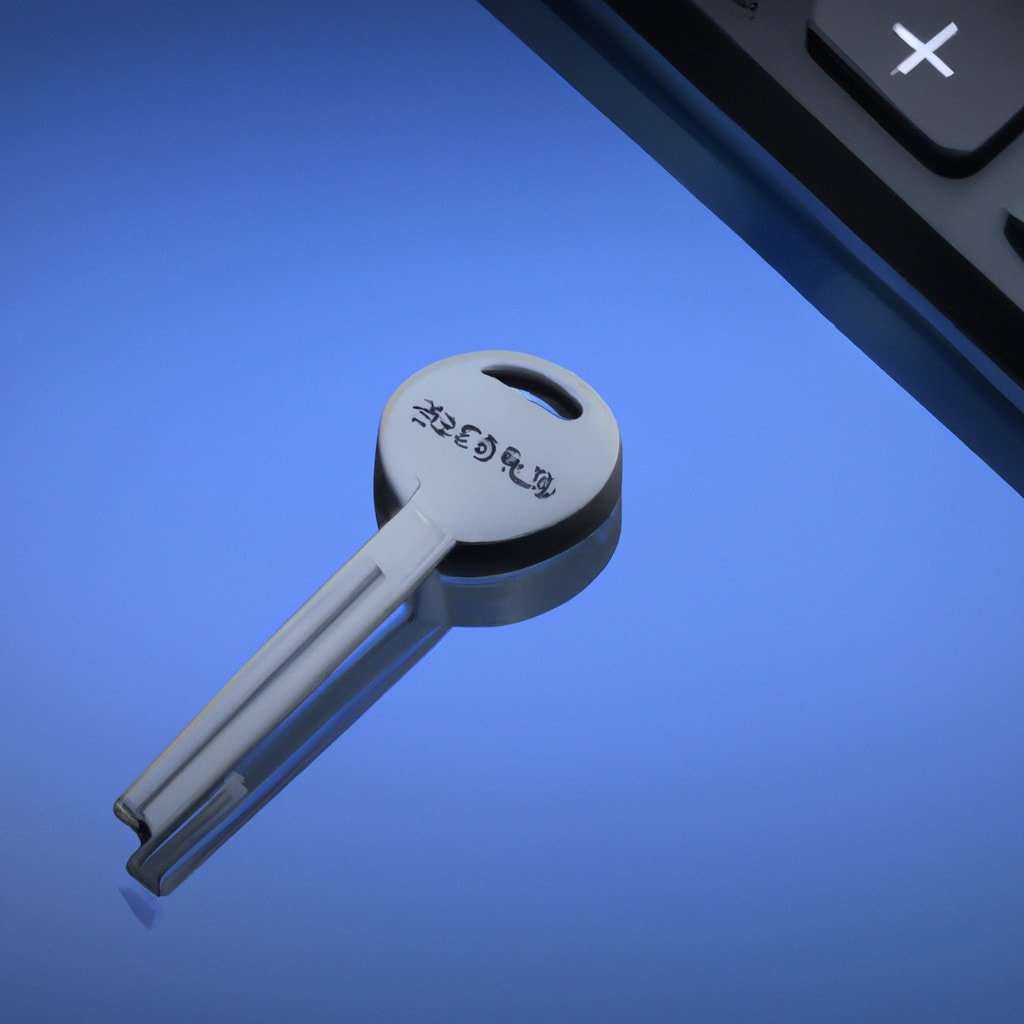Title: 5 Essential Steps on How to Use a VPN on Your Smart TV
Subtitle: A Comprehensive Guide for Expert Technicians Seeking Seamless Streaming and Security Enhancements
Introduction
Have you ever wondered how to enhance your streaming experience while maintaining high-level security and privacy? Look no further, as we unveil the secret weapon used by many expert technicians to achieve this goal – Virtual Private Network (VPN) on smart TVs. In this article, we will delve into the nitty-gritty of configuring VPNs on smart TVs to help you reap the benefits like bypassing geo-restrictions, protecting your data from prying eyes, or simply improving your overall streaming experience.
1. Understanding the Need for a VPN on Your Smart TV
Before we dive into the configuration process, it is crucial to comprehend the importance of using a VPN on your smart TV. Although these devices offer numerous entertainment options, they are susceptible to cyber threats and geo-blocking, restricting access to certain content. By using a VPN, you can safeguard your smart TV’s internet connection and gain access to region-specific content, effectively overcoming these limitations.
2. Choosing the Right VPN Service for Your Smart TV
With an abundance of VPN service providers available in the market, it’s crucial to select the one that best suits your needs. Consider factors such as server locations, speed, encryption protocols, compatibility with your smart TV, and most importantly, adherence to a strict no-logs policy. Top-tier VPN providers like NordVPN, ExpressVPN, and CyberGhost are some notable examples known for their superior performance and reliability.
3. Setting Up VPN on Your Smart TV
Though there is no universal approach to configure a VPN on every smart TV, as different manufacturers have varying software and capabilities, we have outlined three primary methods for setting up a VPN on your smart TV:
Method 1 – Router Configuration
Configuring your VPN at the router level is the most efficient method, as every device connected to that router will benefit from the VPN connection. Follow these steps to set up your VPN directly on your router:
a. Choose a VPN-compatible router: Ensure that your router supports VPN configurations; otherwise, consider purchasing one that does.
b. Find the appropriate firmware: For some routers, you may need to flash it with VPN-compatible firmware like DD-WRT or Tomato. Be extra cautious during this step, as incorrect or incomplete flashing could potentially render your router unusable.
c. Configure the VPN: Once your router is VPN-ready, access its control panel through your web browser and enter the VPN server details provided by your VPN service provider. Make sure you save your changes and reboot the router.
Method 2 – Network Sharing
In this method, you can share your computer’s VPN-enabled internet connection with your smart TV. Follow these steps:
a. Connect your computer to a VPN: Install and connect to your chosen VPN service on your computer.
b. Share your connection: Go to your computer’s network settings and enable network sharing of your VPN connection.
c. Connect your smart TV to the shared network: Using an Ethernet cable, connect your smart TV to the computer or configure it to connect to the shared Wi-Fi network. Your smart TV should now have VPN access.
Method 3 – Smart DNS Proxy
Some VPN providers offer Smart DNS proxies as part of their services. This method changes your DNS settings rather than routing your traffic through a VPN tunnel, bypassing geo-restrictions while retaining your original IP address. To set it up, follow these steps:
a. Obtain DNS server addresses from your VPN provider.
b. Access your smart TV’s network settings and change the DNS settings with the provided server addresses.
4. Optimizing Your VPN for the Best Streaming Experience
To maximize your streaming experience, ensure you’re always connected to a VPN server closest to the content source or the one with the lowest latency. Most premium VPN services have features like auto-connect or a server load indicator, allowing you to easily select the best server for your needs.
5. Periodic Maintenance and Updates
Regular maintenance of your VPN connection is imperative to ensuring optimal performance. Keep track of any updates released by your VPN provider and always apply them promptly. Furthermore, routinely assess your VPN’s performance through speed tests and make necessary adjustments whenever required.
Conclusion
By following these five essential steps, you’ll be well on your way to enjoying a secure and unrestricted streaming experience on your smart TV. Remember, while setting up a VPN may seem like a daunting task, it’s a vital investment in your online security and privacy. Happy streaming!
Best FREE VPN 2023 | (Without paying ANYTHING) 😎
Mobile FlashLight Video Projector in any Mobile💯😱| FlashLight Hd video Projector app tutorial
Can you put a VPN on a smart TV?
Yes, you can install a VPN on a smart TV. However, the process may vary depending on the smart TV’s operating system. Some TVs support VPN apps directly, while others require additional steps or devices. Here’s a general overview of how to set up a VPN on a smart TV:
1. Native VPN app support: Check if your smart TV has a built-in app store and search for a VPN app. If available, you can simply download and install it.
2. Router installation: If your smart TV doesn’t support VPN apps directly, you can install the VPN on your home router. This way, all devices connected to the router, including your smart TV, will have access to the VPN connection.
3. Network sharing: Another option is to create a virtual hotspot on your computer or smartphone with a VPN-enabled connection and then connect your smart TV to that network.
4. Using a VPN-enabled device: Some streaming devices, such as Amazon Fire TV Stick or Android TV boxes, support VPN apps. You can connect your smart TV to these devices and use their VPN connections.
Remember that using a VPN on a smart TV helps bypass geo-restrictions, maintain privacy, and improve security while streaming or browsing online content.
Can I use VPN on Samsung smart TV?
Yes, you can use a VPN on a Samsung Smart TV. However, it is essential to note that most smart TVs, including Samsung, do not come with built-in VPN support. But don’t worry, there are still ways to set up a VPN on your Samsung Smart TV.
The most common methods to use a VPN on your Samsung Smart TV are:
1. Configure your router with a VPN: The most effective way is to set up the VPN directly on your router. By doing this, every device connected to the router, including your Samsung Smart TV, will benefit from the VPN’s encrypted and private connection.
2. Use a Virtual Router or Hotspot on your computer: If your router is not compatible with VPN configurations, you can create a virtual router or hotspot on your computer (Windows or Mac) and connect your Samsung Smart TV to that network. For this method, you’ll need a VPN client installed on your computer.
3. Use an Ethernet connection and a VPN-enabled computer: Connect your computer to the Samsung Smart TV via an Ethernet cable, then set up a VPN connection on your computer. Make sure to enable Internet connection sharing in your computer’s settings.
Remember to choose a reliable and trusted VPN service provider to ensure a secure and high-quality streaming experience on your Samsung Smart TV.
Can I use a free VPN on my smart TV?
Yes, you can use a free VPN on your smart TV, but there are some limitations and risks to consider. Free VPNs typically have limited server options, may be slow or unreliable, and often have data caps. Additionally, some free VPNs may not prioritize privacy and security, potentially exposing your data to third parties.
To set up a free VPN on your smart TV, you can either install the VPN app directly onto the TV (if supported) or configure the VPN on your router. If neither option is available, you can also try using a computer as a VPN hotspot and connecting your smart TV to that network.
However, if you want a more reliable and secure experience, it’s recommended to use a paid VPN service with a proven track record of protecting user privacy and offering better performance, server options, and customer support.
How do I use Netflix on my smart TV with VPN?
Using Netflix on your smart TV with a VPN is a great way to enjoy content from different regions and maintain privacy while streaming. Here’s how you can set up VPN on your smart TV:
1. Choose a VPN: First, select a reliable and fast VPN service that is compatible with your smart TV. Some popular options include NordVPN, ExpressVPN, and CyberGhost. Make sure the VPN has servers in the desired streaming region(s).
2. Create an account: Sign up for the selected VPN service by creating an account and purchasing a subscription plan.
3. Install the VPN on your smart TV: Depending on your smart TV’s operating system (Android TV, Tizen, WebOS, Roku, etc.), the method to install the VPN app may vary.
– For Android TVs, download and install the VPN app directly from Google Play Store.
– For other smart TV operating systems, you might need to install the VPN manually or use alternative methods such as Smart DNS or sharing your VPN connection from another device (like a PC, router, or smartphone).
4. Configure the VPN: Launch the VPN app on your smart TV (or connected device) and sign in using your account details. Select a server in the desired region for Netflix content you want to access.
5. Connect to VPN: Activate the VPN connection by selecting the chosen server and waiting for it to establish a secure connection.
6. Set up Netflix: If you haven’t already, create a Netflix account and install the Netflix app on your smart TV.
7. Start streaming: Open the Netflix app on your smart TV while connected to the VPN. You should now have access to the content available in the region associated with the VPN server you’ve chosen. Enjoy streaming your favorite shows and movies!
Remember, it’s essential to select a reputable and high-quality VPN service to ensure a seamless streaming experience. Using a good VPN also helps to maintain your privacy and security while streaming Netflix content on your smart TV.
How can I set up a VPN on my smart TV to access geo-restricted content?
Setting up a VPN on your smart TV can be an excellent way to access geo-restricted content and enhance your streaming experience. To do this, follow these steps:
1. Choose a VPN provider: Opt for a reliable and reputable VPN service that offers support for various devices and has a vast server network. Some popular options include ExpressVPN, NordVPN, and Surfshark.
2. Sign up for an account: Once you’ve chosen a VPN provider, register for an account by providing the required information and selecting a subscription plan.
3. Router configuration: Most smart TVs don’t have native VPN support, so you need to install your VPN on your router. This will allow all devices connected to your network, including your smart TV, to use the VPN connection.
– Access your router’s settings: Type your router’s IP address into your browser’s address bar and log in using your router’s admin credentials.
– Install VPN firmware: In some cases, you might need to install third-party firmware like DD-WRT or Tomato to enable VPN functionality on your router. Check if your router is compatible with these firmware options, and follow the installation instructions provided by either the VPN provider or the firmware developer.
– Configure the VPN settings: Input the VPN configuration details provided by your VPN provider, such as server location, username, and password.
4. Set up your smart TV: Now that your VPN is configured on your router, connect your smart TV to the VPN-enabled network.
– Locate network settings: Go to your smart TV’s settings menu and find the network settings section.
– Select your router’s network: Choose your VPN-enabled network from the list of available Wi-Fi networks and enter the password.
– Configure location settings: Adjust the location settings on your smart TV to match the VPN server’s location, if necessary.
5. Start streaming geo-restricted content: With your VPN connection active on your smart TV, you can now enjoy unrestricted access to streaming services and apps that were previously unavailable in your region.
Remember to always choose a VPN provider that values privacy, has strong encryption, and offers excellent customer support for any potential technical issues.
What is the process to configure a VPN on a smart TV using a router?
To configure a VPN on a smart TV using a router, follow these steps:
1. Choose a VPN service: First, research and select a reliable VPN service provider that is suitable for your needs. Remember, not all VPN services support setting up their VPN directly on the router.
2. Check router compatibility: Ensure that your router is compatible with your selected VPN service. Many VPN providers offer guides or tools to help you verify this.
3. Create a VPN account: Sign up for an account with your chosen VPN provider, and make sure you have your username, password, and other necessary credentials.
4. Update the router’s firmware: If required, update your router’s firmware to support the VPN service. You may need to visit the support website of your router’s manufacturer for assistance with this step.
5. Configure the VPN on the router: Access your router’s control panel by entering its IP address in your web browser. Look for the VPN settings section and input your VPN account information. Make sure to select the correct protocol (e.g., OpenVPN, PPTP) and enter the server address provided by your VPN service.
6. Connect your smart TV to the VPN-enabled router: Once the VPN is configured on your router, connect your smart TV to it either via Wi-Fi or Ethernet cable. Your smart TV will now use the VPN connection for its internet access.
7. Test the VPN connection: Check that your smart TV is successfully connected to the VPN by visiting a geo-restricted streaming service or website. If the content loads without any issues, your VPN connection is working correctly.
Please note that the exact steps and settings for configuring a VPN on your router may vary depending on your router model, firmware, and selected VPN service. Always refer to the specific guides or support resources provided by your router manufacturer and VPN provider.
Are there any specific VPN services that work best with smart TVs?
Yes, there are specific VPN services that work best with smart TVs. Some of the top VPN services compatible with smart TVs include:
1. ExpressVPN: ExpressVPN offers excellent speed and a vast server network, which makes it a great choice for streaming on smart TVs. It also supports multiple devices and has an easy-to-use interface.
2. NordVPN: NordVPN is known for its strong security features and fast connection speeds, making it suitable for smart TVs. It also offers a large server network and allows up to six simultaneous connections.
3. CyberGhost: CyberGhost is a user-friendly VPN service with dedicated streaming servers, perfect for smart TVs. It provides fast speeds, strong encryption, and allows up to seven simultaneous connections.
4. Surfshark: Surfshark is a budget-friendly VPN option with reliable performance and strong security features. It’s suitable for streaming on smart TVs and supports unlimited simultaneous connections.
5. PrivateVPN: PrivateVPN offers dedicated servers for streaming in various countries, making it a good choice for smart TVs. It also provides strong encryption and allows up to six simultaneous connections.
Remember, while choosing a VPN service for your smart TV, the critical factors to consider are compatibility, speed, server locations, and connection stability to ensure a seamless streaming experience.