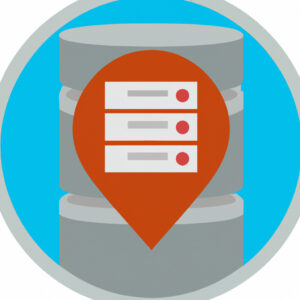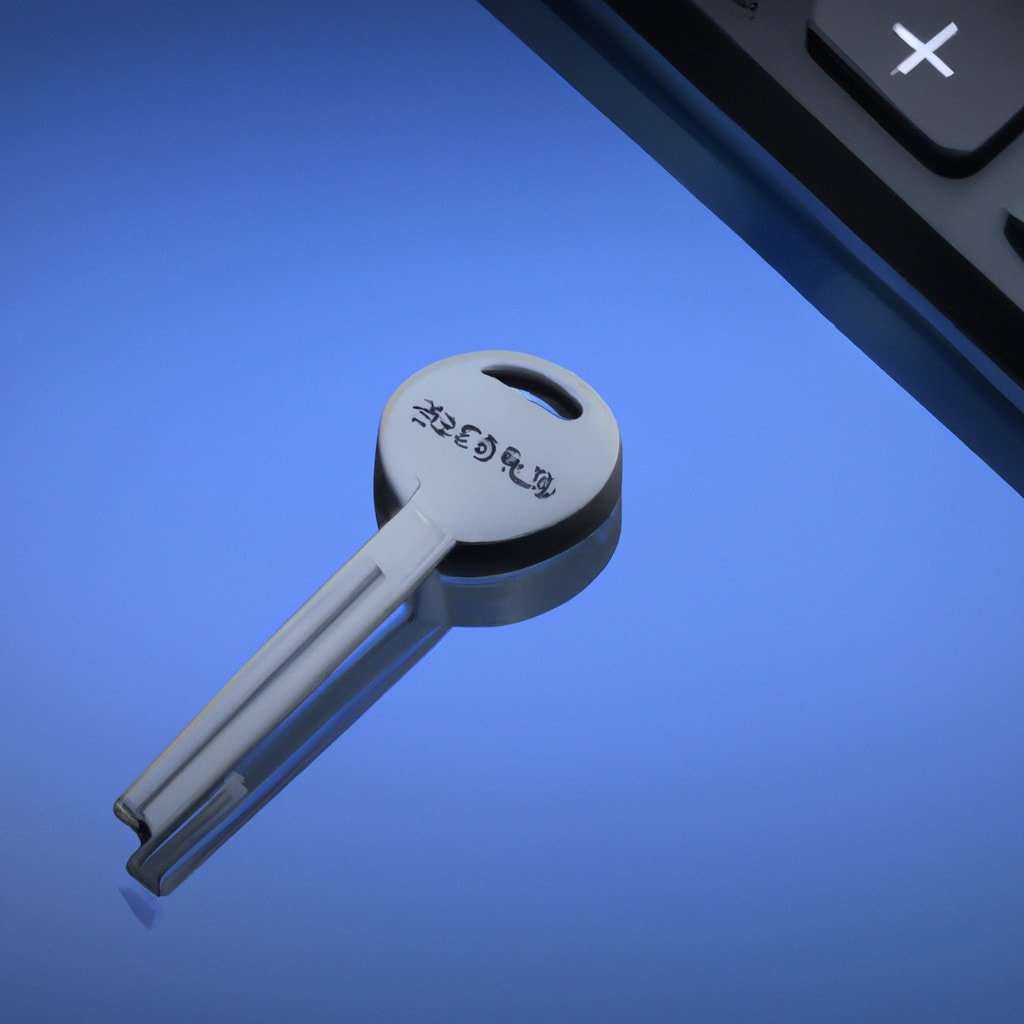En este artículo te enseñaré cómo usar una red privada virtual (VPN) en tu computadora portátil. Con una VPN, puedes proteger tu información personal y navegar por Internet de manera segura y anónima. Sigue estos simples pasos para hacer uso de una VPN y disfrutar de una experiencia de navegación más segura y privada.
Unlocking the Power of VPNs: A Comprehensive Guide to Using VPNs on Your Laptop
Sure, I can answer that for you.
Virtual Private Network (VPN) is a technology that allows users to create a secure and encrypted connection over an insecure network such as the internet. With a VPN, users can access private networks remotely and securely, ensuring privacy and protection from external threats.
As a creator of content about VPNs, it is important to understand the benefits and drawbacks of using this technology, as well as how to choose the best VPN provider for different needs. It is also crucial to stay up-to-date with the latest developments and trends in the VPN industry.
Whether you are looking to protect your online privacy, bypass geo-restrictions, or simply ensure better security when using public Wi-Fi, a VPN can be a powerful tool. However, it is important to choose a reputable provider and to be aware of potential limitations, such as reduced internet speed and limited server locations.
In conclusion, as a creator of content on VPN, it is important to provide reliable information and guidance to users who seek to use this technology for their security and privacy needs.
Windows 10 Free VPN – Best Free VPNs to Protect Your PC/Laptop
Best FREE VPN 2023 | (Without paying ANYTHING) 😎
Preguntas Relacionadas
What are the steps to set up a VPN on a laptop?
Setting up a VPN on your laptop is relatively easy and can be done in a few steps:
1. Choose a VPN provider: There are many VPN providers available online, and you will need to choose one that meets your needs in terms of speed, security, and location.
2. Download and install the VPN software: Once you have chosen a VPN provider, you should download and install their software on your laptop. Most VPN providers have versions for Windows, Mac, and Linux.
3. Launch the VPN software: After installing the software, launch it and enter your login credentials provided by your VPN provider.
4. Select a server location: You will need to select a server location based on your preference or your intended use of the VPN.
5. Connect to the VPN: Click on the connect button to establish a secure connection with the server you selected.
6. Test your connection: After connecting to the VPN, test your internet connection to ensure that everything is working correctly.
7. Disconnect from the VPN: When you’re done using the VPN, make sure to disconnect from it to avoid unnecessary data usage and save battery life.
Can I use a free VPN service on my laptop and still be secure?
No recomiendo usar un servicio VPN gratuito en su laptop si desea estar seguro. La mayoría de los servicios VPN gratuitos carecen de los recursos necesarios para garantizar la privacidad y seguridad de sus usuarios. Muchos de estos servicios venden datos de usuario a terceros o limitan severamente el ancho de banda disponible para los usuarios gratuitos. Además, algunos servicios gratuitos pueden incluso comprometer su seguridad mediante la inclusión de malware o la implementación de prácticas inseguras de privacidad. En resumen, es recomendable invertir en un servicio VPN pago de confianza para garantizar su seguridad en línea.
How do I connect to a specific server using a VPN on my laptop?
To connect to a specific server using a VPN on your laptop:
1. Open your VPN client software on your laptop and log in with your account credentials.
2. Look for the option to select a specific server location. This may be displayed as a drop-down menu or a map with server locations marked on it.
3. Choose the server location you want to connect to from the available options. Consider factors such as distance, load, and security when selecting a server.
4. Click on the connect button or follow any additional prompts that may appear to establish the connection to the selected server.
5. Once the connection is established, you should see a notification confirming that you are now connected to the VPN and the specific server location you selected.
Note: It’s important to remember that not all VPN services offer the option to choose specific server locations, so make sure to check with your VPN provider to see if this feature is available to you. Also, keep in mind that connecting to a VPN server location farther away from your physical location may result in slower connection speeds.
In conclusion, using a virtual private network on your laptop is an essential step towards ensuring your online security and privacy. With the rise of cyber threats and attacks, it’s important to take every possible measure to protect your data and personal information. By following the steps outlined in this article, you can easily set up and use a VPN on your laptop to browse the web safely and anonymously regardless of your location. So why wait? Protect yourself today with a VPN.