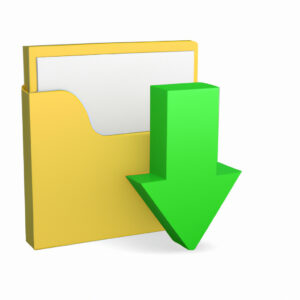Welcome to our newest article where we uncover the ins and outs of uploading and downloading files. Learn how to efficiently manage your digital assets, ensuring you always have the information you need at your fingertips. Step into the world of seamless file transfers with us.
Mastering File Transfers: A Comprehensive Guide on How to Upload and Download Files in Software Applications
Mastering File Transfers: Understanding the ins and outs of file transfers is a critical skill in today’s digital-driven world. This comprehensive guide will walk you through the fundamental aspects of how to upload and download files in software applications.
File Transfers: In its most basic form, a file transfer is the process of sending or receiving a file from one computer to another over a network. This simple act forms the backbone of many commonly performed tasks both in personal and professional computing settings.
Uploading Files: Uploading refers to the process of transferring files from a local system like your computer, to a remote system – which could be a server or other online platform. It’s often performed using Simple Mail Transfer Protocol (SMTP), File Transfer Protocol (FTP), or HTTP for web-based uploads.
To successfully upload a file, you’d typically need to navigate to the file location on your computer, select the file, and then initiate the upload command on the software application. The speed of the upload can depend on your internet connection, the size of the file, and the capacity of the remote server.
Downloading Files: Downloading, on the other hand, is the process of transferring files from a remote system to your local computer. This is usually done using FTP or HTTP protocols.
The process begins with you initiating a request to the server hosting the file. Once the request is acknowledged, the server sends the file, which is then saved in a specified location in your local system. Like uploading, the speed of the file download depends on several factors, including your internet speed, the file size, and the server’s capacity.
Software Applications and File Transfers: Various software applications offer functionalities for file transfers. Some of these include web browsers, dedicated FTP clients like FileZilla, cloud storage platforms like Google Drive or Dropbox, email clients, and so on.
These applications have built-in utilities for handling file transfers, and all you need to do is interact with the user interface to upload or download files. Each software may have unique steps or procedures but fundamentally, they all accomplish the same goal – transferring files between systems.
In conclusion, mastering file transfers involves learning how to upload and download files effectively using different software applications. With the knowledge of the basics, you’d be able to handle file transfers with ease, improving your efficiency and productivity in the digital world.
How can I upload and download files?
There are various methods to upload and download files, which can change based on the software or platform you are using. However, below is a generic approach to uploading and downloading files.
Uploading Files:
1. Find the Upload Button: Most software applications with upload capabilities will have an “Upload” button located in a prominent place on the screen. This can sometimes be found under “File” or “Options”.
2. Select Your File: Clicking this button should open your computer’s file explorer. From there, you can navigate through your folders to select the file you wish to upload.
3. Confirm Your Upload: Once you’ve selected your file, click “Open” or the equivalent in your file navigator. Confirm your selection, and the upload will begin. Depending on the size of your file and your internet speed, this could take anywhere from a few seconds to several minutes.
Downloading Files:
1. Find the Download Button: Similar to the upload button, a “Download” button should be relatively easy to spot in most software applications.
2. Choose a Download Location: After clicking this button, your file explorer will pop-up again asking where you want to save the file. Navigate to your preferred location and confirm your choice.
3. Initiate the Download: Once you’ve chosen your download location, the download will commence. Again, download times vary depending on file size and internet connection speed.
Remember that specifics can vary based on the software you’re using, but these basic steps should be applicable in most scenarios.
How can I upload my files?
Uploading your files typically involves a series of clear steps:
1. Locate the upload button: Firstly, you have to find the “Upload” button which is commonly found on the homepage of the software application. This button may also be located under a menu, such as “File” or “Tools”.
2. Choose the files to upload: After clicking on the “Upload” button, a dialogue box will open that allows you to browse your computer or device for the file or files you wish to upload.
3. Select the files: Once you’ve navigated to the directory where the files are stored, you need to select the files to be uploaded. You can usually do this by clicking on each file. In many cases, you can select multiple files by holding down the “Ctrl” key (Windows) or the “Command” key (Mac) and clicking on each file individually.
4. Click on “Open” or “Upload”: After selecting the files, click the “Open” or “Upload” button in the dialogue box. This will start the file uploading process.
5. Monitor the process: You should be able to see the progress of the file upload. Wait for the process to complete before closing the application or shutting down your computer.
6. Confirm completion: Once the file upload is completed, you should see a confirmation message. Additionally, the files should now be visible in the software application.
Keep in mind that the specific steps and terms may vary depending on the software you are using.
Remember, always make sure the files you’re uploading are free of malware and respect the software’s guidelines and restrictions for file uploads.
What is meant by the terms uploading and downloading?
In the context of Software, uploading and downloading are two fundamental concepts defining the movement of data.
Uploading refers to the process of transferring a file from your local system (like your computer) to another system or server over the Internet. For example, when you share a photo on a social media platform like Instagram or Facebook, you are uploading that photo from your device to the platform’s servers.
On the other hand, downloading is the process of copying or moving a file or data from a server or host system on the Internet to your local device. An example would be downloading a song or an app from the Internet onto your phone, tablet, or computer.
It’s crucial to note that the terms ‘uploading’ and ‘downloading’ are always with respect to the user. Data moving from your device is always uploaded, and data coming to your device is always downloaded.
How can I transfer files to my mobile device?
Transferring files to your mobile device can be achieved in a few steps, and there are several methods you can choose from. Here is a step by-step-guide on how you can do this.
1. Using a USB Cable:
This is one of the most common ways of transferring files.
– Connect your device to your computer using a USB cable.
– Once the device is connected, a USB icon will appear in the notification panel.
– Drag the notification panel down, then select USB connected or USB options.
– On your computer, go to My Computer or This PC and open the mobile device drive.
– Drag and drop files between your computer and the phone directory.
2. Using Bluetooth:
Bluetooth is another convenient way to transfer files, especially for smaller ones.
– Activate Bluetooth on both your PC and your mobile device.
– Pair your PC with your mobile device.
– Find the file on your PC, right-click on it, and choose send to > Bluetooth device. Then select your mobile device from the list.
3. Using Cloud Storage:
Cloud storage services like Google Drive or Dropbox can also be used to transfer files.
– Upload the files from your PC to your chosen cloud service.
– On your mobile device, open the same cloud service, locate the files, and download them.
4. Using Email:
For smaller files, email could also be an option.
– Compose a new email on your PC, attach the files, and send the email to yourself.
– Open the email on your mobile device and download the files.
Each method has its advantages and disadvantages. So, depending on the size and type of files you want to transfer, you may find one method more suitable than others.
“What are the steps to upload files in {topic}?”
Uploading files usually involves a common process, but since you’ve not specified which software or platform you’re referring to, I’ll provide a generic set of steps that generally apply to most software.
Step 1: Locate the Upload Button
This is usually visible on the interface of the software. It might be labeled as “Upload”, “Add File”, “Import” or something similar.
Step 2: Open the File Explorer
Upon clicking the upload button, a file explorer window typically opens up. This allows you to navigate through the directories in your system to find the file you want to upload.
Step 3: Select the File
Navigate to the file’s location in your directories, click to select it.
Step 4: Confirm the Upload
Once you’ve selected the appropriate file, confirm the upload. This is usually done by clicking an “Open”, “Upload”, or “OK” button in the file explorer window. The software will then proceed to upload the file.
Please note that these steps may differ slightly depending on the software or platform you are using. Always refer to the specific documentation or help resources for the software platform in question if you encounter any difficulties.
“How can you download files from {topic}?”
Downloading files from a specific software or platform will depend on the particular interface and features of that software. Here’s a general guide on how you can download files:
1. Open the software or platform: This could be any software like Google Drive, Dropbox, OneDrive, etc. Make sure you’re logged in to your account if the software requires it.
2. Navigate to the file you want to download: Use the search function if available, or browse through your folders or files to locate the file you wish to download.
3. Right-Click on the file: Once you’ve located your file, right-click on it. This action should bring up a context menu with various options.
4. Select the ‘Download’ option: In the context menu, click on the ‘Download’ option. The wording might vary slightly depending on the software (for example, it might say ‘Save File As’ or ‘Download to Computer’).
5. Choose a location for the download: A window should pop up that lets you choose where on your computer you want to save the downloaded file. Select your preferred location and click ‘Save’.
Remember, the steps may vary from software to software as they may have different interfaces and procedures to download files. Always make sure you’re downloading files from trusted sources to keep your device free from malware and other potential threats.
“Are there any restrictions on the types and sizes of files that can be uploaded to {topic}?”
There are indeed restrictions on the types and sizes of files that can be uploaded to certain software. The types of files you can upload will depend on the design and purpose of the software. For example, some software may only support image files like JPEGs and PNGs, others might support a wider range including PDF files, Word documents (DOCX), and Excel sheets (XLSX).
Regarding the file sizes, most software has a maximum limit for the size of files that can be uploaded. This is mainly due to storage and processing limitations. Large files take up more storage space and may take longer to load or process, affecting the overall performance of the software.
Moreover, there could be security limitations as well. Some file types are more prone to contain malware or other malicious code. So, they might be blocked by the software to ensure network and data safety.
In conclusion, before uploading files to any software, it’s essential to verify the supported file types and the maximum file size allowed in order to avoid any errors or upload issues.
“What are some common problems encountered when uploading or downloading files in {topic}, and how can they be resolved?”
There are several common issues that users may encounter when uploading or downloading files using various types of software. These include:
1. Slow Internet Connection: If your internet connection is slow or unstable, it may take a long time to upload or download files, and in some cases, the process might not complete. To resolve this issue, check your internet speed and consider upgrading your plan if necessary. Ensure no other applications are using the bulk of your bandwidth during the process.
2. File Size Restrictions: Some software has file size limitations for uploads or downloads. If your file exceeds this limit, the process might fail. Always ensure to check the maximum allowable file size before attempting to upload or download. If your file is too large, you can try compressing it or splitting it into multiple smaller files.
3. Software Compatibility Issues: Not all file formats are supported by all software. If you’re trying to upload or download a file in a format that isn’t supported by your software, you’ll likely encounter problems. Make sure the file format is compatible with your software. If it isn’t, you may need to convert it to a supported format.
4. Insufficient Storage Space: If your device doesn’t have enough storage space, you won’t be able to download files. You’d need to free up storage by deleting unnecessary files or moving some files to external storage.
5. Software Glitches or Bugs: Sometimes, software glitches and bugs can interfere with file uploads or downloads. If this happens, update your software to the latest version, as most updates come with bug fixes. If the problem persists, reinstalling the software might help.
6. Network Restrictions or Firewalls: In some cases, network restrictions or firewalls may prevent files from being uploaded or downloaded. If you suspect this is the problem, consult with your network administrator or ISP to assist in troubleshooting and resolving the issue.
Addressing these common problems can significantly improve your file upload and download experience across different software platforms.
“How can I ensure the security of my files when uploading or downloading in {topic}?”
Ensuring your files’ safety during uploading or downloading is crucial, particularly in this era of heightened security threats. Here are key steps you can implement to secure your files:
1. Invest in Reliable Security Software: It’s wise to invest in trusted security software that offers features like real-time protection against inbound threats. This protects your system while uploading or downloading files.
2. Always Use Secure Networks: Whenever you upload or download files, ensure you’re connected to a secure network. Public Wi-Fi networks can expose your data to potential hackers.
3. Make Use of Encryption: Encrypting your files turns them into unreadable codes that can only be interpreted with the correct decryption key. This adds an additional layer of protection when transferring files online.
4. Verify File Source: A simple but often overlooked step is ensuring that the source of the file is trustworthy. Be wary of unknown sources to prevent unwanted software (malware) from infiltrating your system.
5. Keep Up-to-Date with Software Patches: Regularly maintaining your software, including updating it with the latest patches and updates, can help protect your system from vulnerabilities.
6. Regular Backups: Frequently backing up your data ensures you have copies kept safe in case of any accidental loss or damage during uploading or downloading.
Always remember, your cybersecurity is paramount. As such, being proactive and employing these strategies can go a long way in keeping your files secure.
“Can I upload and download files from {topic} on different operating systems and browsers?”
Yes, you can upload and download files from {topic} on different operating systems and browsers. This is because most software solutions are built to be cross-platform, meaning they’re designed to work on various operating systems such as Windows, MacOS, Linux, etc., as well different browsers including Google Chrome, Firefox, Safari, Edge, and more.
However, the exact procedures may vary depending on the specific software and platform in question. Always ensure that the software you’re using is compatible with your operating system and browser for seamless upload and download processes.
“Is there a way to automate the process of uploading or downloading files in {topic}?”
Absolutely, automating the process of uploading or downloading files is possible in various software environments. The exact method will depend on the specific platform or script language you’re using.
For instance, in a Unix-like operating system, you could use cron jobs (scheduled tasks) combined with shell scripts to automate uploads or downloads. A common way to handle file transfers would be using commands like `wget` for downloads or `scp` for uploads.
Another ubiquitous and powerful approach is to use Python scripts. Python, with its vast library support, offers several modules such as requests, ftplib, or paramiko which can handle all kinds of file operations over HTTP or FTP/SFTP.
In a Windows environment, you could create a PowerShell script combined with Task Scheduler to automate file transfers.
Last but not least, if you have access to a GUI and prefer a more visual approach, you may opt for software tools that provide scheduling features for file transfers, such as FileZilla or WinSCP.
However, it’s important to note that no matter what method you choose, sensitive data should always be transferred securely. Always use secure protocols (like SFTP or HTTPS) and take appropriate measures to protect sensitive credentials or data.