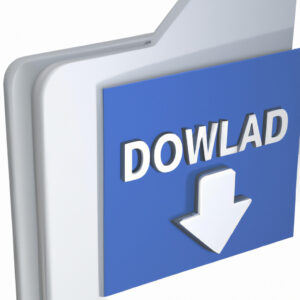Welcome to our tech blog! Today, we delve into the crucial, yet often overlooked task of how to send a download file. Whether you’re a software enthusiast or a newbie, let’s simplify this essential function together. Harness the power of seamless file sharing today!
Step-by-Step Guide: How to Send a Download File Efficiently in Software Applications
Sending a download file efficiently in software applications can seem like a complicated process, particularly for beginners. However, with a step-by-step guide, it becomes a straightforward task.
Step 1: Select the File
The first thing you need to do is select the file you want to send. This could be a document, a photograph, a video or any other type of file. Ensure you know where the file is saved on your device, for easy access.
Step 2: Compress the File
Compressing the file will reduce its size, making it easier and quicker to send. It’s an optional step, but recommended for larger files. Most operating systems have built-in tools for compression.
Step 3: Attach the File
Once your file is ready, open your software application. Click on the ‘attach’ or ‘upload’ button, usually represented by a paperclip symbol. Navigate to the location of your file on your device and click ‘open’ or ‘select’.
Step 4: Enter Recipient Details
Once you’ve attached your file, you’ll need to enter the recipient’s details. This will usually be their email address or username, depending on the software application.
Step 5: Send the File
Once you’ve checked everything, click on the ‘send’ button. The time it takes for the file to send will depend on its size and your internet speed.
And that’s it! You’ve successfully sent a download file efficiently in a software application. Remember to always check the file size limit on the software application you’re using, as this can vary. Practice makes perfect, so don’t be disheartened if it takes a few tries to get right.
How can I send a download via email?
Sending a download via email is a common method to share files, especially software related ones. Here are the simple steps you can follow:
1. Compress your file: Most email providers limit the size of attachments you can send, usually around 25MB. If your file is larger than that, you need to compress it. This can be done by right-clicking on the file and choosing the ‘Compress’ option.
2. Create a new email: Open your email client and create a new email. Enter the recipient’s address and subject as you normally would.
3. Attach the file: Look for an option that says ‘Attach a file’ or ‘Add an attachment’. It is typically represented with a paper clip icon. After clicking this, navigate to where your file is located and select it.
4. Send the email: Once the file is attached, click ‘Send’.
Remember, if your file is too large even after compressing it, you might need to use a cloud storage service like Google Drive or Dropbox to share it.
How can I create a download link within an email?
Creating a download link within an email usually involves HTML coding. Here’s how to do it:
First, ensure that the file you want recipients to download is uploaded onto a reliable hosting platform or your website server. This is necessary because you need a URL for your file.
Once you have the URL, now comes the HTML part. You will create a link using tag in HTML.
1. Open your email composing tool. Often, email sending tools and platforms support HTML code.
2. Write an opening anchor () tag:
3. Insert your URL in href attribute:
5. Insert the link text that viewers will see:
“`html
Click here to download
“`
6. Close your anchor tag:
“`html
“`
This is what your final HTML should look like:
“`html
Click here to download
“`
Replace “YOUR FILE URL HERE” with the actual URL of the file you want users to download, and replace “Click here to download” with your desired text.
Note: Always test your email on different email clients to ensure your download link works correctly as some email clients may not fully support HTML.
How can I transmit something via a file?
In the context of software, transmitting information or data via a file can be accomplished through several approaches.
Text Files: This is one of the simplest forms of data transmission. You can write data into a text file and then send it to a recipient. The recipient will then read the data from the text file. In Python, you can do this using the open(), read(), and write() functions.
“`python
# write data
with open(‘myfile.txt’, ‘w’) as file:
file.write(‘Hello, World!’)
# read data
with open(‘myfile.txt’, ‘r’) as file:
received_data = file.read()
print(received_data) # outputs: Hello, World!
“`
Binary Files: If you’re dealing with large amounts of data or complex data structures, then binary files are more suitable. Binary files are not human-readable but they allow for more efficient storage and transmission of data.
Network Transmission: If both the sending and receiving end have network connectivity, you can perform real-time data transmission. One common approach is using sockets in TCP/IP networking. Sockets provide an interface for programming networks at the transport layer of the internet protocol suite.
Remember, the actual transmission part, i.e., sending the file from one system to another, usually involves other technologies beyond normal programming languages, like email, FTP, HTTP, or even physical transfer on removable media.
Remember to apply appropriate security measures when transmitting files, such as encryption, especially when sending sensitive data.
How can I attach a file for download in Gmail?
Attaching a file for download in Gmail is a straightforward process. Here are the steps you need to follow:
1. Open your Gmail account: Go to www.gmail.com and sign in with your Google account.
2. Click on “Compose”: Find the “Compose” button located on the left-hand side of your Gmail dashboard and click on it. This will open a new email form.
3. Fill in the email details: Type in the recipient’s email address, subject, and email body as needed.
4. Attach the File: Locate the “Attach files” button — it typically looks like a paperclip — at the bottom of the new email form.
5. Select File: When you click the “Attach files” button, a file select window will open up. Navigate to the location of the file you want to attach, select it and click “Open” or “OK”.
6. Finalize the Email: Once the file is attached, you’ll see it listed below the body of your email. Finish composing your email, then hit the “Send” button.
Remember that the maximum file size that can be sent through Gmail is 25MB. If your file is larger than this, Gmail will automatically suggest using Google Drive to send the file.
“What software tools can I use to send a download file?”
There are a number of software tools you can utilize for sharing a download file. Here are a few:
1. Google Drive: You can upload the file to Google Drive, generate a shareable link, and then share it with your recipient.
2. Dropbox: Similar to Google Drive, Dropbox enables you to upload a file and get a shareable link, which can be forwarded to the intended recipient.
3. WeTransfer: This software allows for sending large files up to 2GB free of charge, without having to register an account.
4. Send Anywhere: This tool provides a quick and easy way to send files across devices directly, without relying on cloud storage.
5. OneDrive: Microsoft’s OneDrive allows you to share files with others by providing a link.
6. Slack: If you are looking for a method within a team environment, Slack has file sharing capabilities built into its platform.
Remember that while these tools are handy, it’s important to consider file security, especially when dealing with sensitive data. Always encrypt any sensitive data before uploading it to a file sharing platform.
“Are there any specific steps I should follow when sending a download file?”
Certainly! When sending a download file, follow these key steps to ensure a smooth and safe delivery:
1. Antivirus Scan: Always make sure to scan your files with a trusted antivirus software before sending them as this reduces the chances of spreading malware or viruses.
2. File Compression: Use a tool such as WinRAR or 7-Zip to compress large files. This makes them smaller and easier to send over the internet.
3. Verify File Integrity: Make use of a hashing algorithm like SHA-256 to ensure that your file has not been tampered with during compression or transfer.
4. Use Secure Transfer Methods: Employ secure file transfer methods or platforms that encrypt the file during transfer, like SSL/TLS for email or SFTP for file transfer.
5. Instructions for Use: If applicable, include a readme.txt file or similar documentation describing how to correctly use or install your software.
6. Test the Download: Make sure to test your download link yourself, or have someone else do it, to ensure everything works as expected.
Remember, user satisfaction plays an important role in the success of your software. Ensuring a smooth download and installation process can significantly contribute to that satisfaction.
“How do I ensure the recipient can access and open my sent download file?”
Ensuring that the recipient can access and open your sent download file requires a few crucial steps:
1. Choose a Universal File Format: Make sure the file is in a format that can be easily opened by the recipient. Common formats like PDF for documents, JPEG for images, or MP4 for videos are usually safe choices.
2. Use Widely-Accepted Software: If you’re sending a file created using a specific software, ensure that this software is widely used and accessible to the recipient. For example, if you’re sending a document, it’s safest to use something like Microsoft Word or Google Docs.
3. Compress The File: If the file is large, compress it into a .zip or .rar format that can be opened by most decompression software.
4. Check Your Recipient’s Download Speed: Ensure your recipient’s internet speed can handle downloading the file. If their download speed is slow, it may be better to use a service that allows them to download the file in chunks over time.
5. Use Reliable Transfer Methods: Use tried-and-true methods of file transfer like email attachments, Google Drive, Dropbox, or WeTransfer.
6. Give Instructions: If necessary, provide your recipient with instructions on how to access and open the file.
Remember, the most important thing is to ensure compatibility and ease of access for your recipient.
“What are some common issues when sending download files and how can I avoid them?”
Sending download files, whether it be for personal or professional purposes, can present several issues. Here’s a list of some of the common problems and how to avoid them:
1. File Size: A common issue is that the file size is too large to be sent via email or other platforms. This can be avoided by compressing the file before sending or using a file transfer service that can handle larger files.
2. Speed of Download: If the user’s internet is slow, downloading a large file can take a long time. To counter this, you can compress the file or send it in smaller parts.
3. File Format: The recipient might not have the necessary software to open the file. Ensure you are sending files in a widely recognized format or ask the recipient which format they prefer beforehand.
4. Security: Files can be intercepted during transmission, especially over unsecured networks. Use encrypted methods when sending sensitive information.
5. File corruption: A file may get corrupted due to various reasons during transmission. To avoid this, always verify the integrity of the file after transmission.
By being aware of these potential issues and taking necessary steps to avoid them, you can ensure a smoother and more effective file sharing process.
“Can I send a download file through email or do I need a different platform?”
Sure, it is possible to send a download file through email. However, this method can come with certain limitations.
1. File Size Limit: Almost all email providers limit the size of the files you can attach to an email. These limits typically range from 10MB to 25MB, which is not very large in terms of modern file sizes.
2. Security Risks: Sending files via email can present security risks. If the file contains sensitive data and the recipient’s email account is compromised, your file could fall into the wrong hands.
For these reasons, it may be more practical to use a different platform to send large or sensitive files. File sharing platforms like Google Drive or Dropbox allow you to upload and share files of any size securely. These platforms provide a link that you can send to the recipient via email. The recipient can then click on the link to download the file directly from the file sharing platform.
Remember to always protect sensitive data when sending files via any method. Use encryption or password protection when possible to add an extra layer of security to your files.
“How do I protect my download file when sending it to ensure its security?”
There are several ways to ensure the security of your file during transmission. Below are some methods:
1. Use File Compression and Password Protection: Tools like WinZip or 7-Zip allow you to compress your files and add password protection. By doing so, unauthorized users won’t be able to access the information inside your file without the correct password.
2. Make Use of Secure Sockets Layer (SSL) for file transfers: SSL encrypts the data during transmission, ensuring that even if someone is able to intercept the file, they won’t be able to decipher its content.
3. Encrypt the File: You can use software like VeraCrypt or AxCrypt to encrypt your file before sending it. Only someone with the correct encryption key can decrypt and access the file.
4. Use a Secure File Transfer Protocol (SFTP): SFTP is a protocol used for transferring files over the internet. It provides secure file transfer by both encrypting the data in transit and providing strong authentication.
5. Send the File as an Email Attachment: When sending confidential files via email, make sure to use encryption. Many email providers offer this feature.
In conclusion, protecting your file during transmission is crucial to ensure that your sensitive data does not fall into the wrong hands. Always encrypt and password-protect your file using reliable tools and follow safe practices when sending files over the internet.
“What formats can be used when sending a download file and does it affect the quality or accessibility of the file?”
There are various formats in which files can be sent for downloading, with each having its own unique characteristics. Some of the common ones include:
1. Zip Files (.zip): These are single files, sometimes called “archives”, that contain one or more compressed files. They are a great way of saving space and sending multiple files as one.
2. PDF files (.pdf): This is a popular file format for documents because it keeps the content preserved regardless of the software, device, or operating system it is viewed on.
3. Executable files (.exe): These are files that run a program when they are opened. They’re typically used for software installers.
4. MP3 Files (.mp3): This format is commonly used for audio files and can be played on almost any media player or device.
5. JPEG Files (.jpg or .jpeg): A commonly used format for images and photos.
6. Text Files (.txt): As the name suggests, these types of files hold plain text and can be opened by most text editing software.
It’s important to note that the file format affects both the quality and accessibility of the file. For instance, compressing a file into a .zip may lead to a loss in quality. On the other hand, distributing a document in .pdf format can make it more accessible as it’s widely supported across different platforms.
Also, some formats like .exe might pose security risks if downloaded from unknown sources, and thus should be used with caution.
Lastly, the file format should ideally be chosen based on the type of data being sent and the platform the recipient will use to access the file.