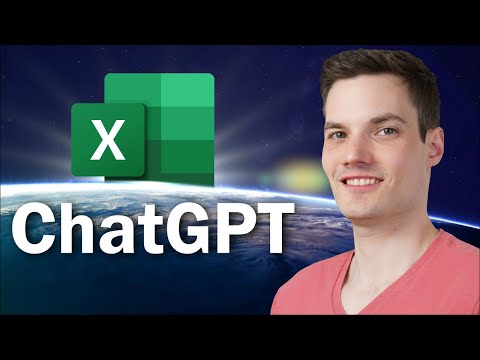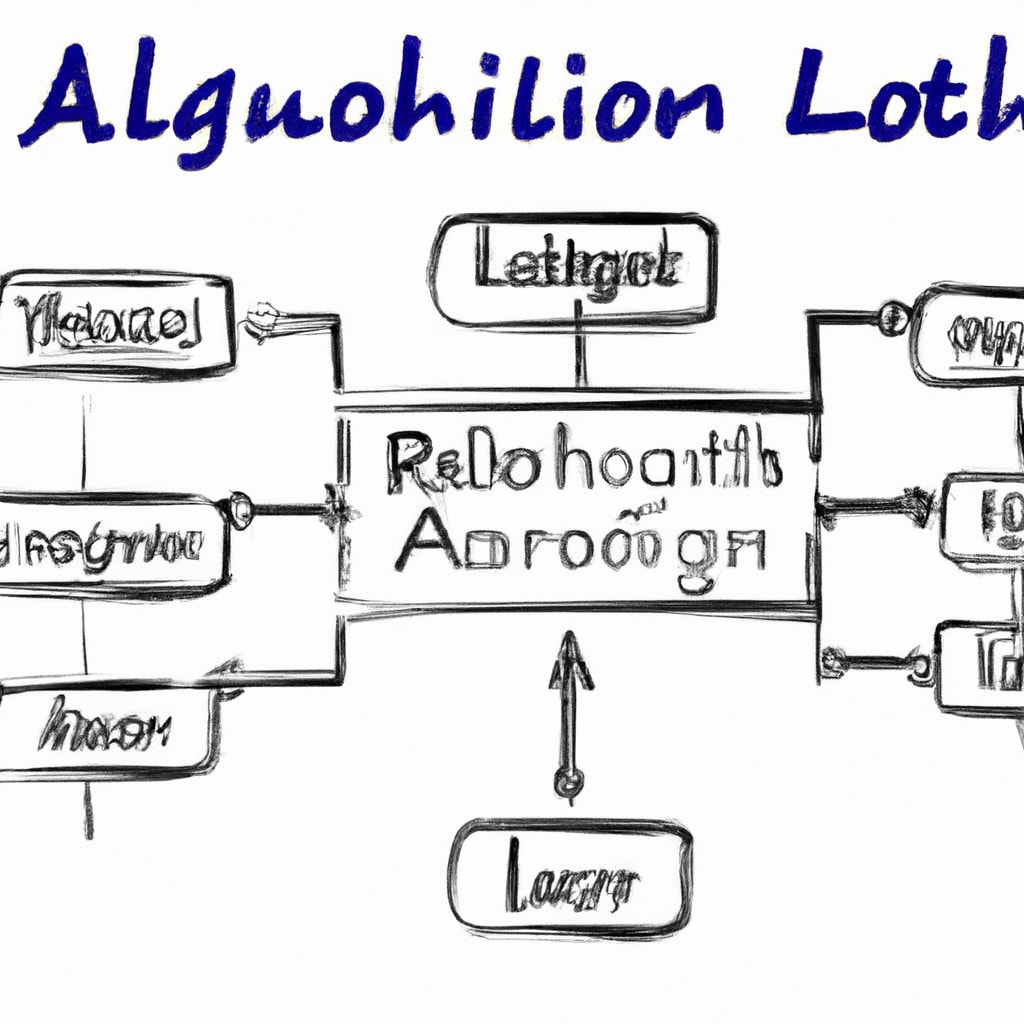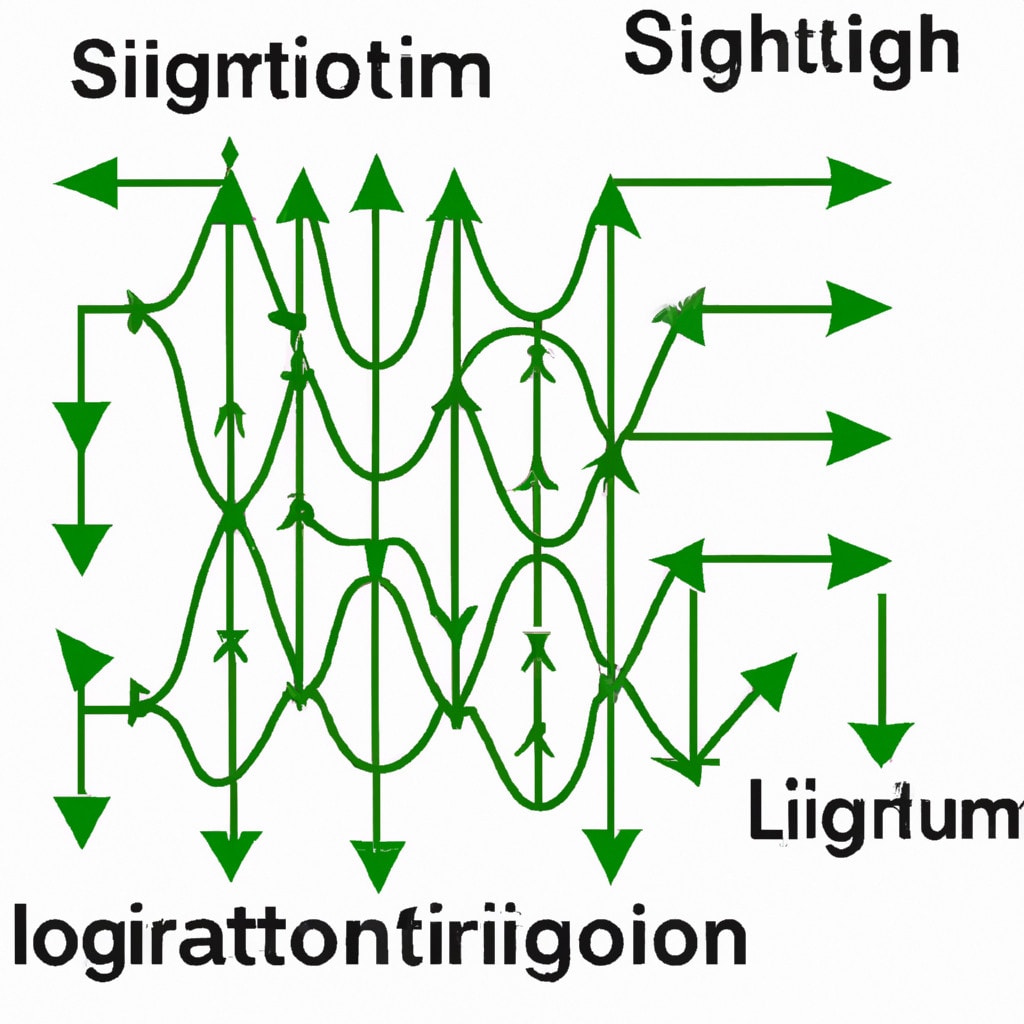Welcome to my blog on how to put algorithms in Excel! Discover tips and techniques to easily implement algorithms and enhance your Excel skills. Let’s dive in!
Implementing Algorithms in Excel: A Step-by-Step Guide
Implementing Algorithms in Excel: A Step-by-Step Guide
Algorithms are a vital aspect of computer science and data analysis, allowing us to solve problems efficiently and effectively. Microsoft Excel is a widely-used tool that offers a versatile platform for implementing algorithms for various purposes, such as financial modeling, statistical analysis, and optimization.
Step 1: Understand the Algorithm
Before implementing an algorithm in Excel, it is crucial to fully understand its purpose, logic, and input requirements. This involves studying the algorithm’s structure, reading any provided documentation, or referring to relevant academic papers or articles.
Step 2: Organize Input Data
Once you’ve grasped the algorithm’s concept, gather and organize the necessary input data in Excel. This may include importing data from external sources or arranging existing data in a structured format.
Step 3: Set up Excel Functions and Formulas
Identify relevant Excel functions and formulas required to execute the algorithm. These may consist of basic arithmetic operations, logical comparisons, lookup functions, or more advanced array calculations.
Step 4: Create a Flowchart (optional)
Developing a flowchart for the algorithm within Excel can be beneficial in understanding the process and identifying bottlenecks. This visual representation will help ensure that each step in the algorithm is executed correctly.
Step 5: Implement the Algorithm
With the input data organized and necessary Excel functions identified, proceed with implementing the algorithm. Break down the algorithm into smaller parts, applying appropriate functions and formulas in each step. Use cell references wherever possible to maintain consistency and avoid errors.
Step 6: Debug and Optimize
Once the algorithm has been implemented, test it with different inputs to ensure it functions correctly. Identify any errors or inefficiencies, and optimize the algorithm as needed. Incorporate conditional statements, error handling, and Excel’s built-in optimization tools to enhance performance.
Step 7: Add Dynamic Features (optional)
Consider adding dynamic features, such as data tables or interactive charts, to visualize the algorithm’s output and make it more user-friendly. Excel’s various data visualization tools can be utilized to represent results in a clear and concise manner.
Step 8: Document and Share
Finally, annotate your spreadsheet with helpful comments, notes, or instructions to ensure that others can understand and use the implemented algorithm effectively. Share the final version with relevant stakeholders or colleagues, along with any necessary supporting documentation.
By following this step-by-step guide, you can successfully implement algorithms in Excel and leverage its powerful capabilities for various tasks and applications.
How to Lock Cells 🔒in Excel to Protect your Formulas & Only Allow Input where Needed
10X Your Excel Skills with ChatGPT 🚀
Is it possible to perform algorithms in Excel?
Yes, it is possible to perform algorithms in Excel. Excel offers a variety of powerful tools and functions that enable users to create, analyze, and manipulate data using algorithms. Some of these features include formulas, functions, conditional formatting, data validation, pivot tables, and macros. By utilizing these tools, users can develop and implement various algorithms to solve specific problems, automate tasks, or optimize their workflow.
How can I develop an algorithm in Excel?
Developing an algorithm in Excel primarily involves creating formulas, utilizing built-in functions, and applying conditional formatting. Here’s a step-by-step guide on how to create a simple algorithm in Excel:
1. Identify the problem: Before you start, clearly define the problem you want your algorithm to solve. This will help you determine the necessary inputs, calculations, and outputs.
2. Design the algorithm: Once you know the problem, outline the logic for solving it. This could involve breaking down complex calculations into simpler steps or identifying conditional statements that need to be executed.
3. Set up the Excel sheet: Organize your data in a structured way, including labels for columns and rows as needed. Use separate columns for input values, intermediate calculations, and final results.
4. Create formulas: Implement the algorithm logic with Excel formulas. Start by creating a single formula in one cell, then copy and paste it into other cells if needed.
5. Leverage built-in functions: Excel has a wide array of built-in functions that can simplify your algorithm or make it more efficient. Examples include IF, VLOOKUP, COUNTIF, and SUM. Use these functions in your formulas when possible to streamline the process.
6. Apply conditional formatting: To make your algorithm more user-friendly, apply conditional formatting to highlight important data points or visualize results. Access this feature through the “Home” tab, under “Conditional Formatting.”
7. Test the algorithm: Once you’ve implemented the algorithm, test it with various inputs to ensure it produces accurate and reliable results. If necessary, refine your formulas and conditional formatting.
8. Document your algorithm: Make sure to add notes or comments explaining the purpose and logic behind each step of your algorithm. This will make it easier for others to understand and use your Excel tool.
Remember that while Excel can be a powerful tool for developing and testing simple algorithms, it might not be suitable for high-performance algorithms or those that require more advanced programming capabilities. In such cases, consider using programming languages like Python or Java to develop your algorithm.
How can you automatically generate the alphabet from A to Z in Excel?
In the context of algorithms, you can automatically generate the alphabet from A to Z in Excel by following a few simple steps. Utilizing Excel’s built-in functions will allow you to create a dynamic list that can be used as the basis for various applications.
Method 1 – Using the CHAR Function
The CHAR function returns the character specified by a given numerical ASCII value. In this case, you can use the following formula:
“`
=CHAR(ROW()+64)
“`
1. First, open a new Excel worksheet.
2. Next, in cell A1, paste the formula above.
3. Then, select cell A1 and drag the fill handle down to cell A26 (or just copy the formula to cells A2:A26) to generate the complete alphabet.
Method 2 – Using the MID Function
This method involves creating a string containing all the letters of the alphabet and then utilizing the MID function to extract each character.
1. Start by entering the entire alphabet in a single cell (e.g., A1).
2. In cell A2, type the formula:
“`
=MID($A$1, ROW(), 1)
“`
3. Finally, copy the formula from cell A2 down through A27 to display the alphabet vertically.
By using these methods to automatically generate the alphabet from A to Z, you can streamline your Excel workflow and easily have access to the full range of alphabetical characters for your algorithmic needs.
How can one develop an algorithm?
Developing an algorithm involves a step-by-step process that requires careful planning, deep understanding of the problem, and good problem-solving skills. Here are some steps to follow when developing an algorithm:
1. Understand the problem: Analyze the given problem and gather all relevant information about it. Make sure you have a clear understanding of both the input and the desired output.
2. Identify the main components: Break down the problem into smaller, more manageable parts. This will help in tackling each of these components individually and then combining them to form the complete solution.
3. Design the algorithm: Arrange the steps of your algorithm in a logical order. Use appropriate data structures and control structures to make your algorithm efficient.
4. Test and refine: Test your algorithm with sample inputs and outputs to ensure its correctness. Identify any mistakes or inefficiencies and refine the algorithm accordingly.
5. Write the code: Once the algorithm is designed, write the code for it in your preferred programming language. Make sure to follow best coding practices and include documentation for better understanding.
6. Optimize: Analyze the performance of your algorithm and optimize it for time complexity and space complexity. This may involve rewriting certain parts of the code or applying additional optimizations.
7. Verify: Test your final solution with various inputs to confirm its accuracy and efficiency. Ensure that it solves the given problem and meets all requirements.
Remember that developing an algorithm is an iterative process, and it might require multiple revisions and improvements before arriving at an optimal solution. Be patient and don’t be afraid to refactor your code or rethink your approach if needed.
What are the key steps to implement an algorithm in Microsoft Excel for efficient data analysis and calculation?
In order to implement an algorithm in Microsoft Excel for efficient data analysis and calculation, follow these key steps:
1. Define the problem: Clearly state the problem you want to solve or the question you need to answer using the algorithm.
2. Identify the required data: Determine the necessary data for your algorithm, including the input data and desired output.
3. Create an appropriate data structure: Organize your data in a logical format, such as tables, lists, or matrices. Ensure that the structure is easy to understand and can handle the complexity of the algorithm.
4. Design the algorithm: Break down the problem into smaller parts and outline the sequence of steps or rules needed to solve it. Consider any constraints, such as time or memory requirements, when designing the algorithm.
5. Implement the algorithm in Excel: Use Excel’s built-in functions, formulas, and tools to implement your algorithm. You may need to leverage functionalities like conditional statements, looping, and array formulas.
6. Optimize for efficiency: Evaluate the performance of your algorithm and identify any bottlenecks or areas of improvement. Consider techniques such as pre-calculating data, caching results, or adjusting the data structure to streamline processing.
7. Test and validate: Verify the accuracy and reliability of your algorithm by testing it with sample data. Make any necessary adjustments to improve its performance and ensure it provides the desired results.
8. Document and communicate: Clearly explain your algorithm, its purpose, and how it works, using clear language and visual aids. Provide a user guide to help others understand and use the algorithm effectively.
By following these key steps, you can efficiently implement an algorithm in Microsoft Excel for data analysis and calculation, ensuring accurate and timely results.
How can you utilize Excel functions and tools to develop a custom algorithm for solving specific problems?
Using Excel functions and tools can be an effective way to develop a custom algorithm for solving specific problems. With its extensive library of built-in functions and features, Excel is versatile and adaptable to various problem-solving scenarios. In this context, some important steps can be highlighted:
1. Define the problem: Understand the problem you want to solve and identify the required inputs and desired outputs.
2. Break down the problem: Decompose the problem into smaller, manageable steps or calculations that can be executed using Excel functions and tools.
3. Choose the appropriate functions and tools: Excel offers a wide range of functions, such as mathematical, statistical, financial, and text functions, as well as tools like conditional formatting, data validation, and pivot tables. Choose the right ones for your specific problem.
4. Create formulas: Combine Excel functions in formulas to perform the required calculations step by step.
5. Iterate and refine: Test and analyze your algorithm, making necessary improvements until it produces accurate and consistent results.
6. Document and communicate: Ensure that your algorithm is well-documented, with clear explanations of the formulas and steps involved, making it easy for others to understand and use.
Here’s an example of developing a custom algorithm in Excel to find the weighted average of a set of data:
1. Define the problem: Calculate the weighted average of a dataset, where each data point has an associated weight.
2. Break down the problem: The weighted average involves two primary calculations – calculating the product of each data point and its corresponding weight, and then dividing the sum of these products by the sum of the weights.
3. Choose the appropriate functions and tools: In this case, the SUMPRODUCT, and SUM functions would be the most relevant.
4. Create formulas: In Excel, use the formula =SUMPRODUCT(values_range, weights_range) / SUM(weights_range), where “values_range” refers to the range of data points, and “weights_range” refers to the range of corresponding weights.
5. Iterate and refine: Test the algorithm with different datasets and weights to ensure accuracy and consistency.
6. Document and communicate: Provide clear instructions on how to use the algorithm, including information on the required inputs, the steps involved, and any limitations or assumptions made.
By following these steps, you can leverage Excel’s robust functionality to develop a custom algorithm tailored to your specific problem-solving needs.
What are the best practices and tips for optimizing algorithms in Excel to ensure accurate results and improve performance?
In the context of optimizing algorithms in Excel to ensure accurate results and improve performance, some best practices and tips include:
1. Use built-in functions: Excel has a variety of built-in functions that can be used for calculations, data manipulation, and analysis. Utilize these functions whenever possible to improve performance and reduce errors.
2. Minimize volatile functions: Some Excel functions are volatile, such as INDIRECT and OFFSET, which means they recalculate whenever there is any change in the workbook. Minimize the use of these functions to improve performance.
3. Avoid circular references: Circular references occur when a cell refers to itself, either directly or indirectly. This can cause infinite loops and slow down calculations. Make sure to eliminate any circular references.
4. Optimize formulas: Use efficient formulas and minimize nested functions. Additionally, try to reduce the number of array formulas and replace them with simpler functions when possible.
5. Limit the use of VBA: VBA (Visual Basic for Applications) can be a powerful tool, but it can also significantly slow down your spreadsheet. Use VBA sparingly and optimize your code for better performance.
6. Use conditional formatting judiciously: Excessive use of conditional formatting can slow down the performance of your workbook. Apply conditional formatting only when necessary and avoid applying it to large data sets.
7. Minimize workbook size: Keep your workbook size as small as possible by removing any unnecessary data, worksheets, or objects.
8. Perform calculations off-sheet: When possible, perform complex calculations on a separate worksheet or in an external program to reduce the processing load on your main workbook.
9. Optimize data storage: Organize your data in a structured and efficient manner to improve the speed of your calculations. Additionally, consider using a database or external data source for large data sets.
10. Turn off automatic calculations: By default, Excel recalculates formulas every time a change is made to the workbook. If you’re working with a large dataset or complex calculations, turn off automatic calculations and only recalculate when necessary to improve performance.